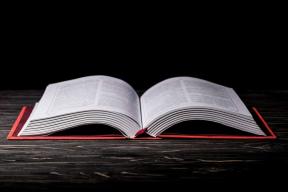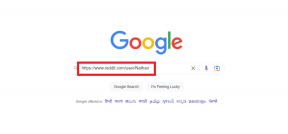6 лучших способов исправить ошибку «Это приложение не может работать на вашем ПК» в Windows 11
Разное / / April 05, 2023
Вы продолжаете получать сообщение «Это приложение не может работать на вашем ПК» ошибка при открытии приложений и программы на компьютере с Windows 11? Если вам повезет, вы сможете исправить ошибку, просто перезагрузив компьютер. Однако, если это не сработает, вам необходимо изучить сообщение об ошибке и предпринять необходимые шаги для его устранения.
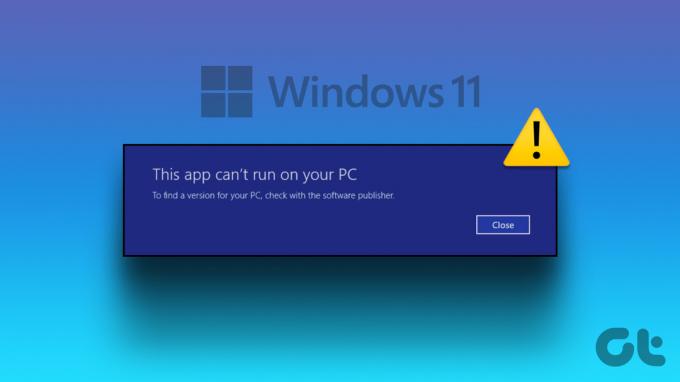
Проблемы совместимости, поврежденные системные файлы и ошибочная установка приложения — вот лишь некоторые из причин, по которым Windows может отображать эту ошибку. Чтобы помочь вам с ними, мы изложили несколько советов по устранению неполадок, чтобы исправить ошибку «Это приложение не может быть запущено на вашем компьютере» в Windows 11.
1. Запустите приложение от имени администратора
Если приложению не хватает необходимых разрешений для работы на вашем компьютере, оно может не запуститься и вызвать ошибку «Это приложение не может быть запущено на вашем компьютере». Один из способов исследовать такую проблему — запустить приложение от имени администратора. Вот как это сделать.
Шаг 1: Щелкните правой кнопкой мыши значок ярлыка приложения и выберите «Запуск от имени администратора» в контекстном меню.

Шаг 2: Выберите «Да», когда появится запрос контроля учетных записей (UAC).
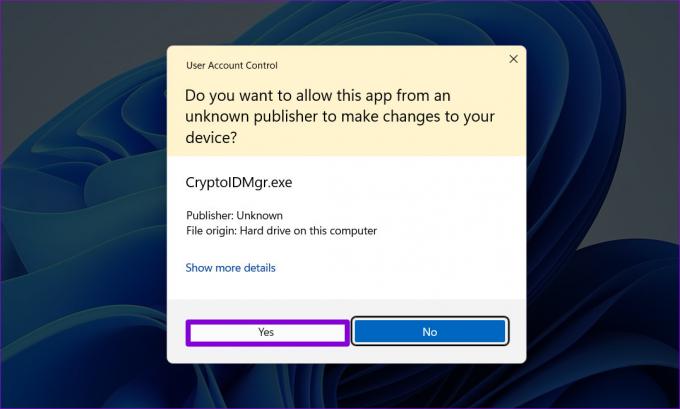
Если приложение работает без проблем, вы можете настроить его так, чтобы оно всегда запускалось с правами администратора. Для этого щелкните правой кнопкой мыши ярлык приложения и выберите «Свойства». На вкладке «Совместимость» установите флажок «Запускать эту программу от имени администратора» и нажмите «Применить».

2. Запустите средство устранения неполадок совместимости
Если запуск приложения с правами администратора не работает, возможно, приложение слишком старое для работы на вашем компьютере с Windows 11. К счастью, Windows включает механизм совместимости, позволяющий запускать приложения в режиме более старой версии Windows. Для этого вы можете запустить средство устранения неполадок совместимости программ в Windows, чтобы определить подходящую версию. Он автоматически обнаружит и исправит любые проблемы совместимости с вашим приложением и помочь вам устранить ошибку.
Шаг 1: Щелкните правой кнопкой мыши приложение, которое не запускается, и выберите «Свойства».
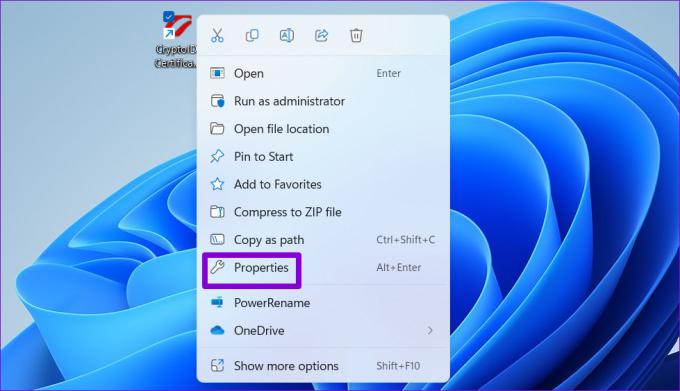
Шаг 2: На вкладке «Совместимость» нажмите «Запустить средство устранения неполадок совместимости».
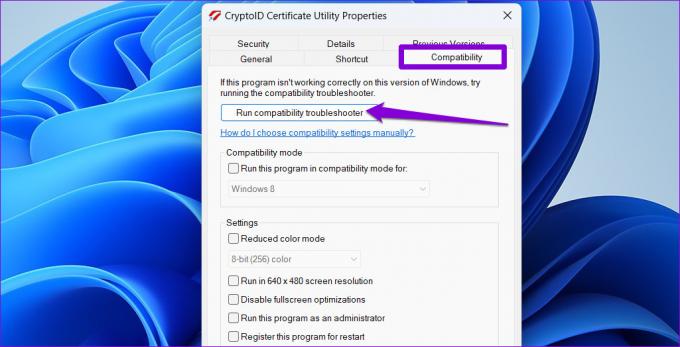
Шаг 3: Выберите Попробуйте рекомендуемые настройки.
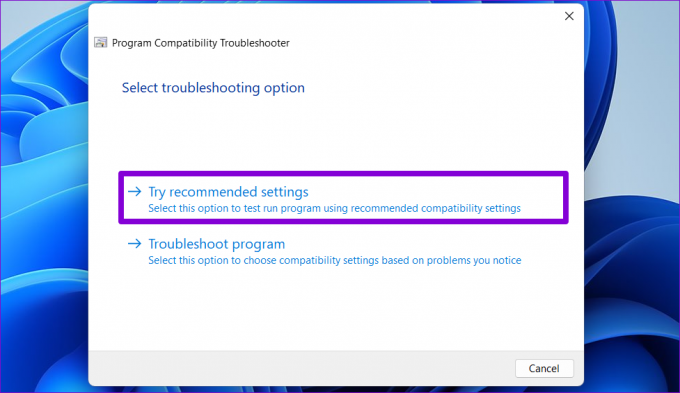
Шаг 4: Нажмите «Проверить программу», чтобы запустить приложение в режиме совместимости.

Шаг 5: Если ваше приложение открывается и работает должным образом, нажмите «Да, сохранить эти настройки для этой программы». Если нет, нажмите «Нет, попробуйте еще раз, используя другие настройки», чтобы снова запустить средство устранения неполадок.
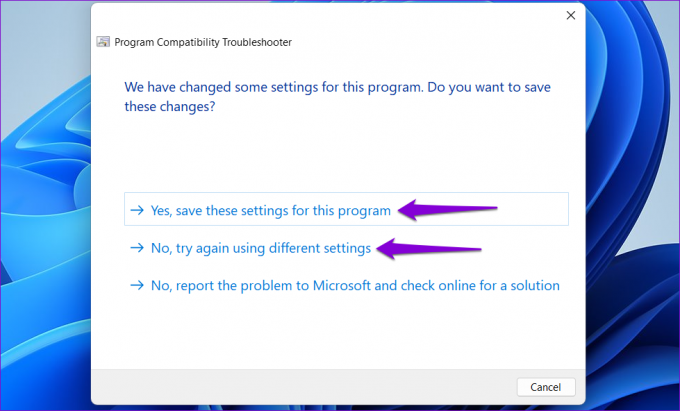
3. Включить режим разработчика
Включение режима разработчика в Windows 11 позволяет загружать и запускать приложения практически из любого источника. Обычно это означает, что эти приложения не из Microsoft Store, и вы знаете связанные с этим риски. Вы можете попробовать включить эту опцию, чтобы увидеть, заставит ли это ваше приложение работать.
Шаг 1: Щелкните правой кнопкой мыши значок «Пуск» и выберите «Настройки» из списка.

Шаг 2: Перейдите на вкладку Конфиденциальность и безопасность и щелкните Для разработчиков.
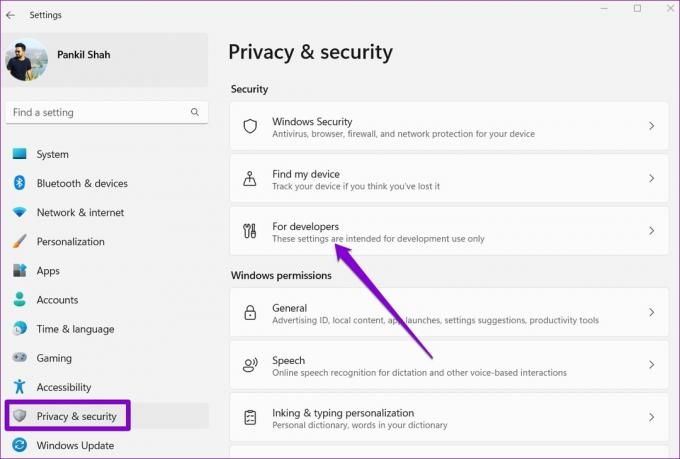
Шаг 3: Включите переключатель рядом с режимом разработчика.
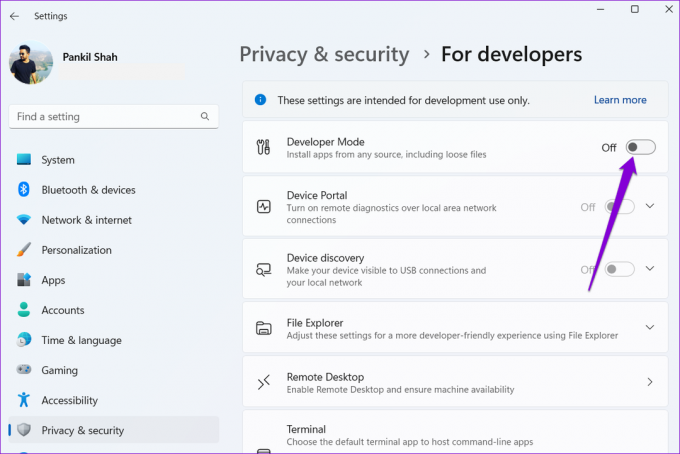
Попробуйте снова запустить приложение и посмотрите, нормально ли оно загружается.
4. Сканировать поврежденные системные файлы
Другой возможной причиной этой ошибки является поврежденные системные файлы. В этом случае вам придется запустить сканирование SFC (проверка системных файлов) и DISM (обслуживание образов развертывания и управление ими) на вашем компьютере, чтобы обнаружить и восстановить любые поврежденные системные файлы.
Шаг 1: Нажмите клавишу Windows + X, чтобы открыть меню Power User, и выберите Terminal (Admin) из списка.

Шаг 2: Выберите «Да», когда появится запрос контроля учетных записей (UAC).

Шаг 3: Введите в консоли следующую команду и нажмите Enter.
SFC/сканировать

Шаг 4: После завершения сканирования SFC выполните следующие команды одну за другой и нажимайте Enter после каждой команды:
DISM/Online/Cleanup-Image/CheckHealth. DISM/Online/Cleanup-Image/ScanHealth. DISM/Онлайн/Cleanup-Image/RestoreHealth

Дождитесь завершения сканирования DISM и перезагрузите компьютер. После этого попробуйте снова открыть свои приложения.
5. Переустановите проблемное приложение
Если ошибка «Это приложение не может быть запущено на вашем компьютере» возникает только при попытке запустить определенную программу, вы можете попробовать переустановить ее на своем компьютере. Это поможет исправить любые проблемы, вызванные неправильной установкой.
Шаг 1: Нажмите клавишу Windows + R, чтобы открыть диалоговое окно «Выполнить». Тип appwiz.cpl в поле и нажмите Enter.

Шаг 2: Выберите проблемное приложение из списка и нажмите кнопку «Удалить» вверху. Затем следуйте инструкциям на экране, чтобы удалить приложение с компьютера.

Установите ваше приложение или программу еще раз, и ошибка вас больше не побеспокоит.
6. Попробуйте чистую загрузку
Когда вы бежите Windows в состоянии чистой загрузки, он загружает только основные службы и программы. Это может помочь вам определить, не мешает ли сторонняя программа или служба Windows запускать приложения.
Шаг 1: Нажмите клавишу Windows + R, чтобы открыть диалоговое окно «Выполнить», введите msconfig в поле Открыть и нажмите Enter.
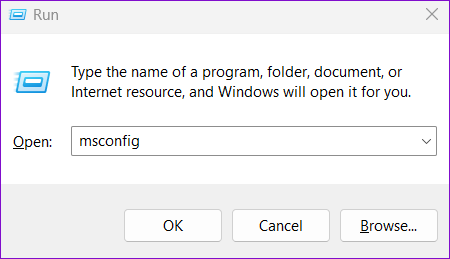
Шаг 2: Перейдите на вкладку «Службы» и установите флажок «Скрыть все службы Microsoft». Затем нажмите кнопку «Отключить все».

Шаг 3: Перейдите на вкладку «Автозагрузка» и нажмите «Открыть диспетчер задач».

Шаг 4: Выберите стороннее приложение или программу и нажмите кнопку «Отключить». Повторите этот шаг, чтобы отключить все сторонние приложения и программы.

Если ваше приложение нормально загружается во время чистой загрузки, вполне вероятно, что одно из ваших сторонних приложений или программ вызывает ошибку. Чтобы это исправить, вам нужно удалить все недавно установленные приложения и программы по отдельности.
Обеспечьте бесперебойную работу ваших приложений
Сообщения об ошибках, такие как «Это приложение не может быть запущено на вашем ПК», могут помешать вам получить доступ к вашим любимым приложениям в Windows и испортить ваш опыт. Надеемся, что одно из приведенных выше исправлений помогло вам навсегда устранить ошибку, и вы снова сможете использовать свои приложения.
Последнее обновление: 28 декабря 2022 г.
Вышеупомянутая статья может содержать партнерские ссылки, которые помогают поддерживать Guiding Tech. Однако это не влияет на нашу редакционную честность. Содержание остается беспристрастным и аутентичным.
ВЫ ЗНАЛИ
Notion, приложение для повышения производительности, было основано в 2013 году.
Написано
Панкил Шах
Панкил по профессии инженер-строитель, который начал свой путь в качестве писателя в EOTO.tech. Недавно он присоединился к Guiding Tech в качестве внештатного автора, чтобы освещать инструкции, пояснения, руководства по покупке, советы и рекомендации для Android, iOS, Windows и Интернета.