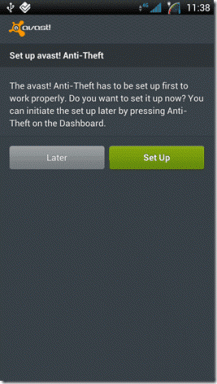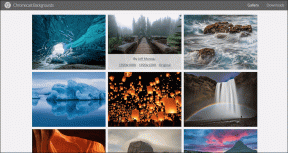3 лучших способа включить плавную прокрутку в Mozilla Firefox
Разное / / April 05, 2023
Сочетание низкокачественного оборудования и веб-сайта с большим количеством контента в большинстве случаев приводит к вялости. Но благодаря разработчикам веб-браузеров такие функции, как плавная прокрутка, делают его терпимым. Это уже популярная функция на Гугл Хром, однако он также доступен в Mozilla Firefox. В этом руководстве мы покажем вам, как включить плавную прокрутку в Firefox.

У нас есть не один, а три способа включить плавную прокрутку в Firefox, если его настройки по умолчанию вам не подходят. Все эти методы довольно легко реализовать, следуя пошаговым инструкциям. Прежде чем мы перейдем к включению плавной прокрутки, давайте разберемся, что это значит.
Что такое плавная прокрутка в Firefox
Функция плавной прокрутки в Firefox не настраивает ваше оборудование для улучшения прокрутки. Вместо этого это скорее усовершенствование программного обеспечения. Таким образом, когда вы используете мышь или сенсорную панель для прокрутки страницы, и каждый раз, когда вы проводите пальцем вниз или прокручиваете колесико, страница перемещается вниз на определенную величину.

А что, если мы уменьшим скорость прокрутки страницы каждый раз, когда вы проводите вниз или прокручиваете колесико мыши вниз? Опыт, безусловно, будет менее прерывистым и более плавным. Вы не почувствуете внезапный скачок содержимого при прокрутке вниз, а страница перемещается вниз медленнее и на меньшую величину. Вот что делает плавная прокрутка.
Как только вы включите эту функцию, код, который запускает внешний интерфейс, будет изменен, и будет добавлено несколько строк для реализации плавной прокрутки. Не волнуйтесь, вам не нужно брать уроки программирования, чтобы обеспечить плавную прокрутку. Перейдите к следующему разделу.
Как плавно прокручивать в Firefox
У нас есть простые переключатели и инструменты, которые помогают обеспечить плавную прокрутку в Firefox. Начнем с самого простого способа сделать это.
Шаг 1: Откройте Mozilla Firefox и щелкните значок меню Firefox в правом верхнем углу.
Шаг 2: Нажмите «Настройки».

Шаг 3: Прокрутите вниз, чтобы найти раздел просмотра, и установите флажок «Использовать плавную прокрутку».

Вот как вы можете включить плавную прокрутку в Firefox. Однако, если вы не можете найти эту опцию или не можете ее включить, есть альтернативный способ.
2. Включить плавную прокрутку в разделе «О программе». Конфигурация
О. Config — это страница, на которой представлены все экспериментальные функции, которые вы можете использовать в Firefox. Это похоже на флаги в Google Chrome. О. Конфиг также имеет возможность включить плавную прокрутку в Firefox. Вот как вы можете это использовать:
Шаг 1: Откройте Firefox и введите о.config в адресной строке Firefox и нажмите Enter на клавиатуре.
Шаг 2: Нажмите «Принять риск и продолжить».

Шаг 3: Теперь ищите гладкий чтобы найти следующую конфигурацию «general.smooth. Прокрутите».
Шаг 4: Если рядом с «general.smooth. Прокрутите», нажмите на переключатель, чтобы сделать его правдой.

Теперь вы можете видеть, что конфигурация соответствует действительности. Это означает, что плавная прокрутка теперь эффективна в Firefox.

Вышеуказанных методов будет достаточно, если вы являетесь обычным пользователем. Однако, если вы тестируете веб-сайт или хотите настроить функцию плавной прокрутки, вот расширение, которое поможет вам настроить свойства плавной прокрутки.
3. Используйте стороннее дополнение для плавной прокрутки
Еще одна плавная прокрутка WE — это надстройка для Firefox, которая не только обеспечивает плавную прокрутку, но также помогает настраивать и настраивать эту функцию. Вот как установить и использовать расширение.
Шаг 1: Откройте Firefox, перейдите на страницу надстройки «Еще одна плавная прокрутка WE», используя ссылку ниже, и нажмите «Добавить в Firefox».
Скачать еще одну плавную прокрутку WE

Шаг 2: Нажмите «Добавить» еще раз для подтверждения. Дополнение теперь будет установлено в Firefox.

Шаг 3: Нажмите на значок надстроек и выберите установленное расширение.

Шаг 4: Убедитесь, что расширение включено, и установите соответствующий флажок.

Шаг 5: Чтобы настроить расширение, нажмите «Настройки».

Шаг 6: На первой из четырех вкладок вы можете увеличить плавность и ускорение прокрутки. Делайте это в соответствии с вашими предпочтениями.

Шаг 7: Если вы перейдете на третью вкладку, вы можете ввести URL-адреса веб-сайтов, на которых вы не хотите включать плавную прокрутку.

Это все, что вы можете сделать, если хотите включить плавную прокрутку в Firefox. Если у вас есть дополнительные вопросы, посмотрите следующий раздел.
Часто задаваемые вопросы о плавной прокрутке Firefox
Да, в Firefox есть функция автоматической прокрутки, и вы можете включить ее в настройках.
Автопрокрутка автоматически прокручивает страницу за вас, тогда как плавная прокрутка повышает производительность ручной прокрутки.
Вы можете отключить эту функцию в настройках или отключить надстройку, обеспечивающую плавную прокрутку в Firefox.
Да, при включении плавная прокрутка работает на тачпаде так же, как и при использовании клавиш прокрутки на клавиатуре.
Прокрутите до содержимого вашего сердца
Мы надеемся, что эта статья помогла вам включить плавную прокрутку в Firefox. Как упоминалось ранее, это довольно умная функция, которая настраивает программное обеспечение для улучшения вашего просмотра веб-страниц. Поэтому, если вы используете Firefox на старом компьютере с недорогим оборудованием, то эту функцию просто необходимо использовать!
Однако, если браузер использует много ресурсов, вот как вы можете исправить Firefox, использующий память в Windows.
Последнее обновление: 28 февраля 2023 г.
Вышеупомянутая статья может содержать партнерские ссылки, которые помогают поддерживать Guiding Tech. Однако это не влияет на нашу редакционную честность. Содержание остается беспристрастным и аутентичным.
Написано
Суприт Кундинья
Суприт — настоящий фанатик технологий, и с детства развлекался этим. В настоящее время он занимается тем, что любит больше всего — пишет о технологиях в Guiding Tech. Он бывший инженер-механик и два года проработал в индустрии электромобилей.