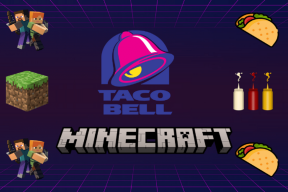Исправить Malwarebytes, не обновляющиеся в Windows 10
Разное / / April 05, 2023
Malwarebytes — это программное обеспечение для защиты ПК, которое работает аналогично антивирусной программе. Это служебное программное обеспечение поставляется с бесплатной пробной версией и премиум-версией. Обе версии обеспечивают постоянную защиту вашего ПК. Тем не менее, программу необходимо регулярно обновлять, чтобы ваша система была защищена. Если у вас есть проблемы с обновлением Malwarebytes на вашем ПК, не беспокойтесь! Мы предлагаем вам идеальное руководство, которое решит ваш вопрос о том, как исправить проблему с обновлением Malwarebytes. Итак, продолжайте читать статью!
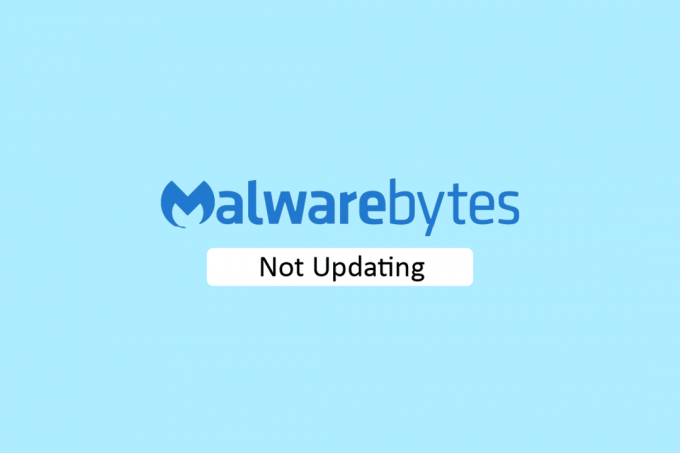
Оглавление
- Как исправить Malwarebytes, которые не обновляются в Windows 10
- Способ 1: включить автоматическое обновление
- Способ 2: установка обновлений вручную
- Способ 3: белый список вредоносных программ в брандмауэре Windows
- Способ 4: обновить Windows
- Способ 5: переустановите Malwarebytes
- Способ 6: Посетите службу поддержки Malwarebytes
Как исправить Malwarebytes, которые не обновляются в Windows 10
Утилита Malwarebytes имеет различные функции для защиты вашего ПК от вирусов и вредоносных программ. Он также имеет функцию конфиденциальности в Интернете для безопасного просмотра Интернета из веб-браузера. Но приложение нужно регулярно обновлять. Если вы столкнулись с проблемой, что Malwarebytes не обновляется в Windows 10, это может быть связано со следующими причинами.
- Автоматические обновления отключены.
- Брандмауэр Windows блокирует приложение.
- Устаревшая ОС Windows.
- Поврежденная установка приложения.
Вот методы устранения неполадок, чтобы исправить проблему с обновлением Malwarebytes.
Способ 1: включить автоматическое обновление
Чтобы решить ваш вопрос о том, как исправить проблему с отсутствием обновления вредоносных байтов, вы можете включить функцию автоматического обновления в настройках приложения. Для этого выполните следующие действия.
1. Открой Malwarebytes служебное приложение.
2. Нажать на значок передач открыть Настройки.
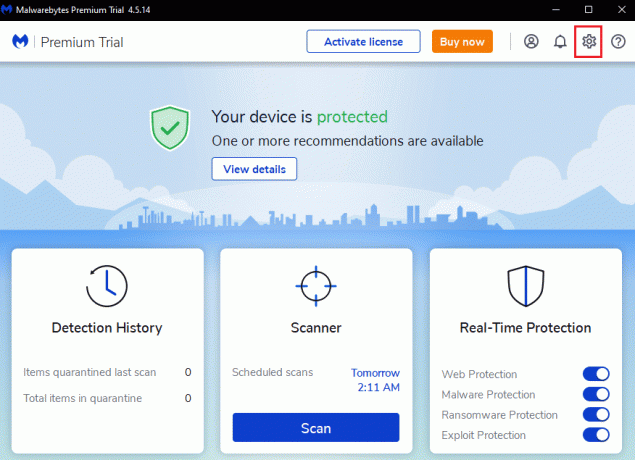
3. Сейчас, включать переключатель для Автоматически загружать и устанавливать обновления вариант.
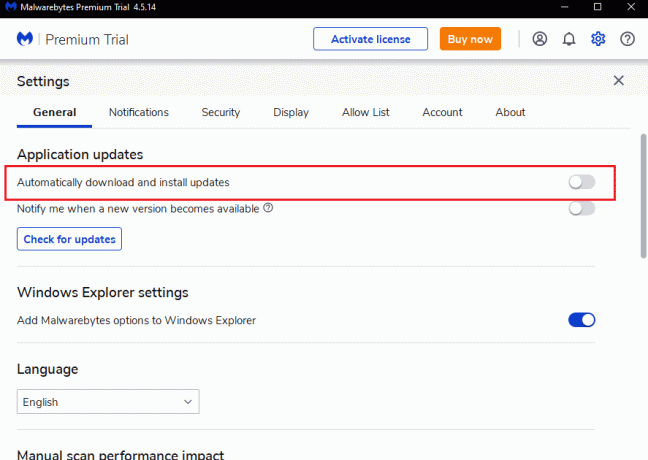
4. Теперь обновления будут автоматически устанавливаться на ваш компьютер.
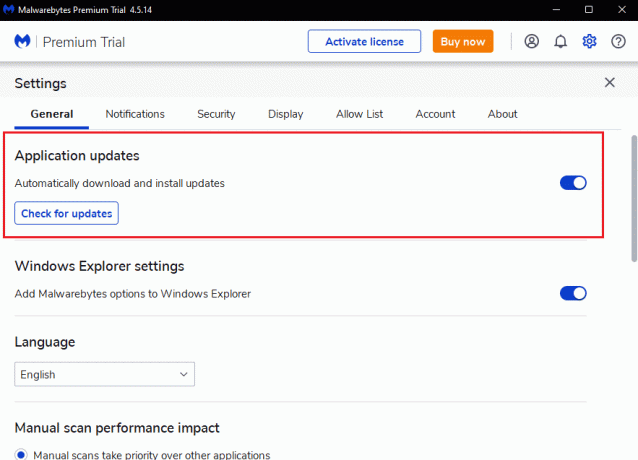
Читайте также:Исправить ошибку Malwarebytes, неспособную подключить службу
Способ 2: установка обновлений вручную
Если включение функции автоматического обновления не устраняет проблему с отсутствием обновлений Malwarebytes, попробуйте установить обновления вручную. Выполните шаги, перечисленные ниже, чтобы вручную загрузить и установить обновления.
1. Запустить Malwarebytes приложение.
2. Идти к Настройки.
3. Здесь нажмите на Проверить наличие обновлений вариант.
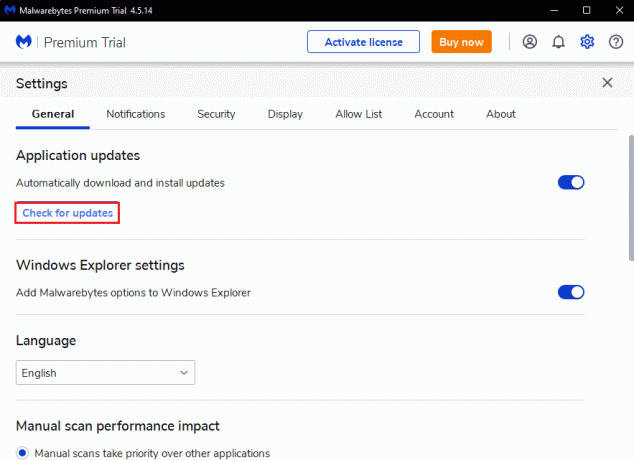
4. Malwarebytes запустится скачивание и установка обновлений если есть.
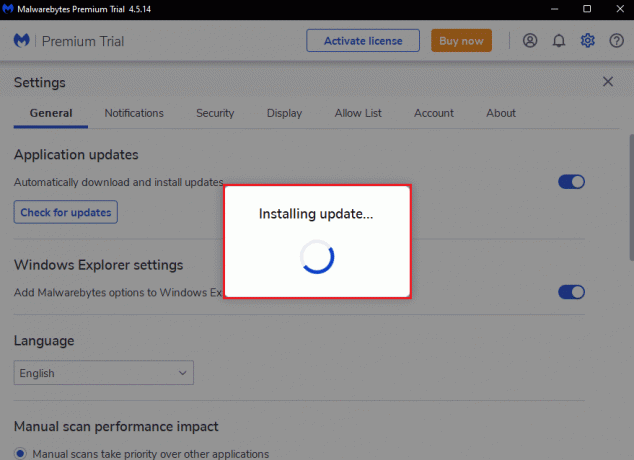
5. После установки обновления вы получите Обновление завершено сообщение. Нажмите на ХОРОШО.

Читайте также:Как использовать Malwarebytes Anti-Malware для удаления вредоносных программ
Способ 3: белый список вредоносных программ в брандмауэре Windows
Если вы не можете обновить приложение Malwarebytes на своем ПК, это может быть связано с блокировкой приложения брандмауэром Windows. Иногда, чтобы защитить вашу систему от угроз, брандмауэр блокирует сторонние приложения. Таким образом, внесение Malwarebytes в белый список в брандмауэре Windows может решить, что Malwarebytes не будет обновляться при проблеме с Windows 10. Чтобы разрешить Malwarebytes в брандмауэре Защитника Windows, следуйте нашему руководству. Разрешить или заблокировать приложения через брандмауэр Windows и выполните шаги в соответствии с инструкциями.

Способ 4: обновить Windows
Устаревшая ОС Windows может создавать проблемы со сторонними приложениями. Если ваша операционная система не обновлена, у Malwarebytes могут быть ошибки и ошибки, которые приведут к тому, что Malwarebytes не будет обновляться при проблеме с Windows 10. Таким образом, вы должны обновлять свой компьютер. Прочтите наше руководство по Как загрузить и установить последнее обновление Windows 10.

Читайте также:Исправлена ошибка, из-за которой веб-защита Malwarebytes в реальном времени не включалась
Способ 5: переустановите Malwarebytes
Из-за поврежденной установки приложения вы можете столкнуться с проблемой отсутствия обновления Malwarebytes в Windows 10. Вы можете переустановить приложение на свой компьютер, чтобы решить эту проблему.
1. Ударь Ключ Windows и введите приложения и функции, затем нажмите на Открыть.
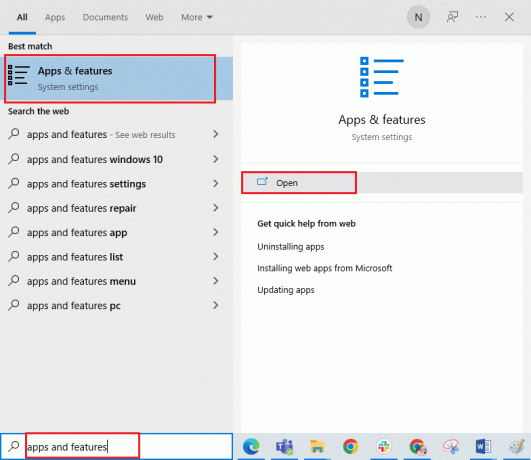
2. Теперь ищите Malwarebytes приложение в списке и нажмите на него. Затем выберите Удалить вариант.
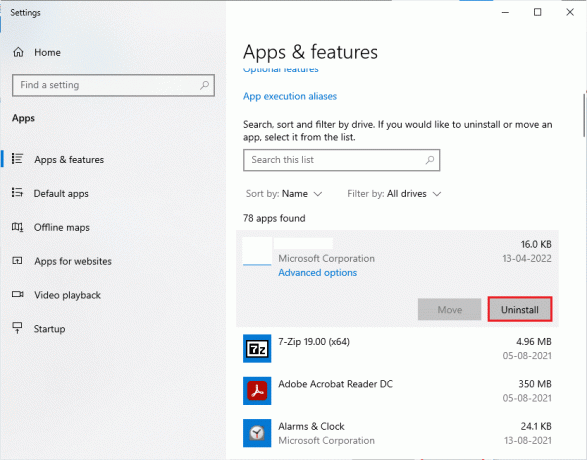
3. Если вам будет предложено, снова нажмите на Удалить.
4. Нажмите на Удалить в Программа удаления вредоносных программ окно.
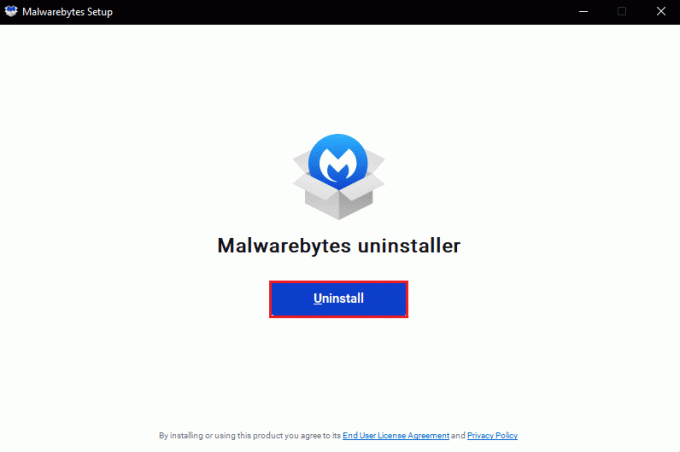
5. Дождитесь окончания процесса удаления.
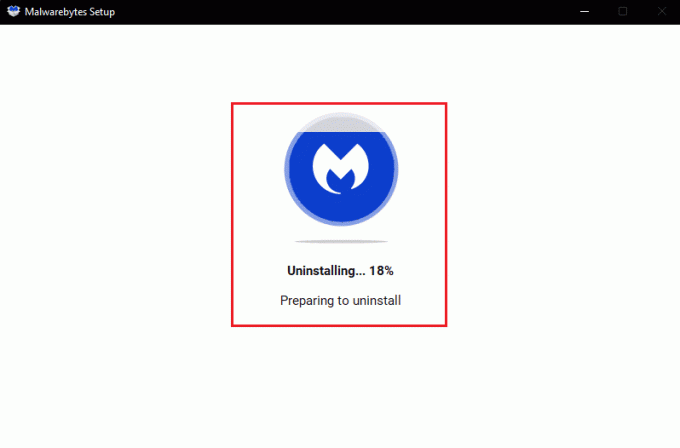
6. Затем нажмите на Сделанный и перезагрузить компьютер.
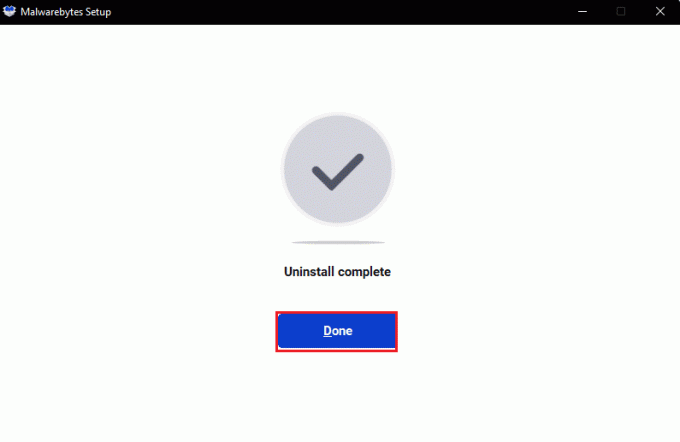
7. Теперь посетите Malwarebytesстраница загрузки и нажмите на БЕСПЛАТНАЯ ЗАГРУЗКА загрузить последнюю версию приложения, чтобы исправить проблему с отсутствием обновления Malwarebytes.

8. После скачивания запустите Установка вредоносных программ файл.
9. Нажать на Установить кнопка.
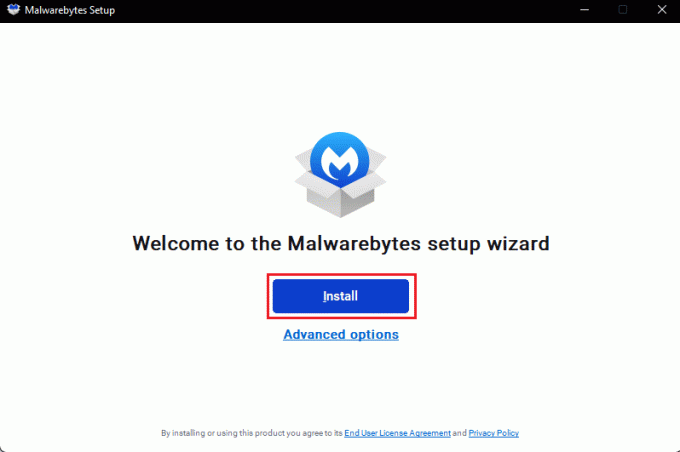
10. Выбирать Кого вы пытаетесь защитить из предложенных вариантов и нажмите кнопку Следующий кнопка.
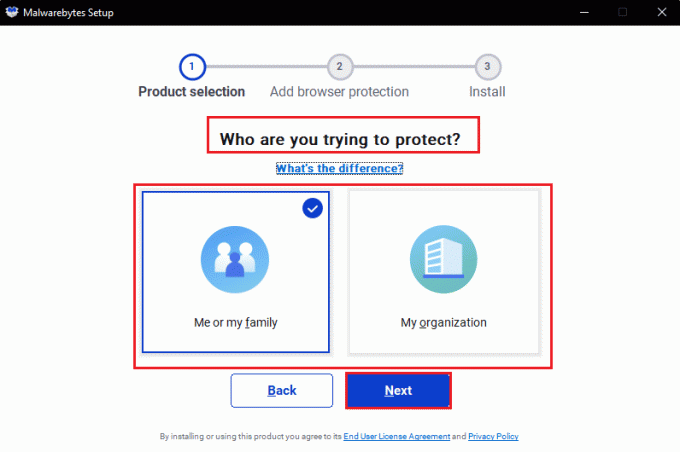
11. Вы также можете Включить защиту браузера в настройках установки.
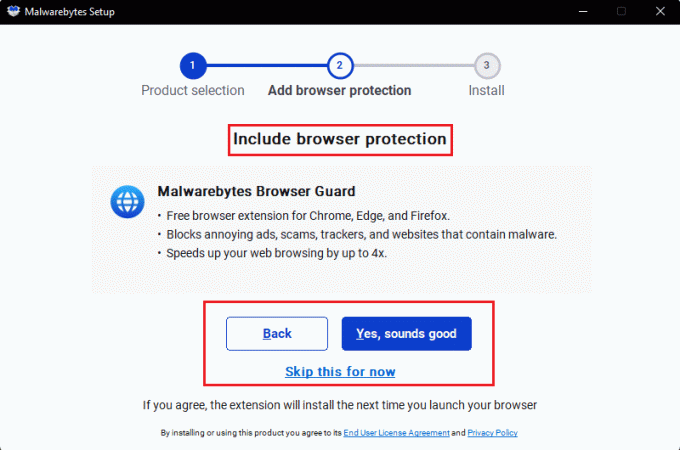
12. Дождитесь завершения процесса установки.
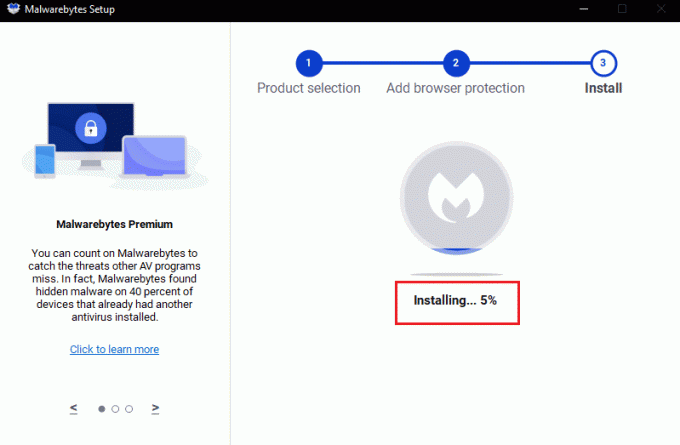
13. Наконец, вы получите сообщение о том, что Установка прошла успешно. Нажмите на Сделанный.
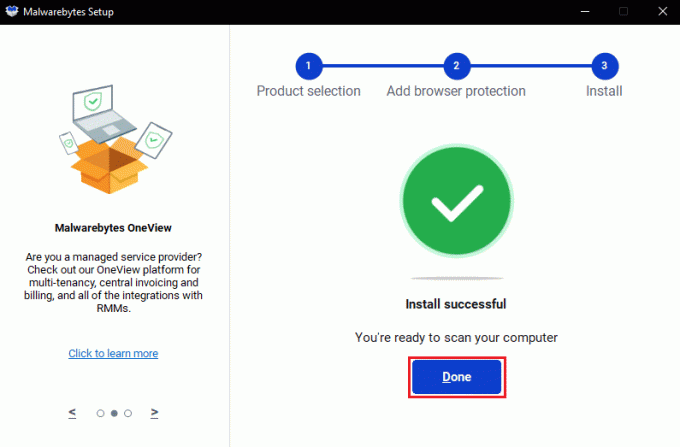
Переустановка приложения решит проблему отсутствия обновления Malwarebytes в Windows 10.
Читайте также: Восстановление файлов с зараженного вирусом флеш-накопителя (2022 г.)
Способ 6: Посетите службу поддержки Malwarebytes
Наконец, вы можете попробовать посетить Malwarebytes Страница личной поддержки и найдите свой запрос о том, как исправить проблему с обновлением вредоносных байтов. Следуйте инструкциям там, чтобы решить проблему.

Рекомендуемые:
- Как удалить учетную запись Square
- Как отключить McAfee Antivirus в Windows
- Исправление Avast, не обновляющего определения вирусов
- 26 лучших бесплатных инструментов для удаления вредоносных программ
Мы надеемся, что это руководство было полезным, и вы смогли исправить Malwarebytes не обновляется ошибка в виндовс 10. Дайте нам знать, какой метод работал для вас лучше всего. Кроме того, если у вас есть какие-либо вопросы/предложения, не стесняйтесь оставлять их в разделе комментариев.

Илон Декер
Илон — технический писатель в TechCult. Он пишет практические руководства уже около 6 лет и затронул множество тем. Он любит освещать темы, связанные с Windows, Android, а также последние хитрости и советы.