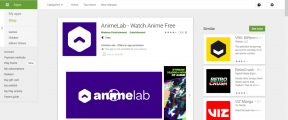7 лучших способов исправить ошибку «Все камеры зарезервированы» в Windows 11
Разное / / April 05, 2023
При доступе к приложению «Камера» в Windows 11 вы можете увидеть сообщение «Все камеры зарезервированы» с кодом ошибки 0xa00f4288. Это могло произойти по разным причинам, начиная от отсутствия необходимые разрешения к неисправным драйверам камеры. К счастью, устранить ошибку не так уж сложно, если вы знаете, где искать.
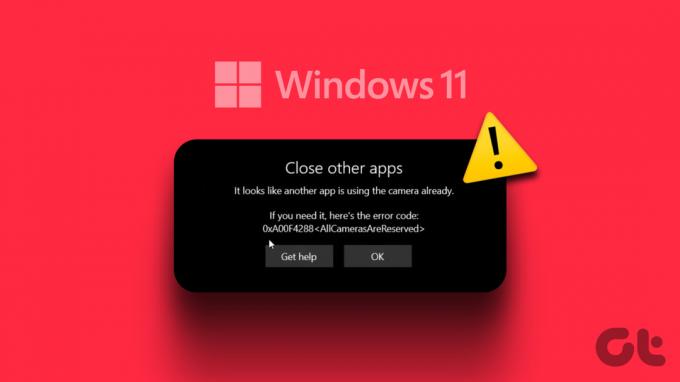
Такие ошибки камеры в Windows не должны мешать вам делать снимки на ПК или планшете. Воспользуйтесь приведенными ниже советами по устранению неполадок, чтобы устранить ошибку «Все камеры зарезервированы» в Windows 11 и снова заставить вашу камеру работать.
1. Закройте приложения, использующие вашу камеру
Распространенная причина, по которой приложение «Камера» может не получить доступ к веб-камере и отобразить сообщение об ошибке «Все камеры зарезервированы», заключается в том, что другое приложение или программа уже использует его в фоновом режиме. Это означает, что у вас может быть открыто другое приложение или браузер, который обращается к веб-камере на вашем компьютере.
Чтобы узнать, какое приложение использует вашу камеру в Windows, выполните следующие действия:
Шаг 1: Нажмите клавиши Windows + I, чтобы открыть приложение «Настройки».
Шаг 2: Перейдите на вкладку Конфиденциальность и безопасность. Затем прокрутите вниз до «Разрешения приложения» и выберите «Камера».

Шаг 3: Если приложение использует вашу веб-камеру, вы увидите сообщение «Используется в данный момент» под его названием.
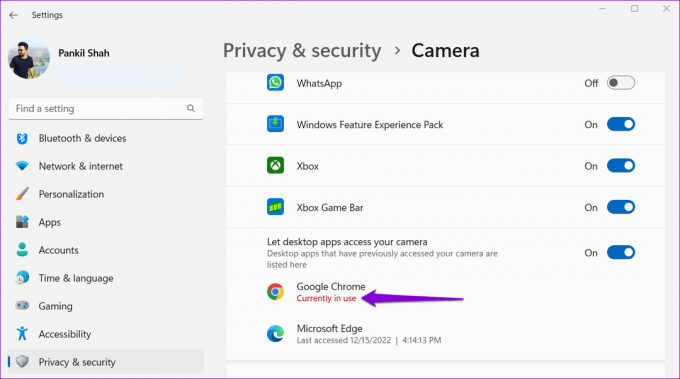
После того, как вы определите приложение, которое использует вашу веб-камеру, закройте его, и сообщение об ошибке исчезнет.
2. Включить разрешение камеры
Другая причина, по которой приложение «Камера» может не получить доступ к вашей веб-камере, заключается в отсутствии необходимого разрешения. Вот как это проверить.
Шаг 1: Щелкните правой кнопкой мыши значок Windows и выберите «Настройки» в меню «Опытный пользователь».

Шаг 2: Нажмите Конфиденциальность и безопасность на левой боковой панели. На правой панели прокрутите вниз до «Разрешения приложений» и выберите «Камера».

Шаг 3: В разделе «Разрешить приложениям доступ к вашей камере» включите переключатель рядом с «Камера».
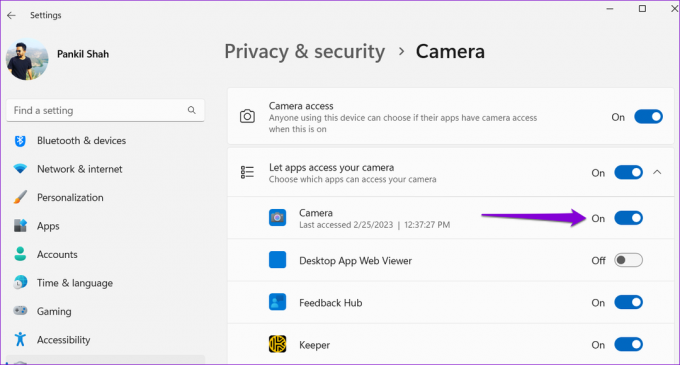
После этого проверьте, не появляется ли снова ошибка «Все камеры зарезервированы».
3. Запустите средство устранения неполадок камеры
Запуск средства устранения неполадок камеры позволяет Windows диагностировать соединение между вашим компьютером и веб-камерой. Инструмент также проверяет вашу систему на наличие других проблемы с камерой и пытается их исправить. Вот как вы можете запустить его.
Шаг 1: Щелкните значок Windows на панели задач и щелкните значок шестеренки в меню «Пуск», чтобы запустить приложение «Параметры».

Шаг 2: На вкладке «Система» нажмите «Устранение неполадок».

Шаг 3: Выберите Другие средства устранения неполадок на правой панели.

Шаг 4: Нажмите кнопку «Выполнить» рядом с камерой и следуйте инструкциям на экране, чтобы запустить средство устранения неполадок.
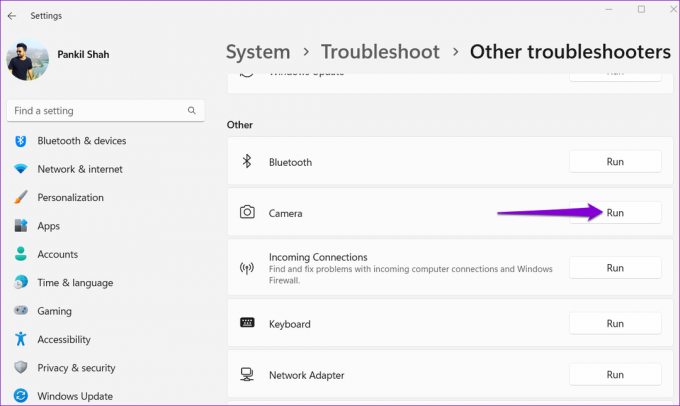
4. Обновите драйверы камеры
Устаревшие драйверы камеры также могут испортить вашу систему, что приведет к появлению таких кодов ошибок, как 0xa00f4288. Следовательно, рекомендуется проверить, не требуют ли обновления драйверов камеры на вашем ПК.
Шаг 1: Нажмите клавиши Windows + S, чтобы открыть меню поиска Windows, введите Диспетчер устройстви выберите первый появившийся результат.

Шаг 2: Щелкните стрелку перед камерами, чтобы развернуть ее. Затем щелкните правой кнопкой мыши веб-камеру и выберите параметр «Обновить драйвер».
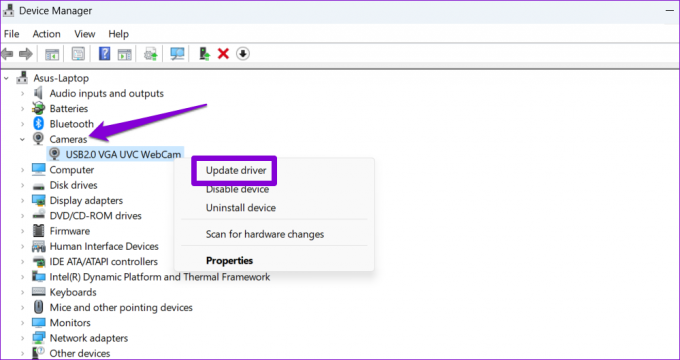
После обновления драйверов попробуйте снова использовать приложение «Камера» и проверьте, сохраняется ли проблема.
5. Восстановите или сбросьте приложение камеры
Восстановление приложения Windows Camera является эффективным способом решения общих проблем, мешающих его функциональности. Если ошибка «Все камеры зарезервированы» связана с приложением, ее устранение должно помочь.
Шаг 1: Щелкните правой кнопкой мыши значок Windows на панели задач и выберите «Установленные приложения» в меню «Опытный пользователь».

Шаг 2: Прокрутите список, чтобы найти приложение «Камера». Щелкните значок меню из трех горизонтальных точек рядом с ним и выберите «Дополнительные параметры».

Шаг 3: Прокрутите вниз и нажмите кнопку Восстановить.

После завершения процесса вы увидите галочку рядом с кнопкой Восстановить. Если ошибка сохраняется даже после этого, вы можете попробовать сбросить приложение из того же меню. Это удалит все поврежденные данные приложения и сбросит приложение к его конфигурации по умолчанию.
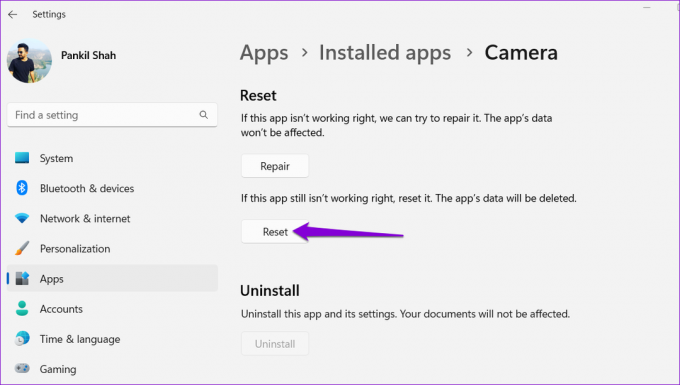
6. Обновите приложение камеры
Если восстановление или сброс приложения «Камера» не помогает, проверьте, доступны ли какие-либо обновления. Откройте приложение Microsoft Store на своем ПК и перейдите на вкладку «Библиотека». Затем нажмите кнопку «Получить обновления».

Если для приложения «Камера» доступно обновление, установите его и проверьте, удаляет ли оно код ошибки 0xa00f4288.
7. Сканировать на наличие вредоносных программ
Наличие вредоносных программ или вирусов на вашем компьютере также может помешать Windows взаимодействовать с вашей камерой и вызвать такие ошибки. Чтобы проверить эту возможность, вам нужно просканировать компьютер на наличие вредоносных программ с помощью Защитника Windows или сторонняя антивирусная программа, которой вы доверяете.

Нет больше проблем с камерой
Если нет проблем с оборудованием, одно из перечисленных выше решений должно устранить ошибку «Все камеры зарезервированы» в Windows 11. Примените их все и дайте нам знать, что сработало для вас в комментариях ниже.
Последнее обновление: 27 февраля 2023 г.
Вышеупомянутая статья может содержать партнерские ссылки, которые помогают поддерживать Guiding Tech. Однако это не влияет на нашу редакционную честность. Содержание остается беспристрастным и аутентичным.
Написано
Панкил Шах
Панкил по профессии инженер-строитель, который начал свой путь в качестве писателя в EOTO.tech. Недавно он присоединился к Guiding Tech в качестве внештатного автора, чтобы освещать инструкции, пояснения, руководства по покупке, советы и рекомендации для Android, iOS, Windows и Интернета.