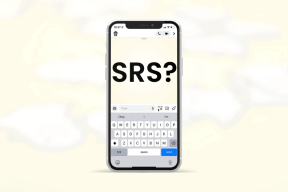Как включить запись экрана Xbox Game Bar в Windows 10
Разное / / April 05, 2023
Запись экрана полезна независимо от того, играете ли вы в игры на своем ПК или создаете учебник для подписчиков YouTube. Но это также может быть задачей для некоторых людей. В этом случае инструмент записи экрана Xbox Game Bar оказывается самым невероятным спасителем. Если вы хотите узнать, как записывать с помощью Xbox Game Bar Windows 10 и как включить запись на Xbox Game Bar, вы попали по адресу. Продолжайте читать дальше, чтобы узнать больше о том же.

Оглавление
- Как включить запись экрана Xbox Game Bar в Windows 10
- Как включить запись игровой панели Xbox
- Как записать с помощью Xbox Game Bar Windows 10
- Ярлык Windows 10 для записи экрана Xbox
- Как загрузить приложение для записи экрана Xbox Game Bar
- Куда уходят записи Game Bar?
- Как сделать запись игровой панели Xbox в Chrome
Как включить запись экрана Xbox Game Bar в Windows 10
Если вы увлекаетесь играми, устройство записи экрана Xbox Game Bar может стать идеальным партнером в вашем путешествии. Это помогает записывать видео первоклассного качества и делать скриншоты за считанные секунды. Самое приятное то, что игровая панель Xbox уже установлена на устройствах с Windows 10.
Как включить запись игровой панели Xbox
Если вы ищете, как включить запись Xbox Game Bar, вы попали по адресу. Вот шаги, которые вам необходимо выполнить:
1. нажмите Клавиши Windows + I одновременно для запуска Настройки.
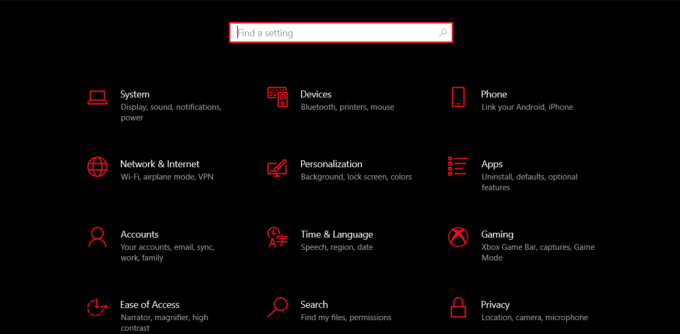
2. Поиск Xbox в строке поиска.
3. Далее нажмите на Включить игровую панель Xbox.
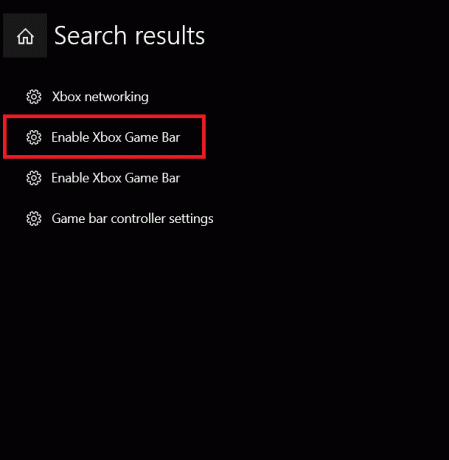
4. Нажмите, чтобы переключить На Xbox Game Bar для таких вещей, как запись игровых клипов, общение с друзьями и получение приглашений в игры.

Также читайте: Как отключить игровую панель Xbox в Windows 11
Как записать с помощью Xbox Game Bar Windows 10
Теперь, когда вы знаете, как включить запись игровой панели Xbox, давайте перейдем к записи. Использование рекордера Xbox Game Bar для захвата или записи чего-либо в Windows 10 не является тяжелым испытанием. Вместо этого это будет так просто, как вы можете себе представить, как только вы поймете, как записывать с помощью Xbox Game Bar Windows 10.
Примечание: убедитесь, что Xbox Game Bar включена, как описано выше в статье, прежде чем выполнять следующие шаги.
1. Первый, запустить игру или приложение которые вы хотите записать на свой ноутбук с Windows 10.
2. нажмите Виндовс + Альт + Рключи вместе, чтобы начать записывать все, что происходит на вашем экране. Вы также можете услышать, как диктор говорит, что на этом этапе идет запись.
3. Далее нажмите Windows + Alt + Мключи одновременно для включения/выключения микрофона во время записи.
4. Закончив запись, нажмите Виндовс + Альт + Р чтобы остановить запись. На этом этапе вы можете услышать, как рассказчик говорит, что игровой клип записан.
Кроме того, вы также можете сделать снимок экрана вместо записи, нажав Windows + Alt+ Принтскрин. Ваше устройство будет сохранять как снимки экрана, так и видео в папке «Захваты».
Ярлык Windows 10 для записи экрана Xbox
Сочетания клавиш помогают повысить эффективность за счет экономии времени и быстрого выполнения задач. Вы можете легко переключаться между вещами и при этом сохранять максимальную точность. Вот наиболее распространенный ярлык Xbox Screen Recorder для Windows 10, который вы должны знать:
| Ярлыки Windows | Цель |
| Клавиши Windows + Alt + B | Включить/выключить HDR |
| Windows + G | Запустить игровую панель Xbox |
| Windows + Alt + G | Запишите последние 30 секунд |
| Виндовс + Альт + Р | Начать/остановить запись |
| Windows + Alt + PrtSc | Делает скриншот |
Вы можете использовать любой из вышеупомянутых ярлыков записи игровой панели xbox и заставить все происходить в мгновение ока. Разве это не удивительно?
Также читайте: 16 лучших бесплатных программ для записи экрана для ПК
Как загрузить приложение для записи экрана Xbox Game Bar
Для загрузки выполните следующие действия:
1. Нажимать Ключ Windows и искать Магазин Майкрософт в строке поиска. Нажмите на Открыть.

2. Поиск Игровая панель Xbox в строке поиска вверху.

3. Далее нажмите на Получать и дождитесь загрузки приложения.
После завершения загрузки вы можете запустить его с той же страницы.
Куда уходят записи Game Bar?
Теперь, когда ваши основы ясны, давайте перейдем к другим важным аспектам. Представьте себе, что вы тратите свое время и усилия на запись, но не можете найти клип на своем устройстве. Разве это не разрывает сердце? Но не беспокойтесь, вы можете найти свои записи Game Bar, выполнив следующие простые действия:
1. Запуск Настройки нажав Окна + яключи одновременно.
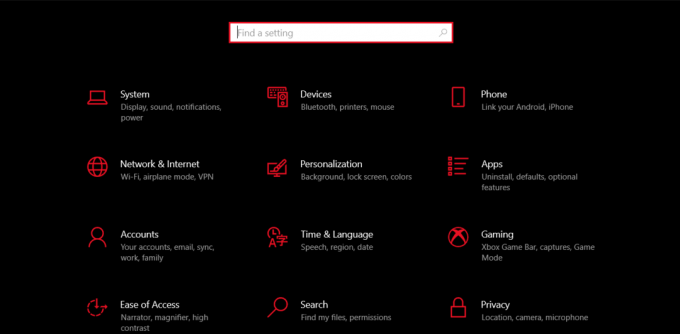
2. Поиск игры в строке поиска.
3. Далее нажмите на Настройки захвата из меню слева.

4. Нажмите на Открыть папку и теперь вы можете увидеть все, что вы записали до сих пор, используя Game Bar.
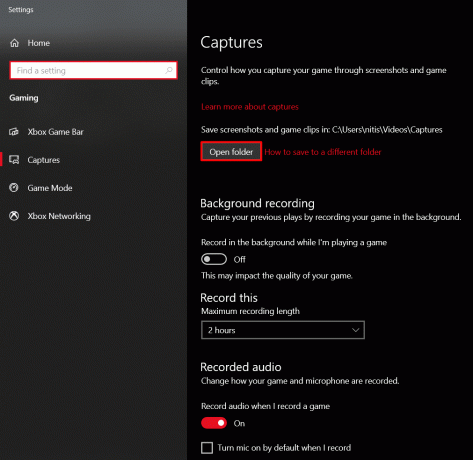
Читайте также:Как записать свой экран в Windows 11
Как сделать запись игровой панели Xbox в Chrome
Помимо использования записи экрана Xbox Game Bar для игр, вы также можете использовать ее на Браузер Гугл Хром. Таким образом, вы можете создавать технические учебники всего за несколько шагов.
1. Запустить Браузер Гугл Хром на вашем ноутбуке с Windows 10.
2. Нажимать Клавиши Windows + G одновременно для запуска Xbox Game Bar.
3. Далее нажмите на Значок захвата на панели инструментов вверху.
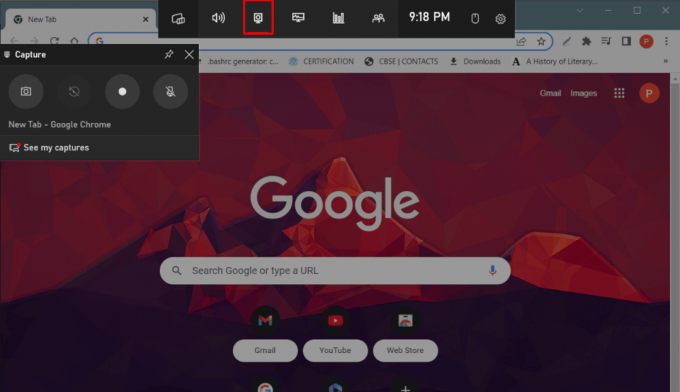
4. Теперь выберите Значок начала записи из меню слева и начните с вашего видео.
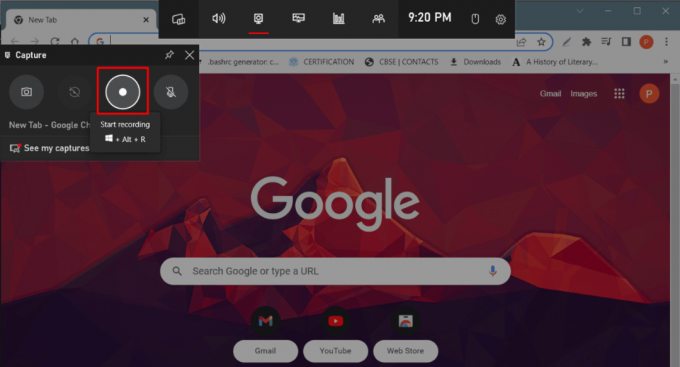
5. Как только вы будете счастливы, нажмите на Остановить запись.

Часто задаваемые вопросы (FAQ)
Q1. Подходит ли Xbox Game Bar для записи?
Ответ Да, Xbox Game Bar — хороший вариант для записи экрана.
Q2. Сколько часов Xbox Game Bar может записывать?
Ответ С записью Xbox Game Bar вы можете записывать до 30 минут так как он автоматически выключится в этот момент.
Q3. Почему игровая панель Xbox не записывает мой звук?
Ответ Возможно, вы непреднамеренно отключили микрофон. В этом случае вы можете включить его с помощью Windows + Alt + Мсочетание клавиш.
Q4. Как записать свой экран в Windows 10 с помощью Xbox Game Bar?
Ответ Вы можете узнать, как записывать в Windows 10, используя Игровая панель Xbox с помощью вышеперечисленных методов.
Рекомендуемые:
- Удаляет ли блокировка кого-либо в Instagram сообщения?
- Исправить код ошибки WS-43709-3 на PS4
- Как включить встроенную запись экрана на Android 10
- Уведомляет ли Instagram, когда вы делаете скриншот DM?
Мы надеемся, что эта статья помогла вам понять, как Запись экрана игровой панели Xbox работает. Если да, оставьте свои комментарии и предложения в комментариях ниже и дайте нам знать, что вы хотели бы прочитать дальше.

Илон Декер
Илон — технический писатель в TechCult. Он пишет практические руководства уже около 6 лет и затронул множество тем. Он любит освещать темы, связанные с Windows, Android, а также последние хитрости и советы.