8 лучших способов исправить Microsoft Teams, которые постоянно запрашивают вход в Windows 10 и Windows 11
Разное / / April 05, 2023
Microsoft Teams остается неотъемлемой частью миллионов пользователей по всему миру. Хотя Microsoft быстро улучшила возможности Teams с помощью новых функций, обычные особенности остались более или менее такими же. Одно из раздражающих действий — это когда Microsoft Teams автоматически выходит из системы без причины. Вот лучшие способы исправить Microsoft Teams, которые постоянно запрашивают вход в Windows.
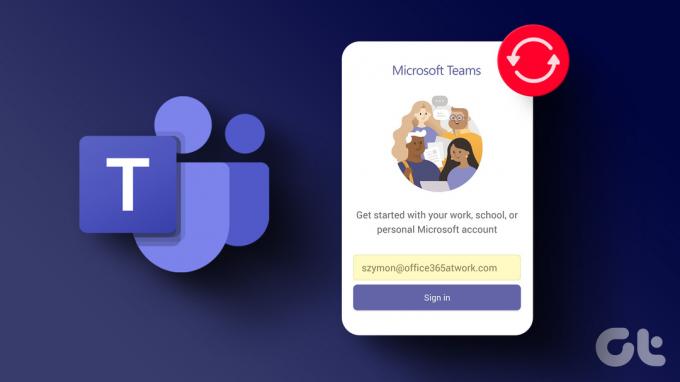
Microsoft Teams постоянно просит вас войти в систему, что может привести к потере продуктивного времени. Если вы используете приложение Teams для общения с коллегами или другими одноклассниками, у вас нет другого выбора, кроме как снова войти в систему. Давайте исправим странное поведение.
1. Очистить кэш команд
Microsoft Teams собирает кеш в фоновом режиме, чтобы сократить время загрузки и общее удобство работы с приложением. Поврежденный кеш приводит к таким проблемам, как Команды с высокой загрузкой ЦП, совместное использование экрана не работает, продолжает просить войти и многое другое. Пришло время очистить кеш Microsoft Teams в Windows.
Шаг 1: Нажмите клавиши Windows + R, чтобы открыть диалоговое окно «Выполнить».
Шаг 2: Тип %appdata%\Microsoft\Teams в поле рядом с Открыть и нажмите Enter.
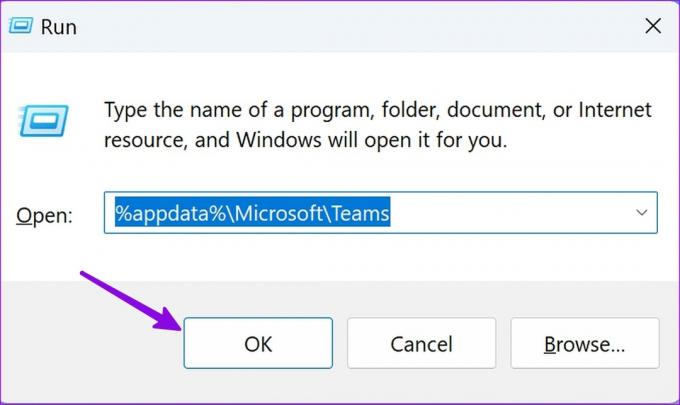
Откроется приложение File Explorer с файлами кеша.
Шаг 3: Выберите все папки и щелкните по ним правой кнопкой мыши.
Шаг 4: Нажмите значок «Удалить» в контекстном меню.

Снова откройте приложение Microsoft Teams, войдите, используя данные своей учетной записи, и начните его использовать. Сначала вы можете заметить низкую производительность, поскольку приложению требуется некоторое время, чтобы собрать новый кеш на вашем ПК.
2. Удалить учетные данные Microsoft Teams
Другим решением является удаление учетных данных Teams из меню панели управления, чтобы исправить проблемы с тем, что Teams постоянно просит войти в систему из-за проблемы с Windows. Вот что вам нужно сделать.
Шаг 1: Щелкните значок Windows, введите Менеджер учетных данных и нажмите Enter.
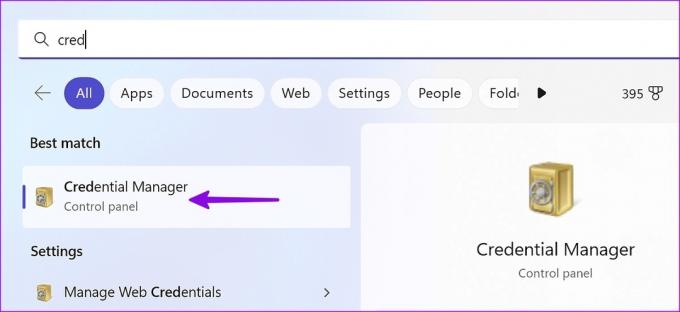
Шаг 2: Он откроет диспетчер учетных данных в панели управления. Щелкните Учетные данные Windows.

Шаг 3: Удалите все учетные данные «msteams» и перезагрузите компьютер. После этого вам придется снова войти в приложение Microsoft Teams.
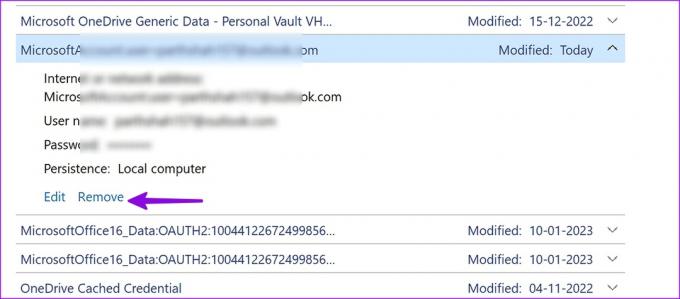
3. Восстановление Microsoft Teams в Windows
Windows поставляется с инструментом восстановления по умолчанию для исправления установленных приложений. Выполните следующие действия, чтобы восстановить Microsoft Teams в Windows и устранить проблему, из-за которой приложение постоянно запрашивает вход.
Шаг 1: Нажмите клавиши Windows + I, чтобы открыть приложение «Настройки».
Шаг 2: Выберите «Приложения» на левой боковой панели и нажмите «Установленные приложения» на правой панели.

Шаг 3: Прокрутите до Microsoft Teams и щелкните три горизонтальные точки рядом с ним. Выберите Дополнительные параметры.
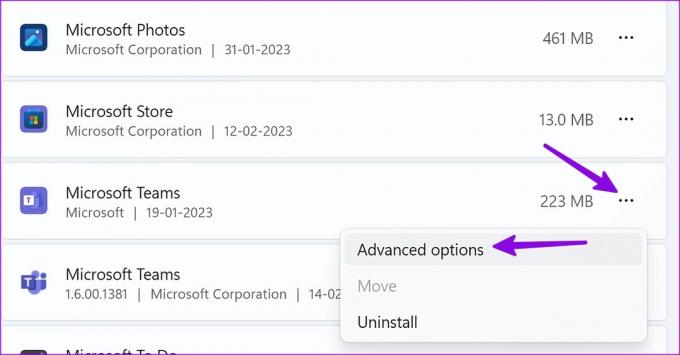
Шаг 4: Нажмите «Восстановить» в разделе «Сброс» и следуйте инструкциям на экране.
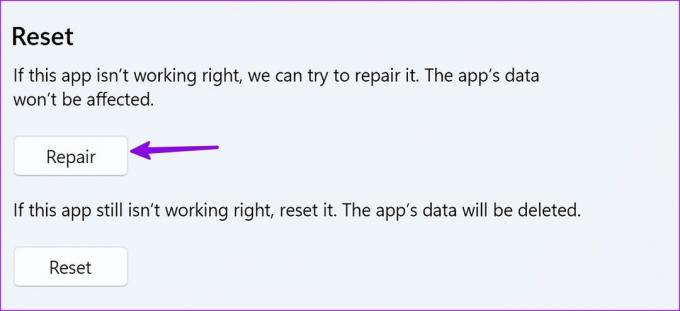
Восстановление Microsoft Teams не повлияет на данные приложения.
4. Сбросить команды Microsoft в Windows
Если Microsoft Teams по-прежнему работает неправильно, сбросьте его. Данные приложения будут удалены.
Шаг 1: Нажмите клавиши Windows + I, чтобы открыть приложение «Настройки».
Шаг 2: Выберите «Приложения» на левой боковой панели и нажмите «Установленные приложения» на правой панели.

Шаг 3: Прокрутите до Microsoft Teams и щелкните три горизонтальные точки рядом с ним. Выберите Дополнительные параметры.
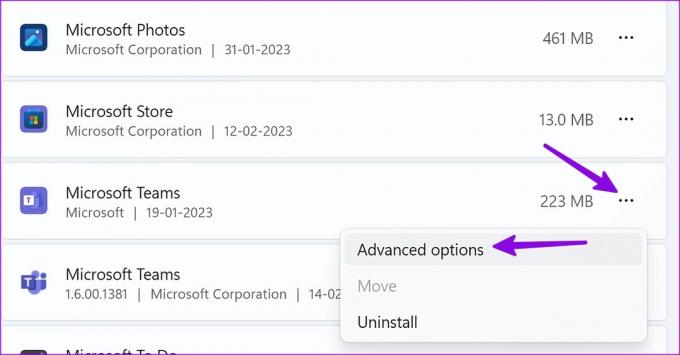
Шаг 4: Выберите Сброс и подтвердите свое решение.

Обратите внимание, что это приведет к удалению всех данных Teams, и вам нужно будет снова войти в приложение.
5. Запуск Microsoft Teams при запуске
Вы можете запустить Microsoft Teams при запуске, чтобы исправить то, что приложение продолжает запрашивать вход в Windows. Вот что вам нужно сделать.
Шаг 1: Нажмите клавиши Windows + I, чтобы открыть приложение «Настройки».
Шаг 2: Выберите «Приложения» на левой боковой панели и выберите «Автозагрузка» на правой панели.
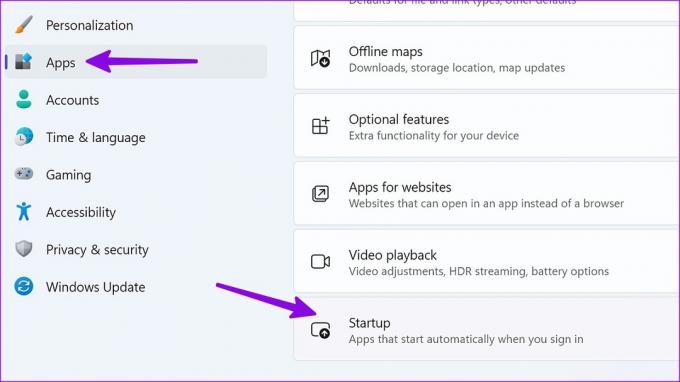
Шаг 3: Включите переключатель рядом с Microsoft Teams, чтобы разрешить его запуск при запуске. Перезагрузите компьютер, чтобы проверить, помогает ли это.

6. Переустановите команды Майкрософт
Вы можете удалить Microsoft Teams со своего компьютера и установить его снова, чтобы устранить проблемы со входом в систему.
Шаг 1: Нажмите клавиши Windows + I, чтобы открыть приложение «Настройки».
Шаг 2: Нажмите «Приложения» на левой боковой панели и выберите «Установленные приложения» на правой панели.

Шаг 3: Щелкните три горизонтальные точки рядом с Microsoft Teams и выберите «Удалить».
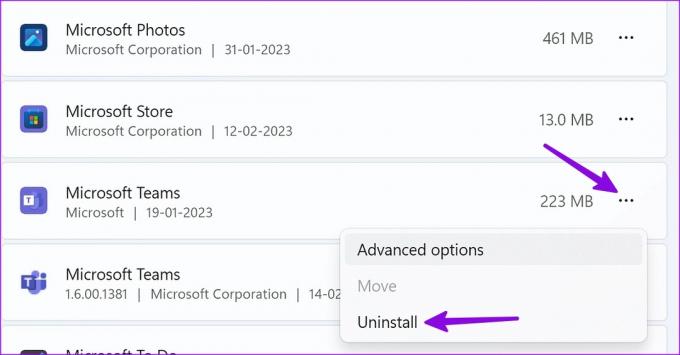
Вы можете скачать Microsoft Teams из Интернета.
Скачать Microsoft Teams для рабочего стола
7. Обновите команды Microsoft
Microsoft регулярно обновляет Teams новыми функциями и исправлениями ошибок. Вы можете обновить Teams до последней версии, чтобы приложение постоянно запрашивало вход в Windows. Выполните указанные ниже действия.
Шаг 1: Запустите Microsoft Teams в Windows. Нажмите меню с тремя горизонтальными точками в правом верхнем углу.
Шаг 2: Выберите «Проверить наличие обновлений» и установите последнюю версию программного обеспечения на свой компьютер.
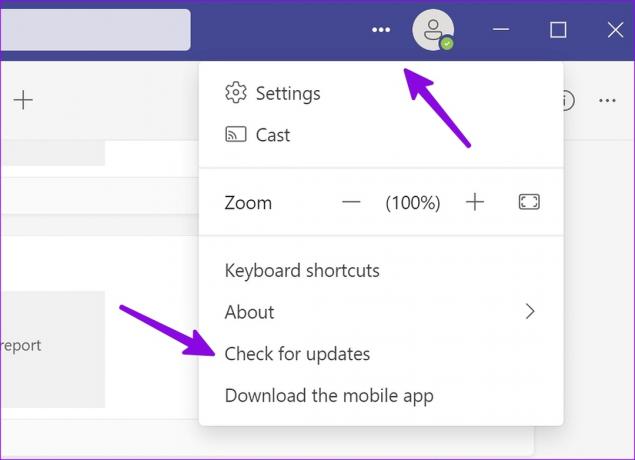
8. Используйте веб-версию Microsoft Teams
Если собственное приложение по-прежнему вызывает проблемы, используйте веб-версию Teams. Вы можете открыть предпочитаемый браузер в Windows, посетить Teams, войти в систему, используя данные своей учетной записи Microsoft, и общаться с коллегами.
Посетите Microsoft Teams для Интернета
Запуск Microsoft Teams без каких-либо проблем
Когда вы меняете пароль своей учетной записи Microsoft, Teams может выйти из вашей учетной записи и попросить вас снова войти с новыми данными учетной записи. При использовании Teams в Интернете не следует часто очищать кеш. В противном случае Teams снова запросит данные учетной записи.
Удалось ли вам решить, что Teams постоянно просит войти в систему с проблемой Windows? Поделитесь с нами своими выводами в комментариях ниже.
Последнее обновление: 15 февраля 2023 г.
Вышеупомянутая статья может содержать партнерские ссылки, которые помогают поддерживать Guiding Tech. Однако это не влияет на нашу редакционную честность. Содержание остается беспристрастным и аутентичным.
Написано
Парт Шах
Ранее Парт работал в EOTO.tech, освещая технические новости. В настоящее время он работает фрилансером в Guiding Tech, пишет о сравнении приложений, учебных пособиях, советах и рекомендациях по программному обеспечению и подробно изучает платформы iOS, Android, macOS и Windows.



