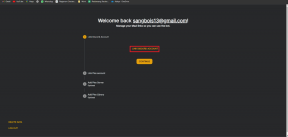3 лучших способа сохранить изображения из файла Google Docs
Разное / / April 05, 2023
Если вы работаете с изображениями в Документах Google, рекомендуется отслеживать источник изображения. Это связано с тем, что изображения нелегко загрузить из Документов Google, в отличие от приложений для обработки текстов, таких как Microsoft Word. Кому-то, кто не является первоначальным загрузчиком изображения, может быть сложно отследить его источник.
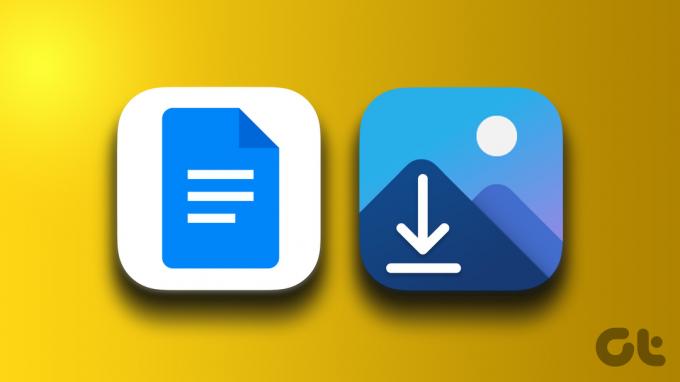
Вы можете легко щелкнуть правой кнопкой мыши любое изображение и сохранить его в Microsoft Word, но это невозможно с Google Docs. К счастью, есть способы сохранить изображения из файла Google Docs.
Как загружать изображения из Google Docs с помощью Google Keep
Google Keep — это сервис для создания заметок из набора продуктов Google. Доступ к Keep можно получить либо из его приложения, либо из Google Docs. Однако в этом случае мы будем использовать его непосредственно из Google Docs для загрузки изображений. Вот шаги, которые необходимо выполнить:
Шаг 1: Откройте файл Google Docs в предпочитаемом вами браузере.
Откройте Google Документы
Шаг 2: Выберите изображение, которое хотите сохранить, и щелкните его правой кнопкой мыши.

Шаг 3: Из перечисленных вариантов нажмите «Просмотреть дополнительные действия».
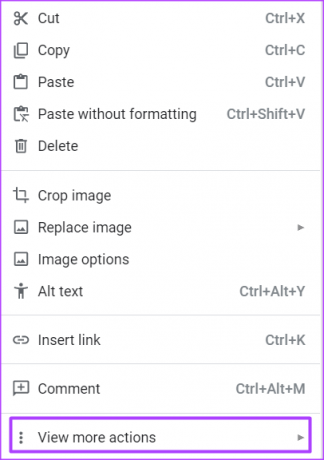
Шаг 4: Выберите «Сохранить в Keep», и это должно запустить панель задач Keep с изображением.

Поскольку изображение было сохранено в Google Keep, в дальнейшем вы всегда сможете получить доступ к изображению прямо оттуда.
Шаг 5: На панели задач Keep щелкните изображение правой кнопкой мыши.

Шаг 6: Нажмите «Сохранить изображение как» из вариантов.
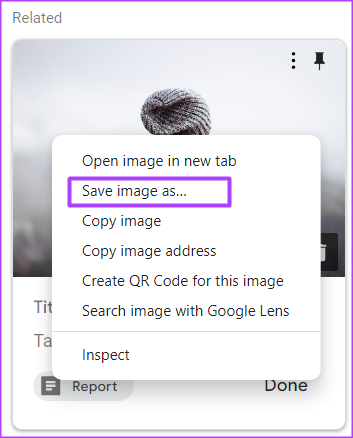
Шаг 7: Дайте файлу имя и нажмите «Сохранить», чтобы сохранить его на своем ПК.

Как опубликовать файл Google Docs в Интернете для загрузки изображений
Когда веб-сайт не заблокирован, вы можете легко щелкнуть правой кнопкой мыши его содержимое (включая изображения), чтобы сохранить его. Вы можете воспроизвести то же самое для файла Документов Google, опубликовав его в Интернете, а затем щелкнув правой кнопкой мыши изображения, чтобы сохранить их. Вот шаги для этого:
Шаг 1: Откройте файл Google Docs в предпочитаемом вами браузере.
Откройте Google Документы
Шаг 2: На ленте щелкните вкладку «Файл».

Шаг 3: Нажмите на стрелку рядом с Поделиться.

Шаг 4: Выберите «Опубликовать в Интернете» из вариантов.

Шаг 5: В диалоговом окне щелкните вкладку Ссылка.

Шаг 6: Нажмите Опубликовать.

Шаг 7: Обратите внимание на всплывающее окно в верхней части окна браузера с просьбой подтвердить ваш выбор для публикации в Интернете. Нажмите «ОК».

Шаг 8: Щелкните правой кнопкой мыши предоставленную ссылку, чтобы скопировать ее, или нажмите клавиши Ctrl + C на клавиатуре.

Шаг 9: Вставьте ссылку в браузер и нажмите Enter. Содержимое должно выглядеть как веб-страница.
Шаг 10: Щелкните правой кнопкой мыши любое изображение и выберите «Сохранить изображение как».

Шаг 11: Дайте файлу имя и нажмите «Сохранить», чтобы сохранить его на своем ПК.

Первые два метода работают лучше всего, когда у вас есть только одно изображение для сохранения. Однако, если есть несколько изображений, которые вы хотели бы сохранить, последний метод, описанный ниже, должен помочь вам сэкономить время и усилия.
Как экспортировать файл Google Docs в виде ZIP-файла для загрузки изображений
Другой способ загрузить все изображения из файла Документов Google — экспортировать файл в ZIP-файл. После экспорта файла вы можете использовать zip-архиватор, чтобы сохранить все изображения. Вот шаги, которые необходимо выполнить:
Шаг 1: Откройте файл Google Docs в предпочитаемом вами браузере.
Откройте Google Документы
Шаг 2: На ленте щелкните вкладку «Файл».

Шаг 3: Нажмите «Загрузить» и выберите «Веб-страница (.html, в архиве)» и дождитесь окончания загрузки на вашем ПК.
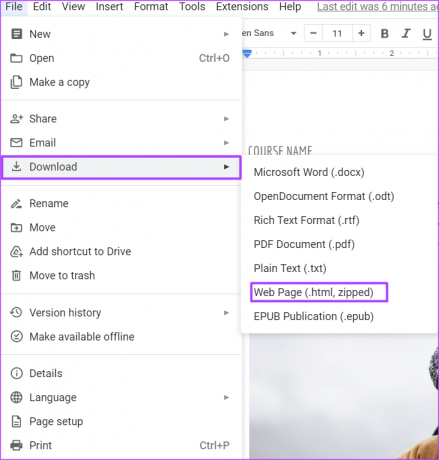
Шаг 4: Щелкните загруженный zip-файл на вашем компьютере.

Шаг 5: Щелкните правой кнопкой мыши загруженный zip-файл и выберите «Извлечь все».

Шаг 6: Выберите предпочтительное место для хранения извлеченного содержимого zip-файла.

Шаг 7: Нажмите Извлечь, чтобы сохранить изображения.
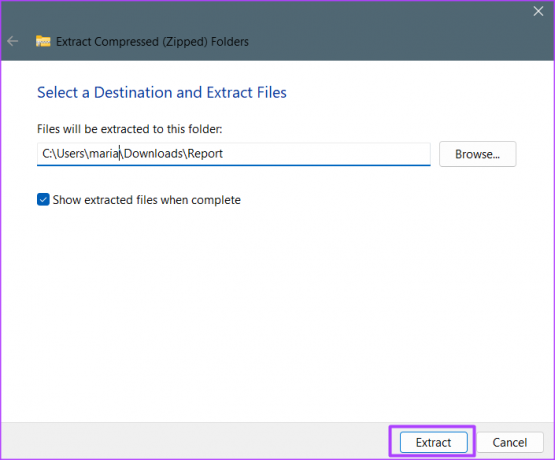
В выбранном вами месте вы должны увидеть новую папку с именем images, содержащую все изображения из файла Google Docs.
Использование надстроек в Документах Google
Google Keep — это лишь одно из многих дополнений, доступных в Google Docs, которые лучше всего подходят для создания заметок. Вы можете установить другие функции в свои Документы Google, если хотите добавить их. Нажать на Вкладка надстроек в Google Docs Лента для просмотра доступных параметров.
Последнее обновление: 13 октября 2022 г.
Вышеупомянутая статья может содержать партнерские ссылки, которые помогают поддерживать Guiding Tech. Однако это не влияет на нашу редакционную честность. Содержание остается беспристрастным и аутентичным.
Написано
Мария Виктория
Мария — автор контента с большим интересом к технологиям и инструментам повышения производительности. Ее статьи можно найти на таких сайтах, как Onlinetivity и Dedesign. Вне работы вы можете найти ее мини-блог о своей жизни в социальных сетях.