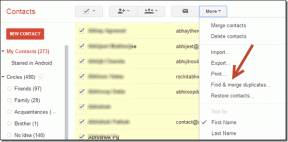Включение или отключение срока действия пароля в Windows 10
Разное / / November 28, 2021
Если срок действия пароля включен для локальных учетных записей в Windows 10, то по истечении крайнего срока действия Windows предупредит вас об изменении вашего очень надоедливого пароля. По умолчанию функция истечения срока действия пароля отключена, но некоторые сторонние программы или приложения могут включать эту функцию, и, к сожалению, в Панели управления нет интерфейса для ее отключения. Основная проблема - постоянная смена пароля, что в некоторых случаях приводит к тому, что вы его забываете.
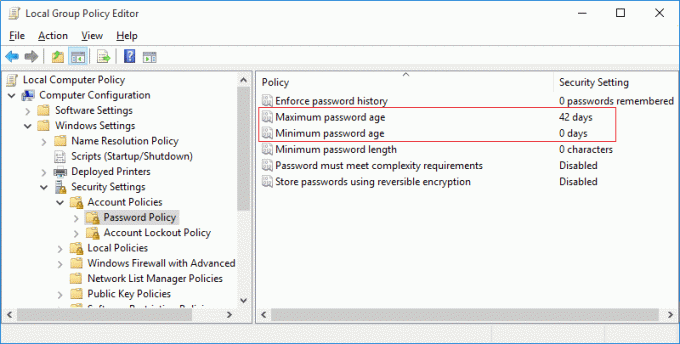
Хотя Microsoft не позволяет пользователям Windows изменять настройки срока действия пароля для локальных учетных записей, все же существует обходной путь, который работает для большинства пользователей. Пользователи Windows Pro могут легко изменить этот параметр с помощью редактора групповой политики, а для домашних пользователей вы можете использовать командную строку для настройки параметров истечения срока действия пароля. Поэтому, не теряя времени, давайте посмотрим, как включить или отключить срок действия пароля в Windows 10 с помощью приведенного ниже руководства.
СОДЕРЖАНИЕ
- Включение или отключение срока действия пароля в Windows 10
- Метод 1. Включение или отключение истечения срока действия пароля для локальной учетной записи с помощью командной строки
- Метод 2: Включение или отключение истечения срока действия пароля для локальной учетной записи с помощью редактора групповой политики
- б. Отключить истечение срока действия пароля для локальной учетной записи
Включение или отключение срока действия пароля в Windows 10
Убедись в создать точку восстановления на всякий случай что-то пойдет не так.
Метод 1. Включение или отключение истечения срока действия пароля для локальной учетной записи с помощью командной строки
а. Включить истечение срока действия пароля в Windows 10
1. Откройте командную строку. Пользователь может выполнить этот шаг, выполнив поиск ‘Cmd’ а затем нажмите Enter.

2. Введите следующую команду и нажмите Enter:
wmic UserAccount, где Name = "Username" установите PasswordExpires = True
Примечание: Замените имя пользователя фактическим именем пользователя вашей учетной записи.
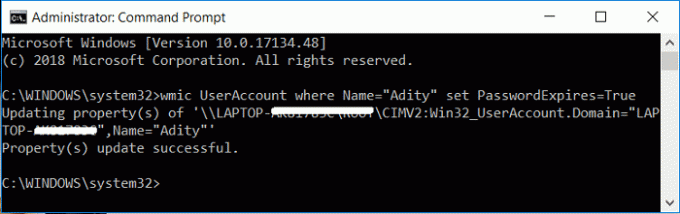
3. Чтобы изменить максимальный и минимальный срок действия пароля для локальных учетных записей, введите следующую команду в cmd и нажмите Enter:
чистые счета
Примечание: Запишите текущий максимальный и минимальный возраст пароля.

4. Теперь введите следующую команду и нажмите Enter, но помните, что минимальный возраст пароля должен быть меньше максимального возраста пароля .:
чистые счета / maxpwage: дней
Примечание: Замените дни числом от 1 до 999, чтобы узнать, сколько дней истекает срок действия пароля.
чистые счета / minpwage: дней
Примечание: Замените дни числом от 1 до 999, чтобы узнать, сколько дней после смены пароля.

5. Закройте cmd и перезагрузите компьютер, чтобы сохранить изменения.
б. Отключить защиту паролем в Windows 10
1. Откройте командную строку. Пользователь может выполнить этот шаг, выполнив поиск ‘Cmd’ а затем нажмите Enter.
2. Введите следующую команду и нажмите Enter:
wmic UserAccount, где Name = «Имя пользователя», установите PasswordExpires = False.

Примечание: Замените имя пользователя фактическим именем пользователя вашей учетной записи.
3. Если вы хотите отключить истечение срока действия пароля для всех учетных записей пользователей, используйте эту команду:
wmic UserAccount установить PasswordExpires = False
4. Перезагрузите компьютер, чтобы сохранить изменения.
Вот как ты Включение или отключение истечения срока действия пароля в Windows 10 с помощью командной строки.
Метод 2: Включение или отключение истечения срока действия пароля для локальной учетной записи с помощью редактора групповой политики
а. Включить истечение срока действия пароля для локальной учетной записи
Примечание: Этот метод будет работать только для выпусков Windows 10 Pro, Enterprise и Education.
1. Нажмите Windows Key + R, затем введите gpedit.msc и нажмите Enter.

2. Из левой оконной панели разверните Локальные пользователи и группы (локальные) затем выберите Пользователи.
3. Теперь в правом окне щелкните правой кнопкой мыши учетную запись пользователя чей срок действия пароля вы хотите включить выберите Характеристики.

4. Убедитесь, что вы в Вкладка Общие тогда снимите отметку Поле никогда не истекает пароль и нажмите ОК.
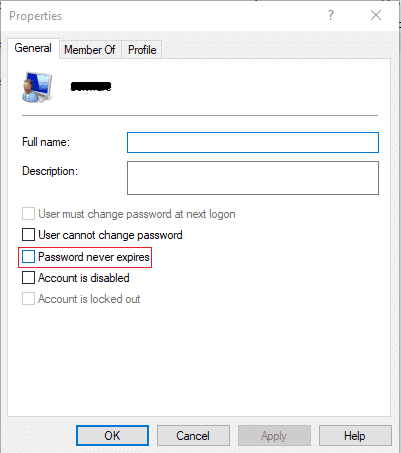
5. Теперь нажмите Windows Key + R, затем введите secpol.msc и нажмите Enter.
6. В локальной политике безопасности разверните Параметры безопасности> Политики учетных записей> Политика паролей.

7. Выберите Политика паролей, затем в правой части окна дважды щелкните на Максимальный возраст пароля.
8. Теперь вы можете установить максимальный срок действия пароля, ввести любое число от 0 до 998 и нажать ОК.

5. Перезагрузите компьютер, чтобы сохранить изменения.
б. Отключить истечение срока действия пароля для локальной учетной записи
1. Нажмите Windows Key + R, затем введите gpedit.msc и нажмите Enter.

2. Из левой оконной панели разверните Локальные пользователи и группы (локальные) затем выберите Пользователи.

3. Теперь в правой части окна щелкните правой кнопкой мыши учетную запись пользователя, срок действия пароля которой вы хотите включить, а затем
Выбрать Характеристики.
4. Убедитесь, что вы находитесь на вкладке «Общие», затем галочкаПароль никогда не истекает поле и нажмите ОК.
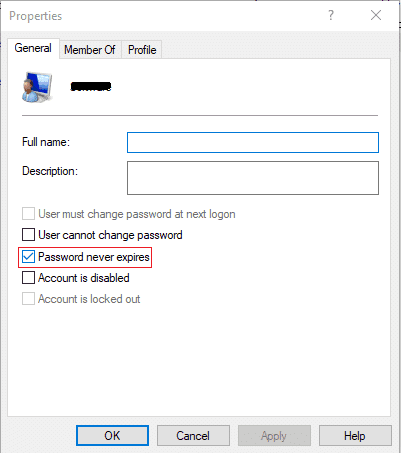
5. Перезагрузите компьютер, чтобы сохранить изменения.
Рекомендуемые:
- Исправить зависание Windows 10 при подготовке параметров безопасности
- Исправить неработающую службу времени Windows
- Как запланировать автоматическое выключение Windows 10
- Исправить привод CD или DVD, не читающий диски в Windows 10
Вот и вы успешно научились Как включить или отключить срок действия пароля в Windows 10 но если у вас все еще есть какие-либо вопросы относительно этого руководства, не стесняйтесь задавать их в разделе комментариев.