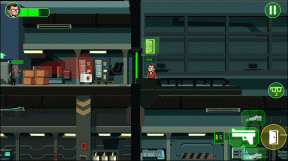Как отредактировать файл Hosts в Windows 10 [РУКОВОДСТВО]
Разное / / November 28, 2021
Как отредактировать файл Hosts в Windows 10: Файл «hosts» - это простой текстовый файл, в котором имена хостов сопоставляются с IP-адресами. Файл хоста помогает при адресации сетевых узлов в компьютерной сети. Имя хоста - это понятное для человека имя или метка, назначаемая устройству (хосту) в сети, и используется для отличия одного устройства от другого в определенной сети или в Интернете. Чтобы найти хост в IP-сети, нам нужен его IP-адрес. Файл hosts обслуживается путем сопоставления метки хоста с его фактическим IP-адресом.

СОДЕРЖАНИЕ
- Зачем нужен файл hosts на вашем компьютере?
- Как изменить файл hosts для собственного использования?
- Как отредактировать файл Hosts в Windows 10
- Отредактируйте файл Hosts в Windows 8 и Windows 10
- Отредактируйте файл Hosts в Windows 7 и Vista
- Отредактируйте файл Hosts в Windows NT, Windows 2000 и Windows XP
- Отредактируйте файл Hosts с помощью сторонних приложений
- Как защитить свой файл hosts?
Зачем нужен файл hosts на вашем компьютере?
В www.google.com мы используем, например, имя хоста, которое мы используем для доступа к сайту. Но в сети сайты расположены с использованием числовых адресов, таких как 8.8.8.8, которые называются IP-адресами. Имена хостов используются потому, что практически невозможно запомнить IP-адреса всех сайтов. Таким образом, всякий раз, когда вы вводите любое имя хоста в своем браузере, сначала используется файл hosts для сопоставления его с его IP-адресом, а затем осуществляется доступ к сайту. Если это имя хоста не имеет сопоставления в файле hosts, ваш компьютер получает свой IP-адрес с DNS-сервера (сервера доменного имени). Наличие файла hosts сокращает время, затрачиваемое на запрос DNS и получение его ответа каждый раз, когда осуществляется доступ к сайту. Кроме того, сопоставления, содержащиеся в файле hosts, заменяют данные, полученные с DNS-сервера.
Как изменить файл hosts для собственного использования?
Редактирование файла hosts возможно, и вам может потребоваться это по разным причинам.
- Вы можете создать ярлыки веб-сайтов, добавив в файл hosts необходимую запись, которая сопоставляет IP-адрес веб-сайта с именем хоста по вашему выбору.
- Вы можете заблокировать любой веб-сайт или рекламу, сопоставив их имя хоста с IP-адресом вашего компьютера, 127.0.0.1, также называемым IP-адресом обратной связи.
Как отредактировать файл Hosts в Windows 10
Убедись в создать точку восстановления на всякий случай что-то пойдет не так.
Файл hosts находится по адресу C: \ Windows \ system32 \ drivers \ etc \ hosts на твоем компьютере. Поскольку это простой текстовый файл, его можно открывать и редактировать в блокноте.. Итак, не теряя времени, давайте посмотрим Как отредактировать файл Hosts в Windows 10 с помощью приведенного ниже руководства.
Отредактируйте файл Hosts в Windows 8 и Windows 10
1. Нажмите Windows Key + S, чтобы открыть окно поиска Windows.
2. Тип блокнот и в результатах поиска вы увидите ярлык для Блокнота.
3. Щелкните правой кнопкой мыши Блокнот и выберите ‘Запустить от имени администратора’Из контекстного меню.

4. Появится подсказка. Выбирать да продолжить.

5. Появится окно блокнота. Выбирать Файл вариант из меню, а затем нажмите ‘Открытым‘.

6. Чтобы открыть файл hosts, перейдите к C: \ Windows \ system32 \ drivers \ и т. Д.

7. Если вы не видите файл hosts в этой папке, выберите ‘Все файлы’В опции ниже.

8. Выберите файл hosts а затем нажмите на Открытым.

9. Теперь вы можете увидеть содержимое файла hosts.
10. Измените или внесите необходимые изменения в файл hosts.

11. Из меню Блокнота перейдите в Файл> Сохранить или нажмите Ctrl + S, чтобы сохранить изменения.
Примечание: Если вы открыли блокнот, не выбрав ‘Запустить от имени администратора', Вы бы получили сообщение об ошибке, подобное этому:

Отредактируйте файл Hosts on Windows 7 и Vista
- Нажать на Кнопка Пуск.
- Перейти к 'Все программы' а потом 'Аксессуары’.
- Щелкните правой кнопкой мыши Блокнот и выберите ‘Запустить от имени администратора’.
- Появится подсказка. Нажмите на Продолжать.
- В блокноте перейдите в Файл а потом Открытым.
- Выбирать 'Все файлы’Из опций.
- Просмотрите к C: \ Windows \ system32 \ drivers \ и т. Д. и откройте файл hosts.
- Чтобы сохранить изменения, перейдите в Файл> Сохранить или нажмите Ctrl + S.
Отредактируйте файл Hosts on Windows NT, Windows 2000 и Windows XP
- Щелкните по кнопке «Пуск».
- Перейдите в «Все программы», а затем в «Стандартные».
- Выбирать Блокнот.
- В блокноте перейдите в Файл а потом Открытым.
- Выбирать 'Все файлы’Из опций.
- Просмотрите к C: \ Windows \ system32 \ drivers \ и т. Д. и откройте файл hosts.
- Чтобы сохранить изменения, перейдите в Файл> Сохранить или нажмите Ctrl + S.
В файле hosts каждая строка содержит одну запись, которая сопоставляет IP-адрес с одним или несколькими именами хостов. В каждой строке сначала идет IP-адрес, затем следует пробел или символ табуляции, а затем имя (а) хоста. Предположим, вы хотите, чтобы xyz.com указывал на 10.9.8.7, вы напишете «10 .9.8.7 xyz.com» в новой строке файла.
Отредактируйте файл Hosts с помощью сторонних приложений
Более простой способ редактировать файл hosts - использовать сторонние приложения, которые предоставляют вам больше функций, таких как блокировка сайтов, сортировка записей и т. Д. Два таких программного обеспечения:
РЕДАКТОР ФАЙЛОВ HOSTS
Вы можете легко управлять своим файлом hosts с помощью этого программного обеспечения. Помимо редактирования файла хостов, вы можете дублировать, включать, отключать одну или несколько записей за раз, фильтровать и сортировать записи, архивировать и восстанавливать различные конфигурации файлов хостов и т. Д.
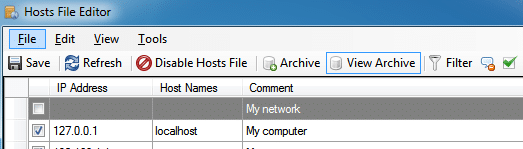
Это дает вам табличный интерфейс для всех записей в вашем файле hosts с IP-адресом столбцов, именем хоста, а также комментариями. Вы можете включить или отключить весь файл hosts, щелкнув правой кнопкой мыши значок редактора файлов Hosts в уведомлении.
HOSTSMAN
HostsMan - еще одно бесплатное приложение, которое позволяет с легкостью управлять файлом hosts. Его функции включают в себя встроенное средство обновления файлов хостов, включение или отключение файла хостов, сканирование хостов на наличие ошибок, дубликатов и возможных перехватов и т. Д.
Как защитить свой хозяева файл?
Иногда вредоносное программное обеспечение использует файл hosts для перенаправления вас на небезопасные, нежелательные сайты, содержащие вредоносный контент. Файл hosts может быть поврежден вирусами, шпионскими программами или троянами. Чтобы защитить ваш файл hosts от редактирования каким-либо вредоносным программным обеспечением,
1. заходим в папку C: \ Windows \ system32 \ drivers \ и т. Д.
2. Щелкните правой кнопкой мыши файл hosts и выберите свойства.
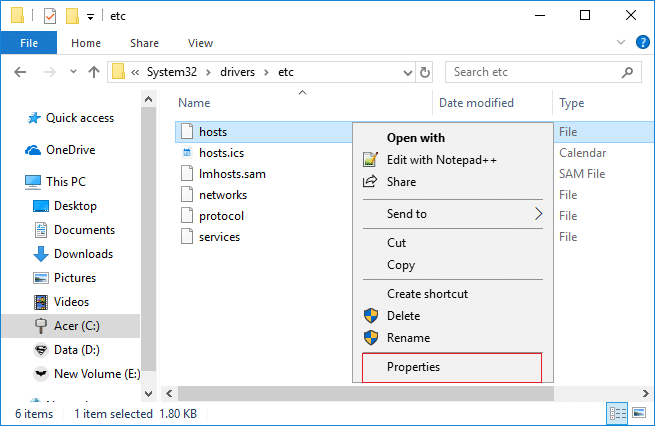
3. Выберите атрибут «Только для чтения» и нажмите Применить.
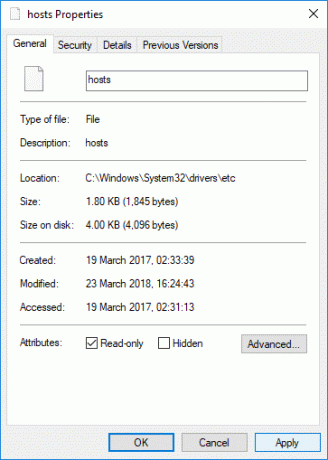
Теперь вы можете только редактировать файлы хостов, блокировать рекламу, создавать собственные ярлыки, назначать локальные домены своим компьютерам и т. Д.
Рекомендуемые:
- Как переключаться между вкладками браузера с помощью сочетания клавиш
- Переход с публичной сети на частную в Windows 10
- Как исправить проблему мерцания экрана монитора
- Как сделать пейзаж на одной странице в Word
Я надеюсь, что описанные выше шаги были полезны, и теперь вы можете легко Отредактируйте файл Hosts в Windows 10 но если у вас все еще есть какие-либо вопросы относительно этого руководства, не стесняйтесь задавать их в разделе комментариев.
![Как отредактировать файл Hosts в Windows 10 [РУКОВОДСТВО]](/uploads/acceptor/source/69/a2e9bb1969514e868d156e4f6e558a8d__1_.png)