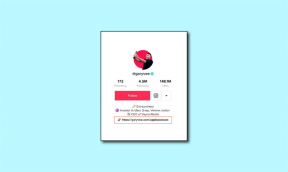Включить темную тему для каждого приложения в Windows 10
Разное / / November 28, 2021
Включите темную тему для каждого приложения в Windows 10: Что ж, кто не любит небольшую настройку с Windows 10, и с этой настройкой ваша Windows будет выделяться среди остальных пользователей Windows. С обновлением Windows 10 Anniversary теперь можно использовать темную тему одним нажатием кнопки, раньше это было взломом реестра, но благодаря юбилейному обновлению.
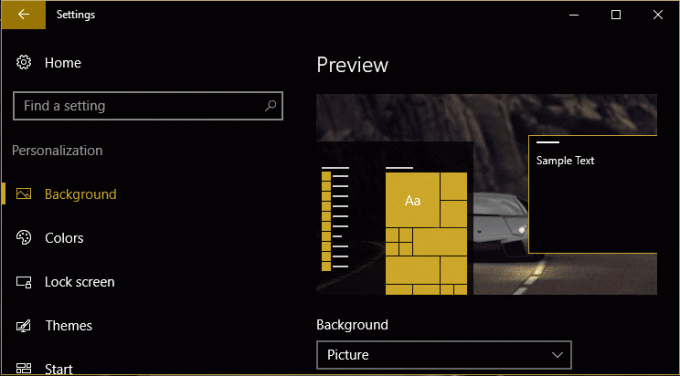
Теперь есть только одна проблема с использованием темной темы в Windows 10: она не применима ко всем приложениям Windows. это своего рода выключение, потому что Windows Explorer, Microsoft Edge, Office, Chrome и т. д. по-прежнему останутся не совсем белыми. цвет. Что ж, этот темный режим выглядит так, как будто работает только в настройках Windows, да, похоже, что Microsoft снова вытащила шутка над нами, но не волнуйтесь, средство устранения неполадок здесь, чтобы включить темную тему для каждого приложения в Windows 10.
СОДЕРЖАНИЕ
- Включить темную тему для каждого приложения в Windows 10
- Включить темную тему для настроек и приложений Windows 10:
- Включить Dark Them для Microsoft Edge
- Включите темную тему в Microsoft Office
- Включить темные темы для Chrome и Firefox
- Включение темной темы для настольных приложений Windows
Включить темную тему для каждого приложения в Windows 10
Убедись в создать точку восстановления на всякий случай что-то пойдет не так.
Включить темную тему для настроек и приложений Windows 10:
1. нажмите Windows Key + I, чтобы открыть Настройки Windows затем щелкните Персонализация.

2. В меню слева выберите Цвета.
3. Прокрутите вниз до «Выберите режим вашего приложения" а также выберите Темный.
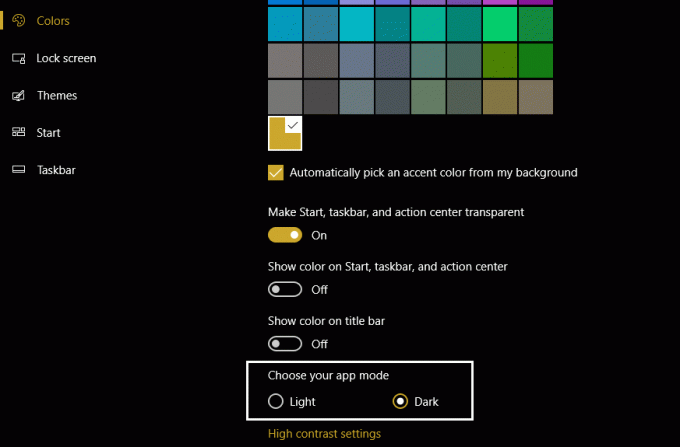
4.Теперь настройки будут применены сразу же, но большинство ваших приложений по-прежнему будут отображаться в не совсем белом цвете, например, в Проводнике Windows, рабочем столе и т. Д.
Включить Dark Them для Microsoft Edge
1. открыть Microsoft Edge затем щелкните 3 точки в правом верхнем углу и выберите Настройки.

2. Теперь в "Выберите тему" Выбрать Темный и закройте окно настроек.
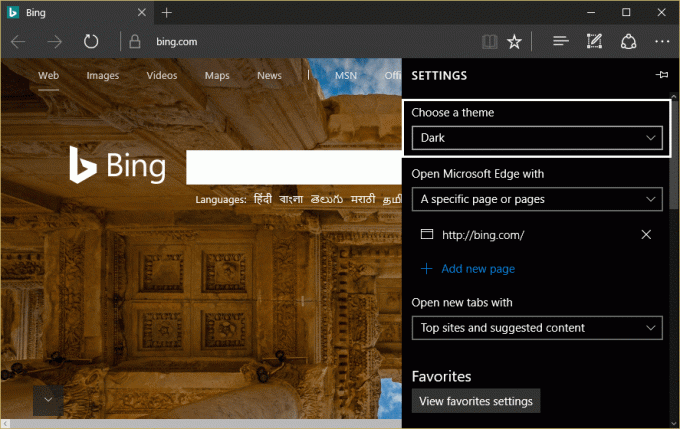
3. Снова изменения будут применены немедленно, так как вы можете увидеть темный цвет для Microsoft Edge.
Включите темную тему в Microsoft Office
1. Нажмите Windows Key + R, затем введите «Winword”(Без кавычек) и нажмите Enter.
2. Откроется Microsoft Word, затем нажмите Логотип офиса в верхнем левом углу.
3.Теперь выберите Параметры Word в правом нижнем углу под меню Office.
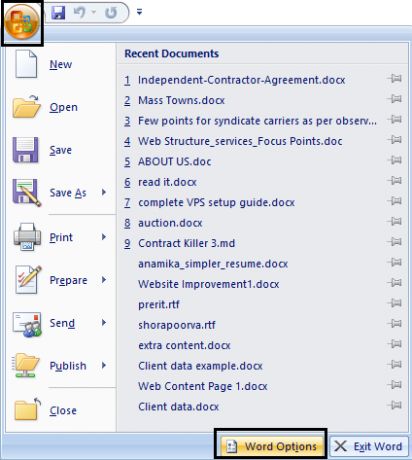
4. Далее, под цветовую схему выберите Черный и нажмите ОК.
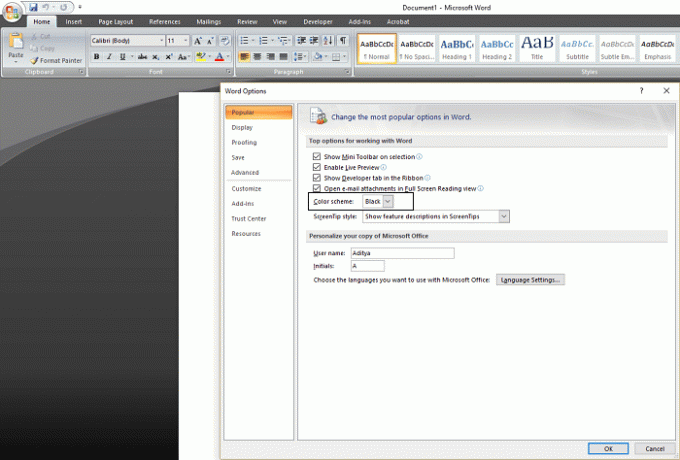
5. С этого момента ваши приложения Office будут использовать темную тему.
Включить темные темы для Chrome и Firefox
Чтобы использовать темную тему в Google Chrome или Mozilla Firefox, вам необходимо использовать стороннее расширение, поскольку нет встроенных опций для использования Dark them, как в указанных выше приложениях. Перейдите по ссылкам ниже и установите темную тему:
Сайт тем Google Chrome
Сайт тем Mozilla Firefox
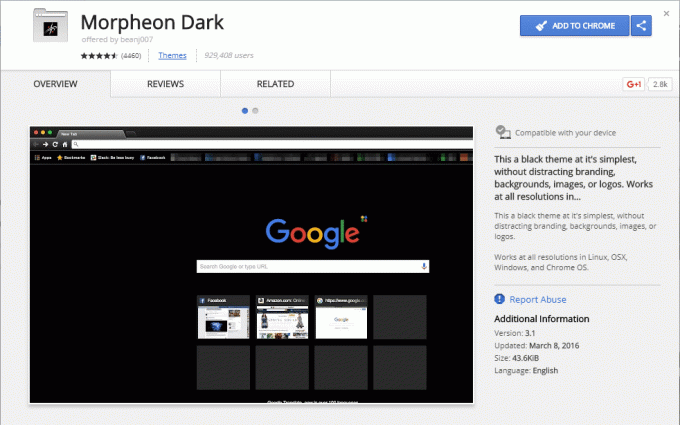
Включение темной темы для настольных приложений Windows
Теперь, когда мы обсуждали, что проблема с переключением темной темы заключается в том, что они не влияют на рабочий стол, и это приложение, например, проводник Windows по-прежнему использует не совсем белый цвет, который полностью лишает смысла использование Темная тема. Но не волнуйтесь, у нас есть обходной путь:
1. нажмите Windows Key + I, затем нажмите Персонализация.
2. В левом меню нажмите на Цвета.
3. Прокрутите вниз и щелкните Настройки высокой контрастности.
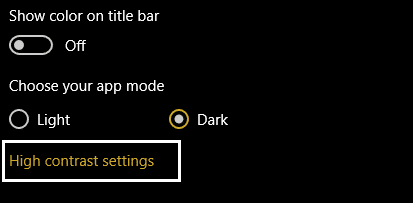
4. Теперь из "Выберите тему"Раскрывающийся список выберите Контрастный черный.
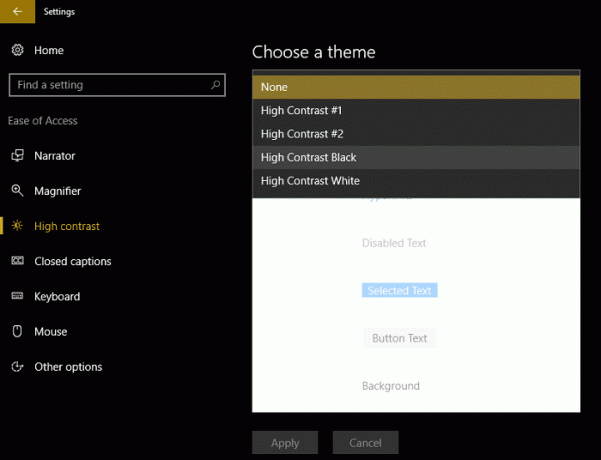
5. Нажмите Применить и дождитесь, пока Windows обработает изменение.
Вышеупомянутые изменения сделают все ваши приложения, включая Проводник, Блокнот и т. Д., С темным фоном, но они не обязательно будут хорошо выглядеть для глаз, и поэтому многие люди не предпочитают использовать темную тему в Windows.
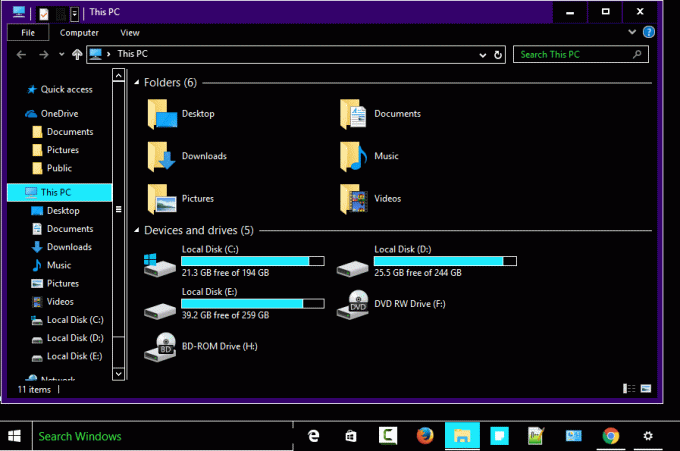
Если вы хотите использовать лучшую темную тему, которая, вероятно, выглядит красиво, вам придется немного повозиться с Windows. Для этого вам нужно будет обойти защиту от использования сторонней темы в Windows, которая немного рискованнее, если вы спросите меня, но если вы, ребята, все еще хотите использовать стороннюю интеграцию, пойдите и проверьте из:
UxStyle
Рекомендуется для вас:
- Исправить Компьютер неожиданно перезагрузился или произошла непредвиденная ошибка
- Исправить ошибку синего экрана в Microsoft Edge
- Как создать пустые файлы из командной строки (cmd)
- Исправить, у вас нет разрешения на сохранение в этом месте
Вот и все у вас успешно Включить темную тему для каждого приложения в Windows 10 но если у вас все еще есть какие-либо вопросы относительно этого руководства, не стесняйтесь задавать их в разделе комментариев.