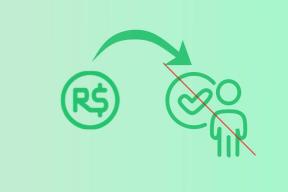Как включить двухфакторную аутентификацию или двухэтапную аутентификацию для вашей учетной записи Google
Разное / / April 05, 2023
Когда вы регистрируетесь, чтобы создать учетную запись Google, вам нужно будет создать пароль. Создание надежного пароля для вашей учетной записи помогает защитить вашу учетную запись от взлома. Однако это не исключает возможности взлома и компрометации вашей учетной записи Google. Вы можете повысить безопасность своей учетной записи Google, настроив двухфакторная аутентификация.

Двухфакторная аутентификация или 2FA гарантирует, что доступ к вашей учетной записи Google будет получен только тогда, когда будут подтверждены подходящие доказательства права доступа. С 2FA, помимо пароля учетной записи, пользователям необходимо предоставить другие средства проверки для доступа к учетной записи. В Google эти другие средства проверки представлены в различных формах, описанных ниже.
Как включить 2FA с помощью Google Prompts
Вы можете использовать подсказки Google, если на вашем телефоне Android выполнен вход в учетную запись Google или на iPhone установлены приложения Google. Подсказки Google — это push-уведомления, отправляемые на ваш мобильный телефон с просьбой подтвердить вход на другом устройстве. Так что вы единственный человек, имеющий доступ к учетной записи. Вот как включить 2FA с помощью подсказок Google:
Шаг 1: Посетите сайт учетных записей Google в веб-браузере. Войдите, используя данные своей учетной записи Google.
Посетите учетные записи Google
Шаг 2: В левой части окна учетной записи Google нажмите «Безопасность».
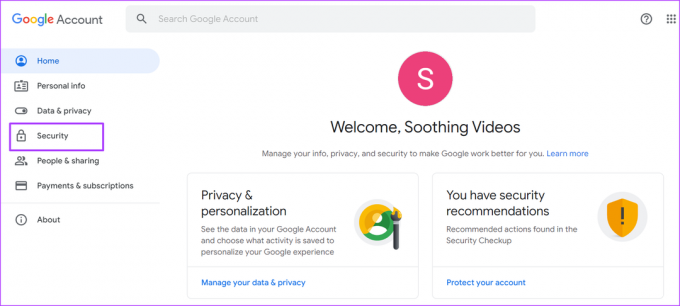
Шаг 3: Прокрутите окно вниз до «Вход в Google» и нажмите «Использовать телефон для входа».
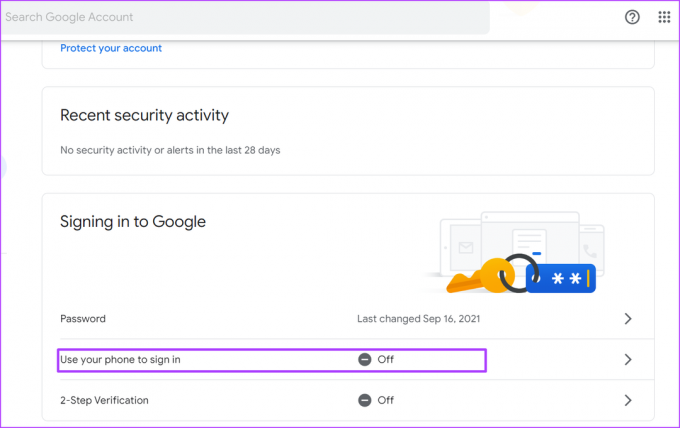
Шаг 4: В новом окне нажмите Далее.

Шаг 5: Введите пароль от своей учетной записи, чтобы подтвердить свою личность.
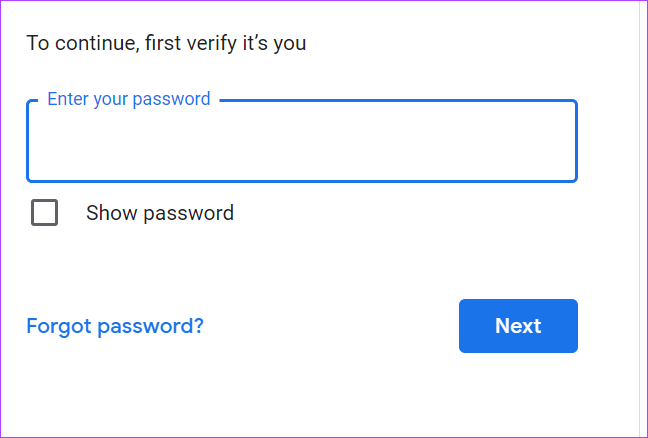
Шаг 6: В новом окне вы должны увидеть приглашение открыть приложение Google (Gmail, Фото и т. д.) на своем мобильном телефоне и ответить.

Шаг 7: На мобильном устройстве нажмите «Да, это я» в ответ на приглашение.
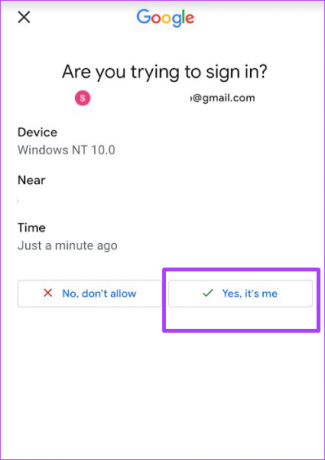
Шаг 8: Коснитесь числа, отображаемого в вашем мобильном приложении, чтобы оно совпадало с числом, отображаемым в вашей учетной записи Google.

Шаг 9: В новом окне учетной записи Google нажмите «Далее».
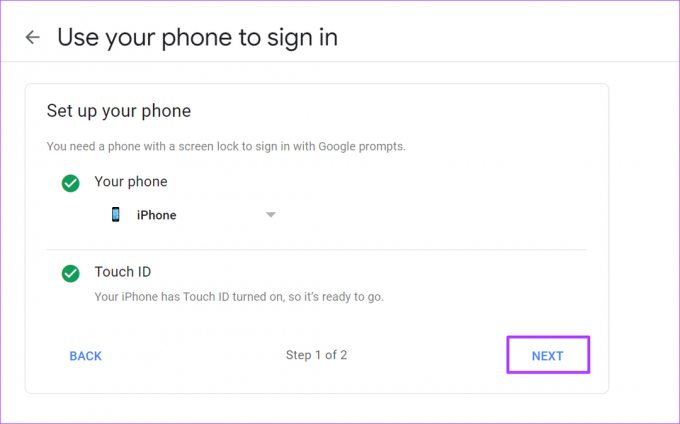
Шаг 10: Нажмите «Включить», чтобы включить подсказки Google для следующего входа в систему.

Как включить 2FA, используя свой номер телефона
Другой способ включить 2FA в вашей учетной записи Google требует вашего номера телефона. Если ваш номер телефона зарегистрирован, Google может отправить вам код подтверждения в виде текстового сообщения или телефонного звонка. Вот как включить 2FA, используя свой номер телефона:
Шаг 1: Откройте учетные записи Google в браузере и введите данные своей учетной записи, чтобы войти.
Посетите учетные записи Google
Шаг 4: В левой части окна учетной записи Google нажмите «Безопасность».
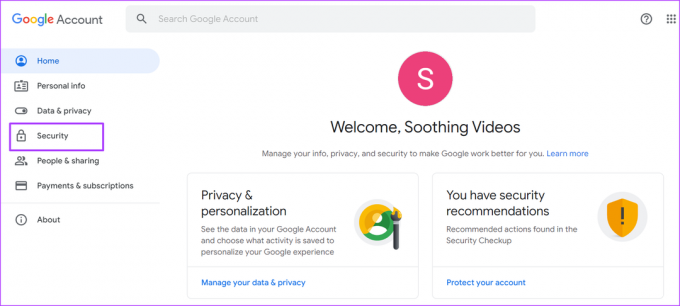
Шаг 5: Прокрутите окно вниз до «Вход в Google» и нажмите «Двухэтапная проверка».

Шаг 6: Введите пароль от своей учетной записи, чтобы подтвердить свою личность.
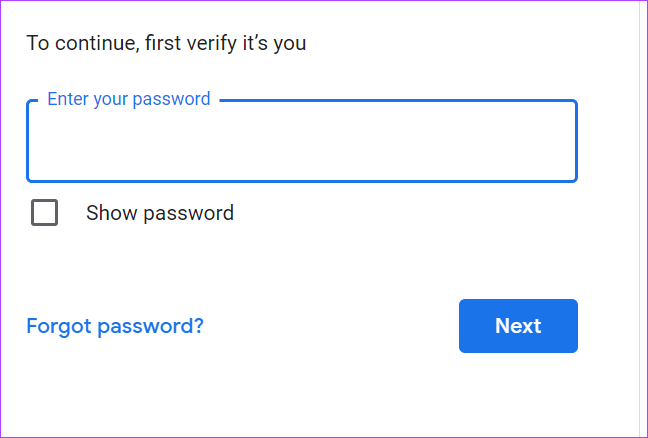
Шаг 7: Если в вашей учетной записи Google уже включены подсказки, нажмите Показать дополнительные параметры внизу страницы.
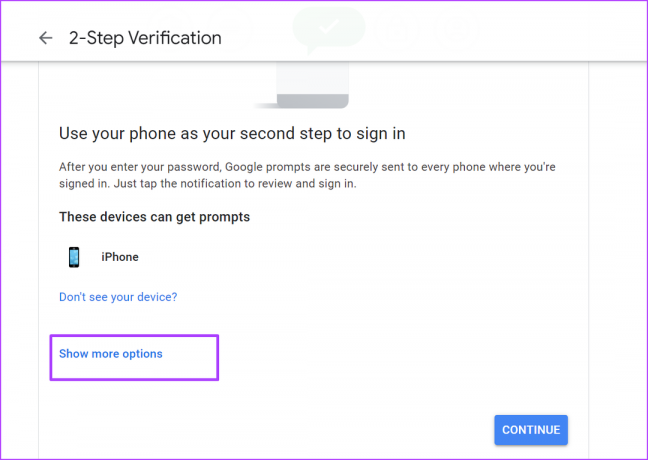
Шаг 8: Нажмите на текстовое сообщение или голосовой вызов из вариантов.
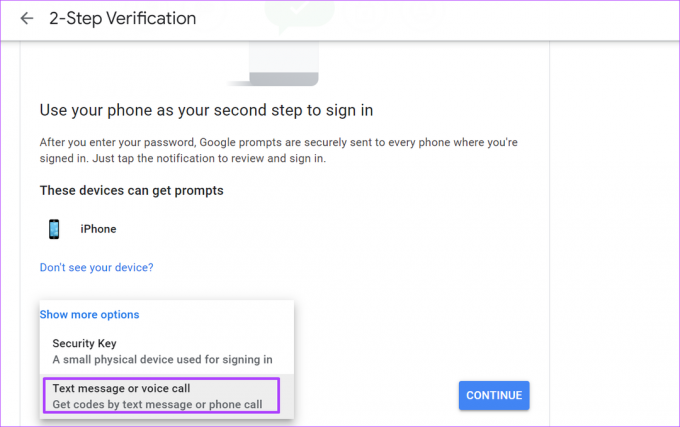
Шаг 9: Укажите свой номер телефона и выберите между текстовым сообщением или телефонным звонком, как вы хотите, чтобы Google отправлял вам коды.

Шаг 10: Нажмите Далее.

Шаг 11: В зависимости от вашего выбора проверьте свой телефон на наличие текстового сообщения или звонка с кодом подтверждения, отправленным Google.
Шаг 12: Введите соответствующий код в поле подтверждения и нажмите «Далее».

Шаг 13: Нажмите «Включить», чтобы включить проверку номера телефона для следующего входа в систему.

Как включить 2FA с помощью приложения для аутентификации
В отличие от телефонных номеров и подсказок, для получения необходимых кодов которых требуется сеть, приложение для проверки подлинности работает в автономном режиме. Приложение для проверки подлинности генерирует одноразовые коды, которые вы можете использовать для входа в свою учетную запись Google. Однако для использования этого метода вам необходимо настроить двухфакторную аутентификацию с вашим номером телефона. Вот как включить 2FA с помощью приложения-аутентификатора:
Шаг 1: Посетите учетные записи Google в веб-браузере и войдите, используя данные своей учетной записи Google.
Посетите учетные записи Google
Шаг 2: В левой части окна учетной записи Google нажмите Безопасность.
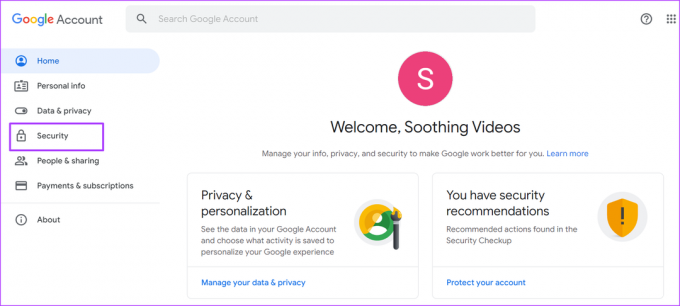
Шаг 3: Прокрутите окно вниз до «Вход в Google» и нажмите «Двухэтапная проверка».
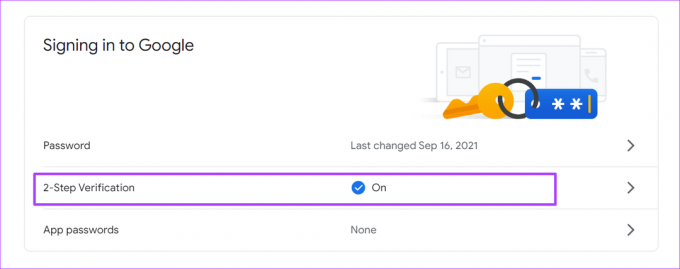
Шаг 4: Введите пароль от своей учетной записи, чтобы подтвердить свою личность.

Шаг 5: Прокрутите страницу вниз и нажмите «Приложение Authenticator».
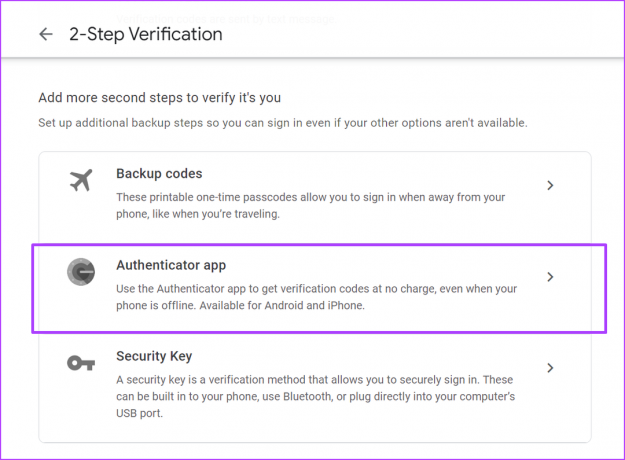
Шаг 6: На телефоне загрузите Google Authenticator.
Получить Google Authenticator для Android
Получить Google Authenticator для iPhone
Шаг 7: Нажмите «Настроить аутентификатор».
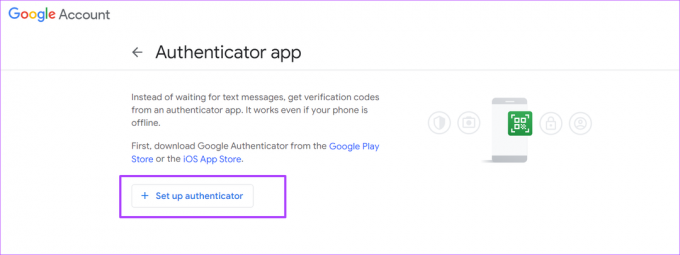
Шаг 8: Отсканируйте QR-код с загруженным приложением для проверки подлинности.

Шаг 9: Нажмите Далее.
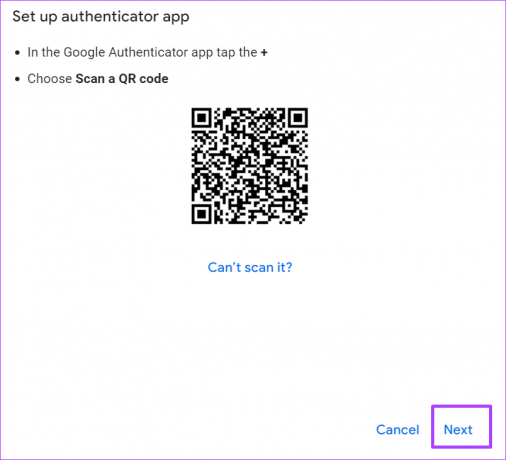
Шаг 10: Введите 6-значный код, показанный в приложении для проверки подлинности, в диалоговое окно и нажмите Подтвердить.
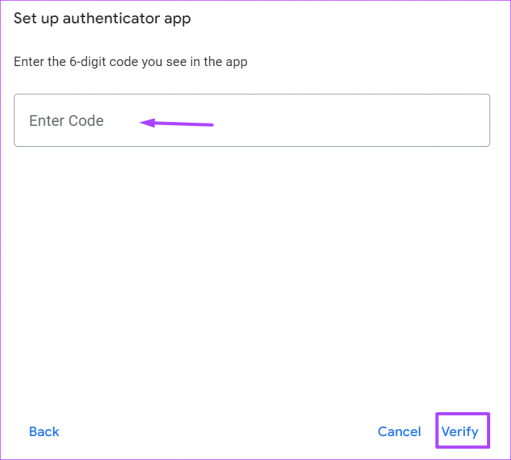
Как включить 2FA с помощью резервных кодов
Резервные коды работают как приложения для проверки подлинности в том смысле, что они являются одноразовыми кодами. Однако, в отличие от кодов в приложении для аутентификации, резервные коды неисчерпаемы, и для их создания требуется доступ в Интернет. Вот как включить 2FA с помощью резервных кодов:
Шаг 1: Откройте страницу учетных записей Google в веб-браузере на своем компьютере и войдите в систему, используя данные своей учетной записи Google.
Посетите учетные записи Google
Шаг 2: В левой части окна учетной записи Google нажмите Безопасность.
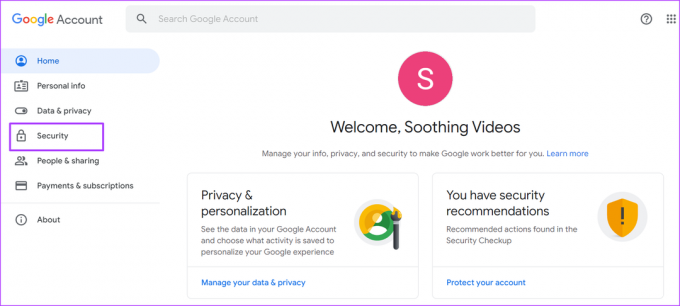
Шаг 3: Прокрутите окно вниз до «Вход в Google» и нажмите «Двухэтапная проверка».
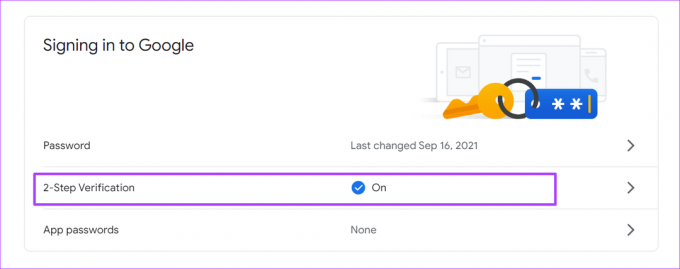
Шаг 4: Введите пароль от своей учетной записи, чтобы подтвердить свою личность.
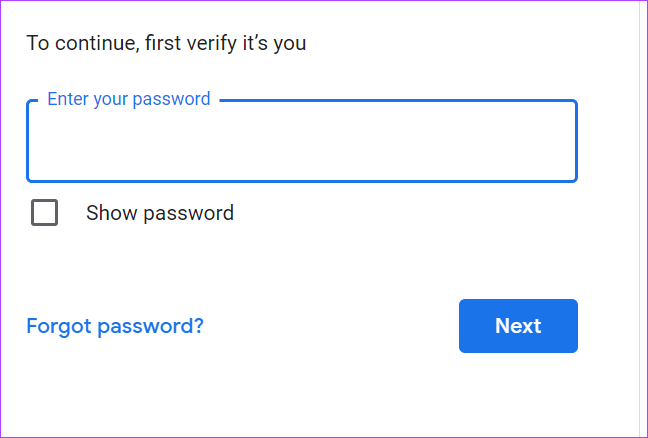
Шаг 5: Прокрутите страницу вниз и нажмите «Резервные коды».

Шаг 6: Нажмите «Получить резервные коды», чтобы создать список из 10 кодов.
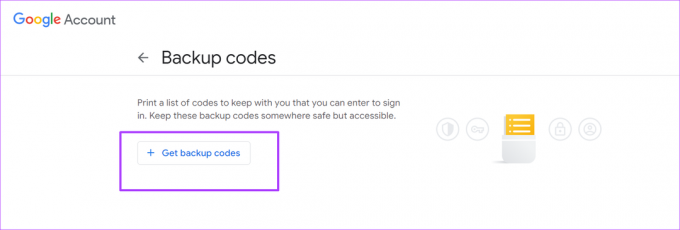
Шаг 7: Нажмите «Распечатать коды» или «Загрузить коды», чтобы сохранить коды.
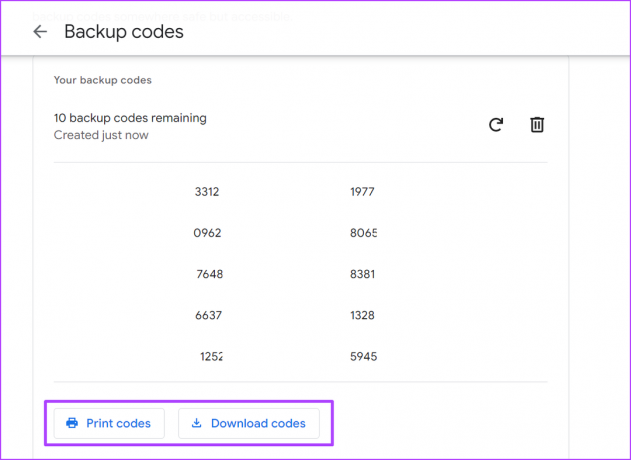
Исправление Google Authenticator не работает
Если вы скачали Гугл аутентификатор на вашем устройстве в качестве предпочтительного приложения для проверки подлинности, вы можете столкнуться с ситуацией, когда оно перестанет работать. Чтобы исправить это, вы можете попробовать сделать резервную копию приложения, а затем удалить и переустановить приложение. Надеюсь, это должно помочь вам начать работу.
Последнее обновление: 06 сентября 2022 г.
Вышеупомянутая статья может содержать партнерские ссылки, которые помогают поддерживать Guiding Tech. Однако это не влияет на нашу редакционную честность. Содержание остается беспристрастным и аутентичным.
ВЫ ЗНАЛИ
Ваш браузер отслеживает ОС вашей системы, IP-адрес, браузер, а также подключаемые модули и надстройки для браузера.
Написано
Мария Виктория
Мария — автор контента с большим интересом к технологиям и инструментам повышения производительности. Ее статьи можно найти на таких сайтах, как Onlinetivity и Dedesign. Вне работы вы можете найти ее мини-блог о своей жизни в социальных сетях.