8 лучших исправлений для голосовых заметок, которые не записываются на Mac
Разное / / April 05, 2023
Голосовые заметки помогают быстро записывать звук на вашем Mac. Вы можете использовать голосовые заметки для записи заметок и лекций или подключить внешний микрофон к вашему Mac для записи звука для создания контента. Приложение для голосовых заметок также может записывать аудиофайлы в формате Lossless, чтобы получить лучшее качество.

Иногда приложению «Голосовые заметки» не удается записать звук на вашем Mac. И вы бы не знали, почему такое могло случиться. Мы составили список лучших исправлений для голосовых заметок, не записывающих проблему на Mac.
1. Проверьте настройки встроенного микрофона
Если вы не можете записывать звук с помощью приложения «Голосовые заметки» на Mac, первое, что вам нужно проверить, — это настройки встроенного микрофона. Всякий раз, когда вы хотите записать аудиоклип, вам необходимо убедиться, что микрофон вашего Mac по умолчанию включен. Вот как проверить то же самое.
Шаг 1: Нажмите Command + пробел, чтобы открыть поиск Spotlight, введите Системные настройки, и нажмите «Возврат».

Шаг 2: Нажмите Звук.

Шаг 3: Нажмите на вкладку «Ввод» вверху.

Шаг 4: Проверьте, выбран ли встроенный микрофон вашего Mac. Мы проверяем, выбран ли «MacBook Air Microphone».

Вам также необходимо проверить входную громкость и входной уровень для встроенного микрофона. Вы можете использовать ползунок, чтобы увеличить входную громкость по вашему выбору.
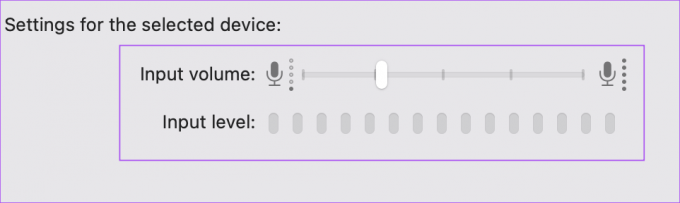
Шаг 5: После внесения изменений закройте окно «Настройки», откройте «Голосовые заметки» и проверьте, можете ли вы записывать звук.

Проверьте наше руководство, если микрофон не работает на вашем Mac.
2. Включить настройки звуковых эффектов
Затем вы можете попробовать изменить пару настроек звуковых эффектов на вашем Mac. Официальный Страница поддержки сообщества Apple предполагает, что включение звуков пользовательского интерфейса помогло решить проблему с записью голосовых заметок на Mac.
Шаг 1: Нажмите Command + пробел, чтобы открыть поиск Spotlight, введите Системные настройки, и нажмите «Возврат».

Шаг 2: Нажмите Звук.

Шаг 3: Нажмите на вкладку «Звуковые эффекты» вверху.

Шаг 4: Установите флажок рядом с «Воспроизвести звуковые эффекты пользовательского интерфейса», чтобы включить эту функцию.

Также было предложено включить опцию «Воспроизвести отзыв при изменении громкости».

Шаг 5: Закройте окно настроек и попробуйте записать голосовую заметку, чтобы проверить, решена ли проблема.

3. Проверьте внутреннюю память
Другая возможная причина, по которой голосовые заметки не записываются на ваш Mac, — это нехватка внутренней памяти. Если вы хотите записать несколько аудиофайлов большой продолжительности, проверьте, достаточно ли места на вашем Mac. Обратитесь к нашему сообщению на как проверить и оптимизировать память на вашем Mac.
После того, как вы очистите место для хранения, попробуйте записать голосовую заметку и посмотрите, решена ли проблема.
4. Удалить внешний микрофон
Если вы подключили внешний микрофон к вашему Mac для записи звука, он может работать неправильно. Мы предлагаем отсоединить его от вашего Mac и попробовать записать с помощью встроенного микрофона вашего Mac. Если приложение «Диктофон» по-прежнему не записывает звук, попробуйте следующие решения.
5. Принудительно закрыть и перезапустить голосовые заметки
Принудительный выход и перезапуск приложения помогает исправить несколько сбоев на вашем Mac. Старайтесь не оставлять приложение активным на вашем Mac после его использования. Вот как вы можете дать приложению «Голосовые заметки» новый старт и посмотреть, работает ли оно.
Шаг 1: Щелкните значок Apple в верхнем левом углу строки меню.

Шаг 2: Выберите Force Quit из списка вариантов.

Шаг 3: Выберите «Голосовые заметки» в окне «Принудительный выход» и нажмите «Принудительный выход» в правом нижнем углу.

Шаг 4: Перезапустите голосовые заметки и посмотрите, решена ли проблема.

6. Загрузите свой Mac в безопасном режиме
Поскольку голосовые заметки — это системное приложение, вы можете попробовать загрузка вашего Mac в безопасном режиме чтобы проверить, не мешает ли какое-либо стороннее приложение его работе. Безопасный режим позволит загружать только системные приложения на вашем Mac. Вот как это сделать.
Для компьютеров Mac с Apple Silicon
Шаг 1: Щелкните логотип Apple в верхнем левом углу строки меню.

Шаг 2: Нажмите «Выключить».

Шаг 3: После того, как ваш Mac выключится, нажмите и удерживайте кнопку питания, пока не появятся два варианта запуска — Macintosh HD и «Параметры».
Шаг 4: Выберите Macintosh HD, удерживая клавишу Shift, и выберите «Продолжить в безопасном режиме».

Шаг 5: После загрузки Mac попробуйте записать голосовую заметку.
Для компьютеров Mac с чипом Intel
Шаг 1: Щелкните логотип Apple в верхнем левом углу.

Шаг 2: Выберите «Перезагрузить».

Шаг 3: Как только ваш Mac перезагрузится, нажмите и удерживайте клавишу Shift.
Шаг 4: Отпустите клавишу Shift, когда увидите окно входа в систему.
Шаг 5: Проверьте, записывает ли приложение «Голосовые заметки» ваш звук или нет.

7. Обновите macOS
Вы можете попробовать решить эту проблему, обновив приложение Voice Memos до последней версии. Вам необходимо скачать и установить новую версию macOS. Вот как проверить обновление того же самого.
Шаг 1: Щелкните значок Apple в верхнем левом углу.

Шаг 2: Выберите «Об этом Mac» из списка вариантов.

Шаг 3: Нажмите «Обновление программного обеспечения».

Шаг 4: Если доступно, загрузите и установите обновление.
После завершения установки проверьте, решена ли проблема.
8. Используйте QuickTime Player, если ничего не работает
Если ни одно из решений не помогло вам, попробуйте записать звук с помощью QuickTime Player, выполнив следующие действия.
Шаг 1: Нажмите Command + пробел, чтобы открыть поиск Spotlight, введите Плеер QuickTime, и нажмите «Возврат».

Шаг 2: Нажмите «Отмена», чтобы закрыть окно по умолчанию.
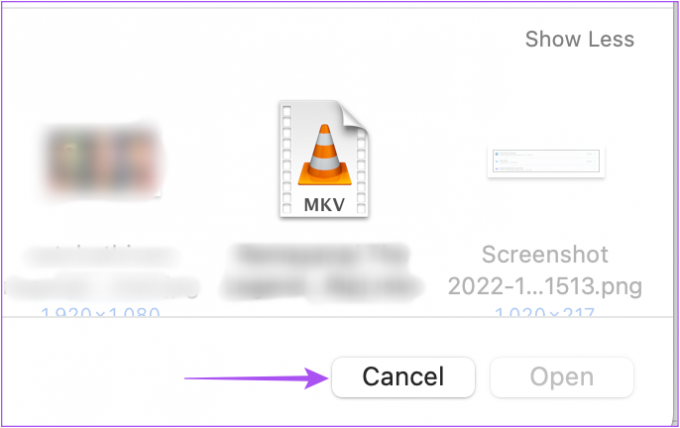
Шаг 3: Щелкните правой кнопкой мыши значок QuickTime Player в доке и выберите «Новая аудиозапись».

Шаг 4: Запишите аудиоклип с помощью диктофона на экране.

Шаг 5: После записи щелкните значок X в верхнем левом углу, чтобы закрыть диктофон.

Шаг 6: Выберите местоположение и формат аудиофайла. Переименуйте звук, если хотите, и нажмите «Сохранить».

Запись аудио на Mac
Эти решения помогут вам решить проблемы с приложением Voice Memos. Здорово, что Apple уже давно предоставляет своим пользователям приложение для записи звука по умолчанию.
Последнее обновление: 13 октября 2022 г.
Вышеупомянутая статья может содержать партнерские ссылки, которые помогают поддерживать Guiding Tech. Однако это не влияет на нашу редакционную честность. Содержание остается беспристрастным и аутентичным.
Написано
Пауруш Чаудхари
Демистификация мира технологий самым простым способом и решение повседневных проблем, связанных со смартфонами, ноутбуками, телевизорами и платформами потоковой передачи контента.



