4 способа ускорить загрузку Steam
Разное / / November 28, 2021
В последние годы Steam зарекомендовал себя как ведущий дистрибьютор видеоигр для компьютерных геймеров. Универсальное игровое программное обеспечение позволяет пользователям покупать, загружать и упорядочивать свои игры, даже безопасно создавая резервные копии своих данных. Однако обычные пользователи Steam сообщают, что загрузка замедляется и занимает гораздо больше времени, чем ожидалось. Если в вашей учетной записи Steam возникают аналогичные проблемы, вот руководство, которое поможет вам выяснить, как ускорить загрузку Steam.
Почему у меня такая низкая скорость загрузки в Steam?
Низкая скорость загрузки в Steam может быть объяснена различными факторами, начиная от неисправных сетевых подключений и заканчивая неблагоприятными настройками в приложении. Если проблема не вызвана вашим сетевым провайдером, все другие проблемы с низкой скоростью загрузки могут быть устранены через ваш компьютер. Читайте дальше, чтобы узнать, как повысить скорость загрузки Steam.

СОДЕРЖАНИЕ
- Как ускорить загрузку Steam
- Метод 1: очистить кеш загрузок в Steam
- Метод 2: изменить регион загрузки
- Метод 3: выделите Steam больше ресурсов
- Метод 4: отключить брандмауэр и другие сторонние приложения
Как ускорить загрузку Steam
Метод 1: очистить кеш загрузок в Steam
Для каждой игры, которую вы загружаете в Steam, некоторые дополнительные файлы хранятся в виде кешированного хранилища. Эти файлы служат только для замедления загрузки Steam. Вот как можно очистить кеш загрузок в Steam:
1. Открыть Приложение Steam на вашем ПК и нажмите на 'Стим' вариант в верхнем левом углу экрана.

2. Из раскрывающихся вариантов нажмите "Настройки" продолжать.
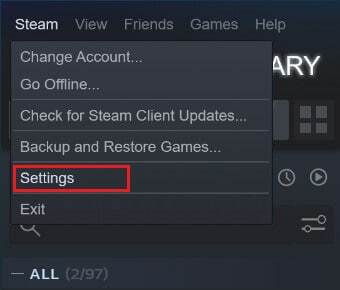
3. В окне настроек перемещаться к "Загрузки" меню.

4. Внизу страницы "Загрузки" нажмите "Очистить кеш загрузок ».

5. Это очистит ненужное хранилище кеша и ускорит загрузку Steam.
Метод 2: изменить регион загрузки
У Steam есть разные серверы по всему миру, которые способствуют правильной работе в разных регионах. Основное правило при изменении региона загрузки в Steam: чем ближе регион к вашему фактическому местоположению, тем выше скорость загрузки.
1. Следуя шагам, упомянутым выше, откройте Настройки «Загрузить» в вашем приложении Steam.
2. Щелкните раздел под названием ‘Download Region’ чтобы раскрыть список серверов Steam по всему миру.

3. Из списка регионов, выберите область ближайший к вам.

4. Пока вы это делаете, обратите внимание на панель ограничений загрузки под регионом загрузки. Здесь убедитесь, что «Ограничить пропускную способность» опция не отмечена, а "Дросселирование загрузок во время потоковой передачи" опция включена.
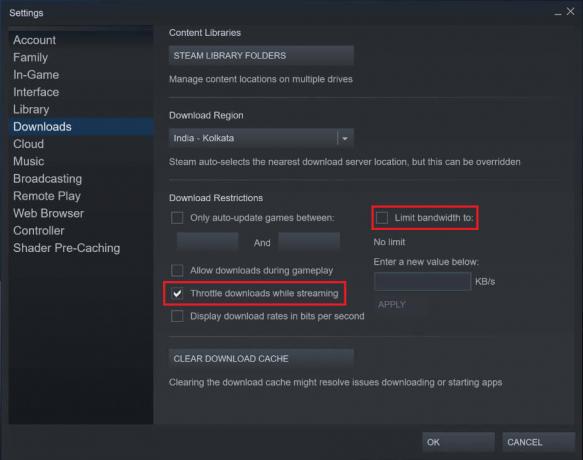
5. Как только все эти изменения будут внесены, нажмите ОК. Скорость загрузки вашей учетной записи Steam должна быть намного выше.
Читайте также:12 способов исправить нерешенную проблему в Steam
Метод 3: выделите Steam больше ресурсов
В фоновом режиме вашего ПК постоянно работают сотни приложений и программного обеспечения. Эти приложения, как правило, замедляют работу вашей системы и блокируют подключение к Интернету, что приводит к медленной загрузке таких приложений, как Steam. Однако вы можете изменить эти настройки, назначив Steam более высокий приоритет и выделив больше ресурсов вашего компьютера, чтобы ускорить его загрузку.
1. Щелкните правой кнопкой мыши в меню "Пуск". в нижнем левом углу вашего устройства Windows.
2. В списке опций нажмите на 'Диспетчер задач' продолжать.

3. В диспетчере задач щелкните значок 'Подробности' вариант на панели вверху.
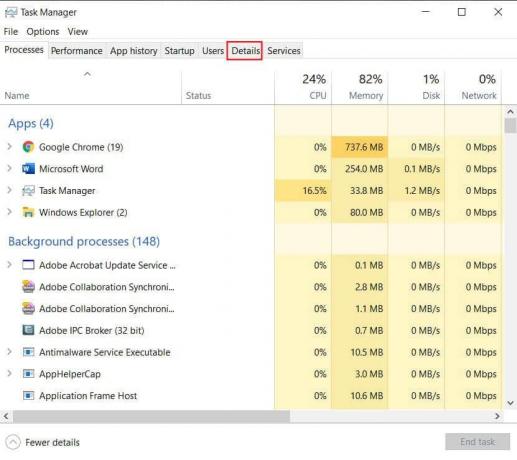
4. Нажать на 'Имя' вариант вверху списка, чтобы отсортировать все процессы в алфавитном порядке, затем прокрутите вниз и найдите все параметры, относящиеся к приложению Steam.

5. Щелкните правой кнопкой мыши "Steam.exe" вариант и перетащите курсор на 'Установить приоритет' вариант.

6. В списке щелкните на 'Высокий' чтобы Steam использовал больше оперативной памяти.

7. Появится окно с предупреждением. Нажмите на «Изменить приоритет» продолжить.

8. Ваше приложение Steam должно быть быстрее и эффективнее в отношении загрузок.
Метод 4: отключить брандмауэр и другие сторонние приложения
Антивирусные приложения и брандмауэры приносят пользу, когда они пытаются защитить нашу систему, но в процессе они часто ограничивают использование Интернета и сделай свой компьютер медленным. Если у вас есть мощный антивирус, который имеет неограниченный доступ к вашему компьютеру, скорее всего, из-за него Steam загружает файлы гораздо медленнее. Вот как вы можете отключить брандмауэр и антивирус, чтобы ускорить Steam:
1. На вашем ПК откройте приложение "Настройки" и перемещаться к опции под названием «Обновление и безопасность».

2. Подойдите к окнам Безопасность' в панели слева.
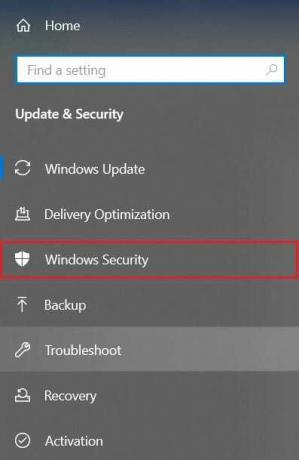
3. Нажмите на «Действия с вирусами и угрозами» продолжать.

4. Прокрутите вниз, чтобы найти настройки защиты от вирусов и угроз, и нажмите «Управление настройками».
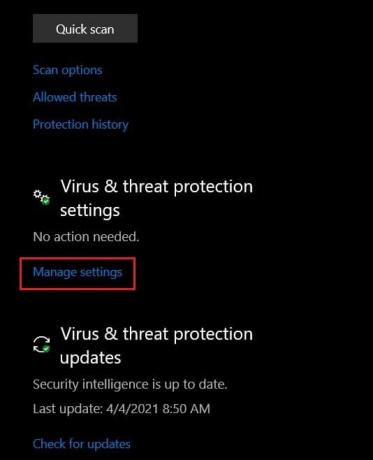
5. На следующей странице нажмите на тумблер сразу после 'Защита в режиме реального времени’, Чтобы выключить его. Если вы используете сторонний антивирус, вам придется отключить его вручную.
6. После этого на Steam больше не будут влиять брандмауэры и антивирусы, замедляющие его скорость загрузки. Убедитесь, что после того, как вы загрузили определенную игру, вы снова включили все отключенные настройки безопасности.
Благодаря этому вам удалось увеличить скорость загрузки в Steam. В следующий раз, когда приложение замедлится и загрузка займет больше времени, чем ожидалось, просто выполните указанные выше действия, чтобы решить проблему.
Рекомендуемые:
- Быстрый доступ к папке со снимками экрана Steam в Windows 10
- 4 способа восстановить предыдущий сеанс в Chrome
- Как отключить автоматический запуск приложений на Android
- Как изменить имя учетной записи Steam
Надеемся, эта статья помогла вам разобраться как сделать так, чтобы стим скачивался быстрее. Однако, если скорость останется неизменной, несмотря на все необходимые шаги, свяжитесь с нами через раздел комментариев, и мы можем вам помочь.



