Как исправить системные прерывания 100 ЦП в Windows 10
Разное / / April 06, 2023
Системные прерывания не так уж плохи, как может показаться из названия. Это официальная часть ОС, которая работает как мост между аппаратным и программным обеспечением для отображения всех ресурсов, используемых аппаратным обеспечением. Системные прерывания обычно используются для тестирования или проверки использования ЦП вашего компьютера. Необходимость исправить системные прерывания 100 ЦП Windows 10 связана с высокой загрузкой ЦП из-за ряда процессов, которые выполняются на компьютере. Эта статья очень поможет вам узнать причины того, почему у меня такая высокая загрузка ЦП в Windows 10, и как это снизить и исправить.
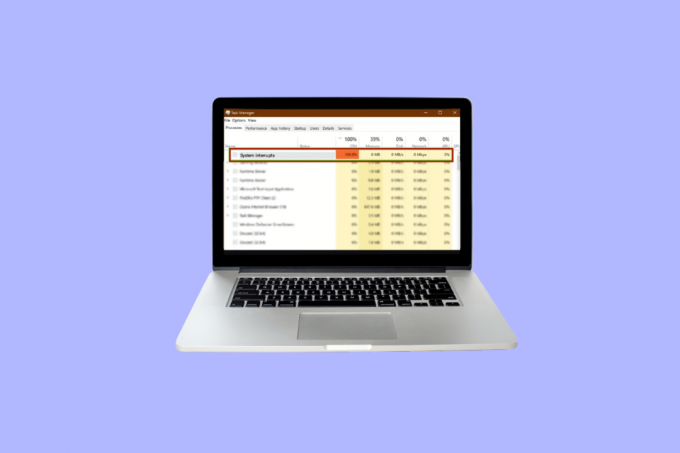
Оглавление
- Как исправить системные прерывания 100 ЦП в Windows 10
- Почему у меня такая высокая загрузка ЦП в Windows 10?
- Способ 1: перезагрузить компьютер
- Способ 2: обновить драйверы устройств
- Способ 3: отключить корневые концентраторы USB
- Способ 4: отключить быстрый запуск
- Способ 5: отключить Magic Pack
- Способ 6: отключить/удалить аппаратные устройства
- Способ 7: остановить приложения, работающие в фоновом режиме
- Способ 8: отключить антивирус
- Способ 9: обновить BIOS
- Способ 10: восстановить системные файлы
Как исправить системные прерывания 100 ЦП в Windows 10
100% использование ЦП должно быть исправлено, чтобы избежать любого будущего повреждения функциональности вашего компьютера. Он привлекает внимание к проблемам, которые вы, возможно, игнорировали какое-то время, но которые необходимо исправить.
Почему у меня такая высокая загрузка ЦП в Windows 10?
Высокая загрузка ЦП может быть вызвана множеством причин, которые могут быть связаны как с внешними, так и с внутренними проблемами. Ниже могут быть наиболее очевидные объяснительные причины того, почему у меня такая высокая загрузка ЦП в Windows 10:
- Несколько фоновых приложений и процессов: Каждый компьютер работает с помощью некоторых процессов, которые работают в фоновом режиме. Эти процессы со временем увеличиваются по мере загрузки новых приложений на ваш компьютер. Эти приложения по умолчанию запускаются автоматически, что означает, что они запускаются, как только вы включаете компьютер. Это приводит к высокой загрузке ЦП, а также к батарее и другим ресурсам, которые требуют некоторого внешнего прерывания.
- Антивирус: Использование антивируса широко связано со многими потенциальными проблемами, которые замедляют работу вашего компьютера. Для сканирования жесткого диска требуется много ресурсов ЦП, что приводит к перегрузке операционной системы. Это вместо того, чтобы защитить ваш компьютер, наносит ему больше вреда.
Чтобы исправить системные прерывания, Windows 10 использует следующие методы, которые перечислены в соответствии с требованиями Windows. 10 операционной системы, чтобы снизить использование ЦП до такой степени, что это не снижает производительность вашего компьютера и делает его отставание
Способ 1: перезагрузить компьютер
Проверенный и проверенный метод устранения системных прерываний с высокой загрузкой ЦП Windows 10, который может творить чудеса для решения большинства ваших проблем. Поскольку запуск Windows является сложным процессом, поэтому перезагрузка компьютера является приемлемым вариантом, если вы хотите исправить системные прерывания 100 CPU Windows 10.
1. Нажмите на Значок Windows.
2. Теперь нажмите на Власть
3. Нажмите на Перезапуск

Способ 2: обновить драйверы устройств
Часто случается так, что драйверы устаревают для работы с текущими обновлениями в вашей Windows. Это когда возникает необходимость обновить их, чтобы они могли правильно координировать взаимодействие с операционной системой. с другими периферийными или внутренними устройствами, которые помогают компьютеру работать бесперебойно и исправить использование памяти 100 CPU и диска Windows 10. Пожалуйста прочти Как обновить драйверы устройств в Windows 10 для дальнейшего процесса.

Читайте также: 12 способов исправить высокую загрузку процессора и памяти Google Chrome на ПК
Способ 3: отключить корневые концентраторы USB
Корневой USB-концентратор управляет питанием отдельных внешних устройств через USB-порты компьютера. Это делается путем отслеживания подключаемых модулей и подключаемых модулей различных USB-устройств.
Примечание: Обязательно избегайте отключения корневого USB-концентратора, предназначенного для клавиатуры и мыши. Для этого вы можете нажать «Свойства». Затем откройте диалоговое окно «Питание», чтобы проверить подключенные устройства.
1. нажмите Ключ Windows + Клавиша X чтобы получить доступ к Меню питания. Затем нажмите на Диспетчер устройств возможность открыть его.
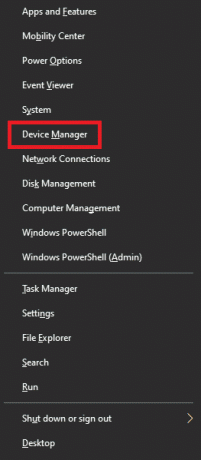
2. Найти и расширить Контроллеры универсальной последовательной шины.
3. Щелкните правой кнопкой мыши на каждом Корневой USB-концентратор оставив концентратор USB для клавиатуры и мыши.
4. Нажмите на Отключить устройство

Способ 4: отключить быстрый запуск
Каждый компьютер имеет свое собственное время загрузки, которое можно увеличить с помощью функции быстрого запуска, которая сводит время загрузки к минимуму. Эта скорость может иногда вызывать проблемы с оборудованием и создает дополнительную нагрузку на ЦП, что заставит вас исправлять системные прерывания 100 ЦП Windows 10. Пожалуйста прочти Как временно отключить антивирус в Windows 10 чтобы узнать весь процесс, а также немного информации о быстром запуске.

Читайте также: Исправить высокую загрузку ЦП Software Reporter Tool в Windows 10
Способ 5: отключить Magic Pack
Magic Packet — это команда пробуждения, обычно от удаленного устройства, скорее всего, из локальной сети, поэтому его также называют Wake ON LAN. Это переводит компьютер в состояние пробуждения из энергосберегающего спящего режима. Это может творить чудеса, как исправить системные прерывания при 100% загрузке ЦП.
1. Выполните шаг 1 метода 3.
2. Найдите и нажмите на Сетевые адаптеры. Щелкните правой кнопкой мыши на конкретном сетевом адаптере и выберите Характеристики.
3. Нажать на Передовой коробка.
4. Прокрутите вниз в Свойство диалоговое окно для поиска Пробуждение по волшебному пакету и Пробуждение при совпадении шаблонов.
5. Выбирать Неполноценный в Ценить диалоговое окно и нажмите ХОРОШО.
Способ 6: отключить/удалить аппаратные устройства
Возможно, что конкретное аппаратное устройство мешает оптимальной работе системы. В этой ситуации требуется решение для исправления 100 памяти ЦП и использования диска в Windows 10 путем отключения или удаления аппаратных устройств по одному для проверки производительности ЦП по отдельности.
Примечание: Если вы не уверены, какое аппаратное устройство имеет решающее значение для работы вашего компьютера, а какое нет, воспользуйтесь другим методом. Но вы все равно можете попробовать удалить устройство, так как это может не сказаться критически на работе компьютера.
1. Чтобы отключить аппаратное устройство, откройте Диспетчер устройств используя шаг 1 в методе 3.
2. Здесь вы найдете все те аппаратные устройства, которые не являются критическими для нормальной работы компьютера, такие как приводы DVD / CD-ROM.
3. Щелкните правой кнопкой мыши устройство, которое вы считаете некритичным, и нажмите Отключить устройство
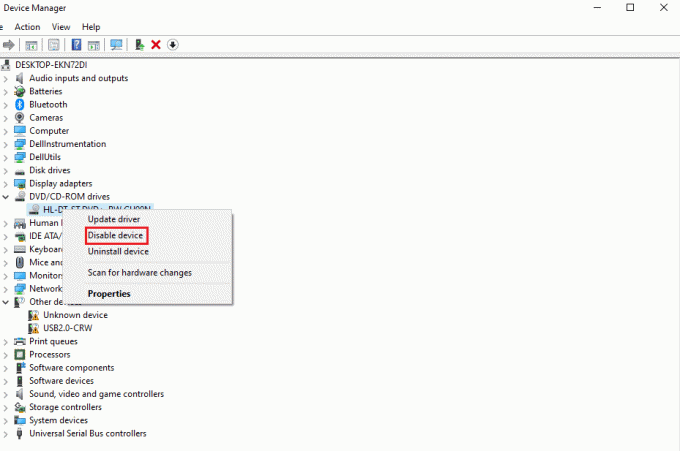
4. Перепроверьте использование ЦП в Диспетчер задач узнать, упал ли он. Если это не так, попробуйте отключить другое устройство.
Выполните следующие действия, чтобы одновременно удалить устройства и проверить их использование:
1. Удаляйте по одному устройству, подождите несколько минут и посмотрите, снизилась ли загрузка ЦП. Если нет, попробуйте удалить другое устройство, пока не найдете оборудование, вызывающее эту проблему.
2. После обнаружения проблемного оборудования попробуйте обновить его драйвер. Если это не работает, перейдите на страницу поддержки указанного устройства, чтобы найти дополнительные решения.
Способ 7: остановить приложения, работающие в фоновом режиме
Фоновые приложения потребляют много ресурсов ЦП, которые могут работать без вашего ведома. Эти приложения могут вызывать указанную ошибку, которую можно устранить, следуя нашему руководству. Остановить работу приложений в фоновом режиме в Windows 10
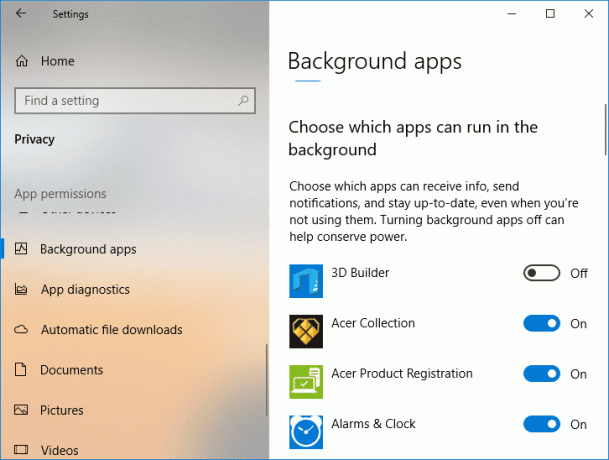
Способ 8: отключить антивирус
Как обсуждалось выше, антивирусы, такие как Макафи и Битдефендер может иногда мешать нормальному функционированию ПК. Сканирование жесткого диска требует большой загрузки ЦП, что может вызвать указанную ошибку. Как временно отключить антивирус в Windows 10

Способ 9: обновить BIOS
Обновление BIOS — это один из последних шагов по устранению системных прерываний 100 CPU Windows 10, прежде чем вы продолжите работу с профессиональными методами устранения неполадок. Это означает базовую систему ввода и вывода и работает путем инициализации большинства устройств в компьютере, включая графический процессор и процессор. Он действует как мост между аппаратным обеспечением и его операционной системой. В какой-то момент возникает необходимость обновить его, чтобы избежать снижения производительности. Следуйте методам, описанным в Что такое БИОС и как обновить БИОС плавно это тоже тремя способами. Выберите то, что лучше всего подходит для вас.

Способ 10: восстановить системные файлы
Еще одним системным инструментом Windows, который сканирует отсутствующие и поврежденные системные файлы Windows, является проверка системных файлов (SFC). Правильно, это звучит как CHKDSK. В отличие от CHKDSK, который анализирует весь диск на наличие ошибок, SFC выборочно проверяет системные файлы Windows. Однако перед выполнением команды SFC важно еще раз проверить, что все работает. Вот наше руководство по Как восстановить системные файлы в Windows 10.

Часто задаваемые вопросы (FAQ)
Q1. Что такое системные прерывания?
Ответ Системные прерывания используются для отображения системных ресурсов, потребляемых всеми аппаратными прерываниями, происходящими на вашем компьютере. Он контролирует поток информации между вашей компьютерной системой и оборудованием. В диспетчере задач он будет отображаться как процесс.
Q2. Как снизить нагрузку на процессор?
Ответ Чтобы снизить использование ЦП, вы должны убедиться, что не запущены фоновые приложения, которые могут помешать оптимальной производительности ЦП. Это может быть также из-за вирусы и антивирусы, увеличивающие нагрузку на ЦП, путем обычного сканирования жестких дисков.
рекомендуемые:
- Исправить Plex ошибку, возникшую при попытке воспроизвести видео
- 6 исправлений для локального принтера, не отображаемого на удаленном рабочем столе
- 7 способов исправить вентилятор процессора, который не вращается
- Как исправить высокую загрузку процессора hkcmd
Мы надеемся, что приведенная выше статья о какисправить системные прерывания 100 CPU windows 10 был полезен, и вы смогли решить проблему. Сообщите нам, какой из вышеперечисленных методов помог вам решить эту проблему с использованием ЦП. Кроме того, не забывайте оставлять комментарии, если у вас есть какие-либо вопросы и/или предложения.

Илон Декер
Илон — технический писатель в TechCult. Он пишет практические руководства уже около 6 лет и затронул множество тем. Он любит освещать темы, связанные с Windows, Android, а также последние хитрости и советы.


