Исправить Skype не может получить доступ к звуковой карте в Windows 10
Разное / / April 06, 2023
Skype — это программа для общения, которой пользуются миллионы людей по всему миру. Подразделение Microsoft, приложение в основном используется для звонков, обмена файлами, обмен сообщениями, бесплатные видеозвонки и другие функции с помощью Интернета через Интернет или через Приложение Скайп. Приложение доступно для установки на интернет-совместимых устройствах, включая мобильные телефоны, настольные компьютеры, планшеты и т. д. Skype — это действительно современный способ связи, хотя он не лишен некоторых недостатков, которые немного усложняют использование приложения. Одним из таких сбоев является то, что Skype не может получить доступ к звуковой карте Windows 10, что препятствует использованию услуг, необходимых для общения, таких как обмен сообщениями и вызовы. Если вы сейчас решаете ту же проблему в Skype, то вы обратились по адресу. В нашем идеальном руководстве, которое вы развернете по пути, обсуждаются причины и надежные способы устранения ошибки звуковой карты в Skype. Итак, без лишних слов, давайте начнем с нашего руководства по устранению неполадок для Skype и его ошибки звуковой карты.

Оглавление
- Как исправить Skype не может получить доступ к звуковой карте в Windows 10
- Способ 1: правильно подключите динамик и микрофон
- Способ 2: устранение неполадок сетевого подключения
- Способ 3: завершение фоновых процессов
- Способ 4. Запустите средство устранения неполадок оборудования и устройств
- Способ 5: разрешить приложениям использовать микрофон
- Способ 6: настроить параметры микрофона
- Способ 7: настроить микрофон в Skype
- Способ 8: обновить Windows
- Способ 9: обновить драйверы звуковой карты
- Способ 10: переустановите аудиодрайвер
- Способ 11: перезапустите службу Windows Audio
- Способ 12: переустановите Скайп
Как исправить Skype не может получить доступ к звуковой карте в Windows 10
Звуковые карты чрезвычайно важны для коммуникационных услуг, то же самое касается Скайп, в котором функции обмена мгновенными сообщениями и вызовов полагаются на звуковую карту для воспроизведения входящего звука и записи микрофона. Если Skype не может получить доступ к звуковой карте в вашей системе, в данном случае ПК с Windows, то это может быть связано с причинами, перечисленными ниже:
- Недавнее обновление Windows может вызвать ошибку
- Проблемы с подключением к Интернету
- Помехи от других потоковых приложений
- Поврежденная или устаревшая версия драйверов звуковой карты
- Мелкие глюки с записывающим аудиоустройством и его настройками
- Ожидающие обновления операционной системы
- Поврежденная установка Skype
Проблема со звуковой картой в Skype может быть решена с помощью нескольких простых исправлений, которые приведены ниже в виде разобранных методов. Теперь, когда вы знаете о возможных причинах, давайте начнем с того, что попробуем обойти эти методы устранения неполадок:
Способ 1: правильно подключите динамик и микрофон
Если вы столкнулись с проблемой звуковой карты во время звонка по Skype, вы должны убедиться, что динамики и микрофон на вашем ПК с Windows правильно подключены. Если другой человек во время разговора по Skype не слышит ваш голос, проблема, скорее всего, связана с вашим микрофоном. Возможно, вы подключили микрофон не к тому порту. Обычно для микрофона используется разъем 3,5 мм, как и для динамиков наушников. Итак, убедитесь, что вы подключили его к правильному. После этого проверьте, устранена ли проблема со звуковой картой при использовании Skype.
Способ 2: устранение неполадок сетевого подключения
Это, вероятно, самый простой, а также один из первых методов, который можно реализовать, когда вы пытаетесь исправить проблемы со звуковой картой в Skype. Как обсуждалось ранее, Skype надежен в Интернете, и если у вас возникли проблемы с Интернетом, подключение к вашей системе, Skype автоматически изменит качество звука, чтобы сохранить вызов активный. Таким образом, важно поддерживать проводное соединение для решения проблем с помехами в вашей сети. Также вы можете пройти через наш путеводитель Как устранить проблемы с сетевым подключением в Windows 10 чтобы узнать больше о том, что можно сделать, чтобы обеспечить хорошее интернет-соединение в вашей системе.

Читайте также:Как отправить код Skype в правильном формате
Способ 3: завершение фоновых процессов
Следующий важный способ решить проблему с Windows 10, связанную с тем, что Skype не может получить доступ к звуковой карте на вашем ПК, — отключить все потоковые приложения и загрузки. Возможно, другие приложения мешают работе Skype и вызывают проблемы со звуковой картой. Поэтому их отключение — лучший вариант из возможных в данном случае. Вы можете проверить наше руководство на Как завершить задачу в Windows 10 который поможет вам закрыть все фоновые приложения. После того, как это будет сделано, Skype сможет свободно использовать полосу пропускания на вашем ПК без вмешательства какого-либо потокового приложения.

Способ 4. Запустите средство устранения неполадок оборудования и устройств
Skype не может получить доступ к звуковой карте, связанной с аппаратным обеспечением вашей системы, вы можете запустить средство устранения неполадок для того же в вашей системе. Это можно сделать через настройки устранения неполадок. Прочтите наше руководство по Как запустить средство устранения неполадок оборудования и устройств.

Читайте также:Исправить потрескивание звука в Windows 10
Способ 5: разрешить приложениям использовать микрофон
Skype не может получить доступ к звуковой карте. Windows 10 может быть запущена, если приложениям на вашем ПК не разрешено использовать микрофон. Если по какой-то причине в вашей системе отключено использование микрофона, обязательно включите его, чтобы решить эту проблему.
1. Ударь Клавиши Windows + I вместе, чтобы открыть Настройки на твоем компьютере.
2. Теперь выберите Конфиденциальность параметр.

3. Далее выберите Микрофон вариант с боковой панели.

4. Сейчас, включить переключатель для Разрешить приложениям доступ к вашему микрофону.

Способ 6: настроить параметры микрофона
Изменение настроек микрофона также может помочь решить проблему, из-за которой Skype не может получить доступ к звуковой карте в Windows 10. Выполните следующие действия, чтобы настроить некоторые параметры звука:
1. Щелкните правой кнопкой мыши на значок звука в панель задач и выберите Откройте настройки звука.
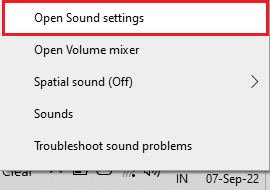
2. Теперь нажмите на Панель управления звуком.

3. в Запись вкладку, дважды щелкните Микрофон.

4. в Свойства микрофона окно, перейти Передовой вкладка
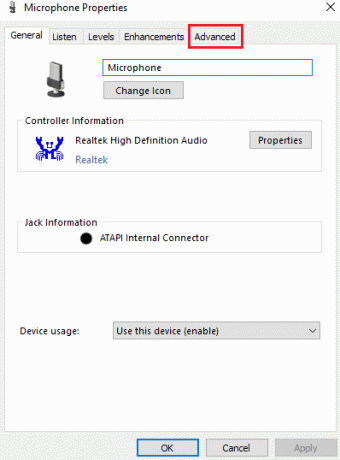
5. Теперь установите флажок для Разрешить приложениям монопольно управлять этим устройством.

6. Нажмите на Применять а потом ХОРОШО.
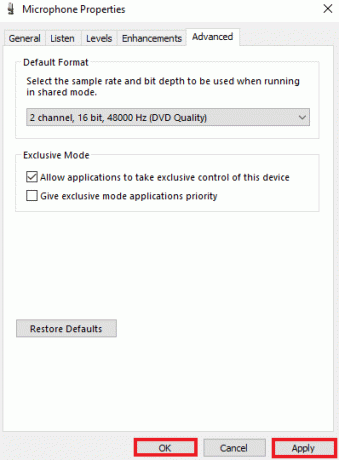
Читайте также:Исправление переднего аудиоразъема, не работающего в Windows 10
Способ 7: настроить микрофон в Skype
Возможно, из-за недавнего обновления изменились настройки динамиков и микрофона в Скайпе. Если это так, вы должны правильно настроить их, чтобы убедиться, что нет проблем со звуком.
1. Открыть Приложение Скайп от Поиск Windows бар, как показано.
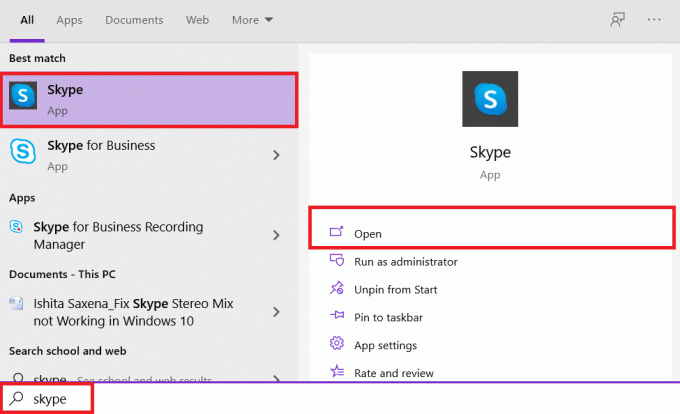
2. Нажать на трехточечный значок открыть Настройки.
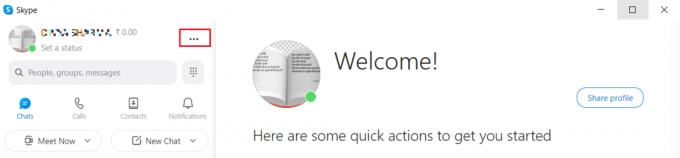
3. Далее нажмите на Настройки звука на левой панели.
4. Вот, включи Автоматическая настройка параметров микрофона вариант, показанный выделенным ниже.

Способ 8: обновить Windows
Устаревшая версия вашей операционной системы также может быть причиной того, что Skype не может получить доступ к звуковой карте. Windows нуждается в регулярных обновлениях не только для обслуживания ПК, но и для того, чтобы все программы и приложения в системе работали без каких-либо сбоев из-за устаревшего программного обеспечения. Следовательно, важно следить за последней версией Windows. С помощью нашего гида Как загрузить и установить последнее обновление Windows 10, вы можете продолжить этот метод.

Читайте также:Исправить код ошибки Zoom 2008 в Windows 10
Способ 9: обновить драйверы звуковой карты
Драйверы в вашей системе необходимо время от времени обновлять. Если их обновление пропущено, они могут вызвать различные ошибки и BSOD в системе. Поэтому убедитесь, что драйверы вашей звуковой карты обновлены, чтобы исправить Skype не может получить доступ к звуковой карте Windows 10. Прочтите наше руководство по Как обновить аудиодрайверы.
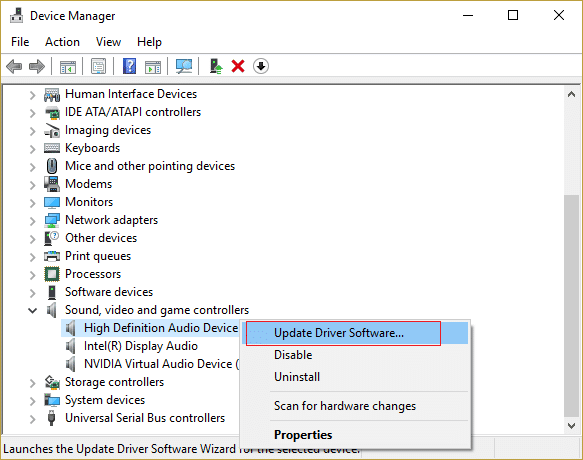
Способ 10: переустановите аудиодрайвер
Если обновление не устраняет проблему со звуковой картой в Skype, попробуйте переустановить звуковой драйвер в своей системе. Для этого вам необходимо сначала удалить имеющийся драйвер и установить последнюю версию с веб-страницы производителя. Следуйте руководству, чтобы удалить и переустановить драйверы в Windows 10.

Читайте также:Как использовать текстовые эффекты в чате Skype
Способ 11: перезапустите службу Windows Audio
Перезапуск аудиослужбы Windows также чрезвычайно полезен для решения проблемы, из-за которой Skype не может получить доступ к звуковой карте Windows 10. Это простой, но очень эффективный метод, который можно использовать, если ни один из методов, упомянутых выше, не помог.
1. Запустить Бегать диалоговое окно, нажав Клавиши Windows + R вместе.
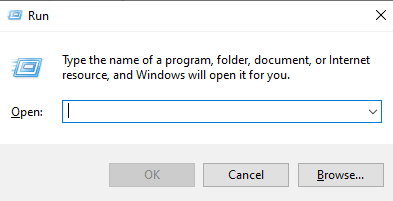
2. Теперь введите services.msc в нем и нажмите входить Ключ.

3. Далее, в Услуги (местные) окно, найти Windows Аудио и щелкните по нему правой кнопкой мыши.
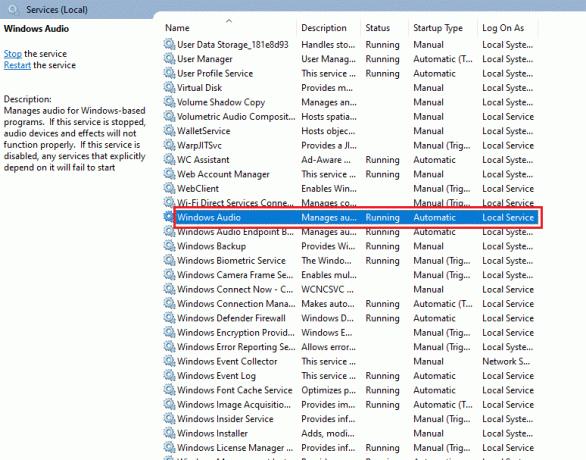
4. Теперь нажмите на Перезапуск из меню.
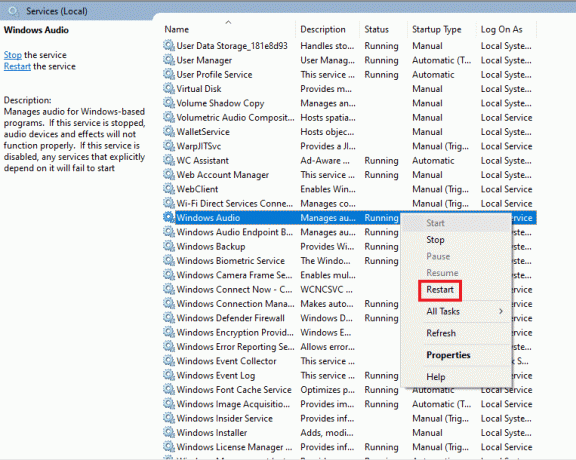
Читайте также:Исправление Skype Stereo Mix, не работающего в Windows 10
Способ 12: переустановите Скайп
Если вы выполнили все описанные выше методы и все еще не можете найти исправление для Skype, не может получить доступ к звуковой карте, то переустановка приложения может помочь вам в крайнем случае. При этом все настройки и конфигурация Skype будут обновлены, что избавит вас от проблем со звуковой картой, с которыми вы сталкиваетесь в настоящее время.
1. Запуск Настройки нажав Клавиши Windows + I вместе.
2. Теперь нажмите на Программы параметр.

3. Теперь найдите и нажмите на Скайп и выберите Удалить вариант.

4. Теперь подтвердите запрос, если он есть, и перезагрузить компьютер после удаления Skype.
5. После завершения процесса удаления перейдите в меню «Пуск» и введите Магазин Майкрософт и открыть это.

6. В Microsoft Store найдите Скайп.
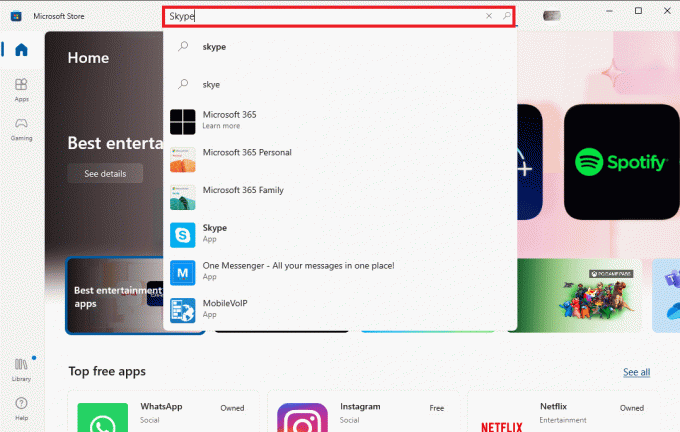
7. Нажать на Получать кнопку, чтобы установить приложение Skype на свой компьютер.
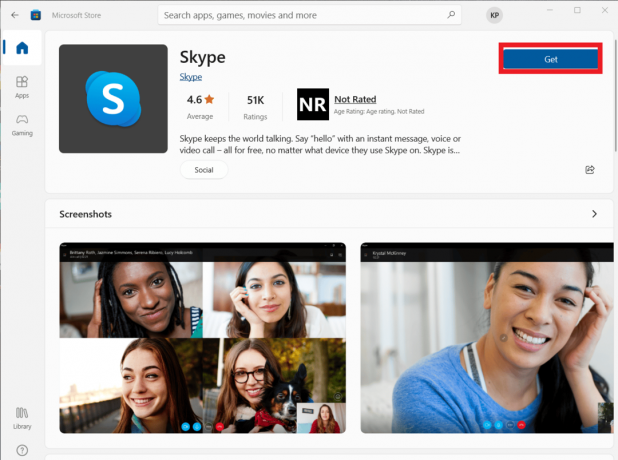
После завершения установки Skype запустите его и откройте свою учетную запись, чтобы, наконец, использовать безошибочное приложение Skype.
Рекомендуемые:
- 25 лучших игр по строительству космических кораблей на ПК
- Как исправить задержку в Audacity в Windows 10
- Исправить ошибку Skype с устройством воспроизведения в Windows 10
- Исправить неработающую камеру Skype в Windows 10
Skype отлично подходит для нашего стремительного современного времени, когда одно приложение для обмена сообщениями, совместное использование, голосовые и видеозвонки делают всю работу по облегчению процесса общения и более удобный. Даже с учетом характеристик Skype «все в одном», он подвержен некоторым неизбежным проблемам, которые часто мешают его использованию. Мы надеемся, что наше руководство помогло вам решить такую проблему, когда Skype не может получить доступ к звуковой карте Windows 10. Сообщите нам, какой из приведенных выше методов сделал это возможным для вас. Если у вас есть дополнительные вопросы или предложения, пожалуйста, оставьте их в разделе комментариев ниже, и мы ответим вам в ближайшее время.



