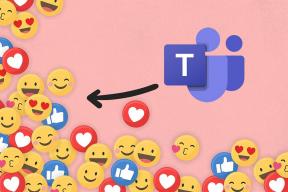3 лучших способа включить почтовые уведомления Microsoft Outlook в Windows 11
Разное / / April 06, 2023
Один из лучших способов оставаться в курсе сообщений электронной почты Microsoft Outlook — это уведомления на рабочем столе. Звук уведомления отвлекает ваше внимание от любой задачи, которую вы выполняете. Это позволяет вам узнать, что что-то прибыло в ваш почтовый ящик Outlook. Если вы пропустите звук уведомления, счетчик уведомлений на ваша панель задач тонко напоминает вам о накопленных электронных письмах.

Однако вы можете получать уведомления на панели задач только из почты Outlook в Windows 11, если вы включили этот параметр. В большинстве случаев параметр уведомления включен в приложении в Outlook. Вот три лучших способа включить почтовые уведомления Outlook на вашем компьютере.
1. Обновите настройку Microsoft Outlook в приложении
Если вы заметили, что уведомления на панели задач из вашего приложения Outlook не появляются, в первую очередь проверьте настройки Outlook. По умолчанию в настройках уведомлений о почте Outlook необходимо настроить отображение оповещения на рабочем столе при получении электронного письма. Если этот флажок установлен, вы можете получать уведомления на панели задач из Outlook. Вот как вы можете обновить настройки Outlook:
Шаг 1: Нажмите кнопку «Пуск» и введите Перспектива для поиска приложения.

Шаг 2: В результатах щелкните приложение Microsoft Outlook, чтобы открыть его.
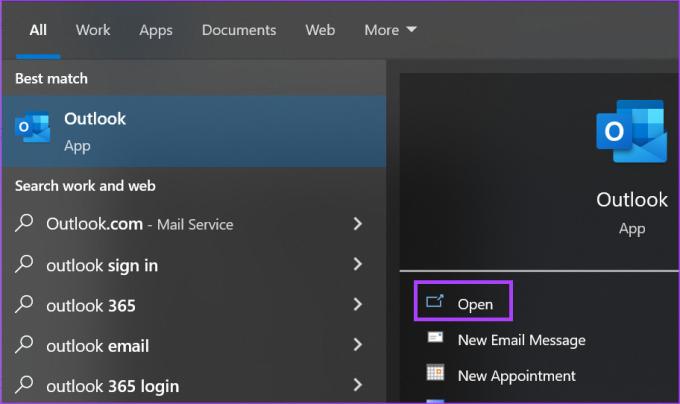
Шаг 3: На ленте Outlook щелкните вкладку «Файл».

Шаг 4: В боковом меню нажмите «Параметры».

Шаг 5: В окне «Параметры Outlook» нажмите «Почта» на левой боковой панели.

Шаг 6: Прокрутите настройки Почты до группы Прибытие сообщения.
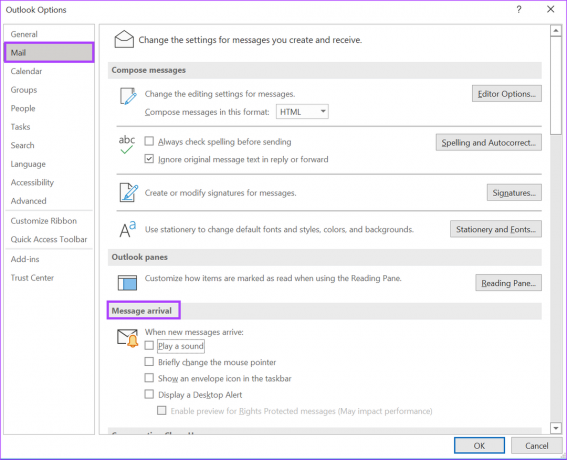
Шаг 7: Отметьте следующие параметры, чтобы получать звуковые и визуальные уведомления на панели задач Windows 11 при получении нового электронного письма:
- Воспроизвести звук
- Показать значок конверта на панели задач
- Показать оповещение на рабочем столе
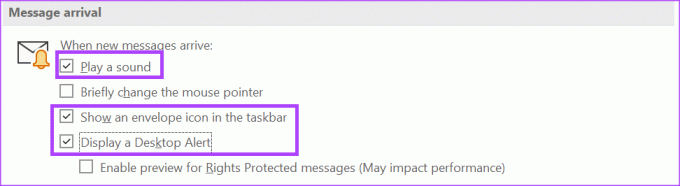
Шаг 8: Нажмите «ОК» в нижней части окна «Параметры Outlook», чтобы сохранить изменения.

Шаг 9: Закройте окно параметров Outlook, и ваши изменения должны вступить в силу.
2. Обновить настройки уведомлений панели задач в Windows 11
Если ваши настройки Outlook включены, но уведомления на панели задач по-прежнему не работают, проверьте настройки панели задач. В настройках панели задач вы можете выбрать приложения, от которых вы хотите получать уведомления, включая Microsoft Outlook. Вот как это сделать:
Шаг 1: Щелкните правой кнопкой мыши в любом месте панели задач.
Шаг 2: Нажмите «Настройки панели задач» в появившемся меню.
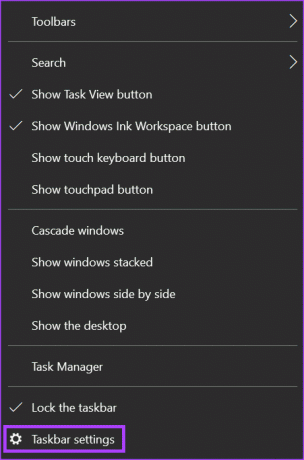
Шаг 3: Прокрутите настройки панели задач вниз до области уведомлений.
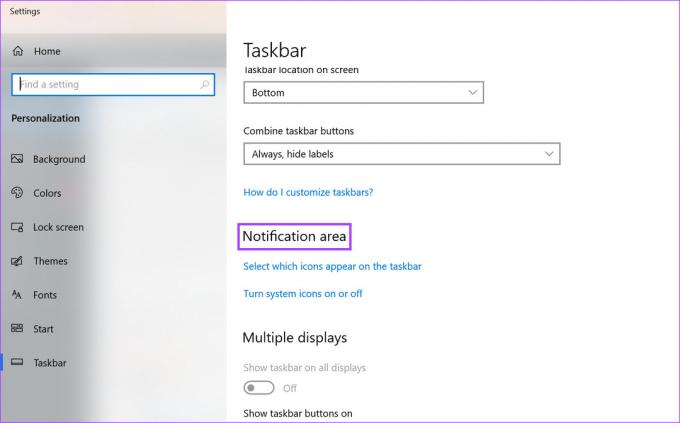
Шаг 4: Под областью уведомлений щелкните параметр «Выберите параметры, отображаемые на панели задач».

Шаг 5: Прокрутите список приложений и включите переключатель для Microsoft Outlook.

Шаг 6: Закройте окно настроек, и ваши изменения должны вступить в силу.
3. Обновите настройки уведомлений и действий
Центр уведомлений на ПК с Windows 11 — это место, где вы найдете уведомления приложений и быстрые действия для часто используемых приложений и настроек. С помощью центра уведомлений вы можете обновлять свои уведомления Outlook. Вот как это сделать.
Шаг 1: Нажмите кнопку «Пуск» и введите уведомление.
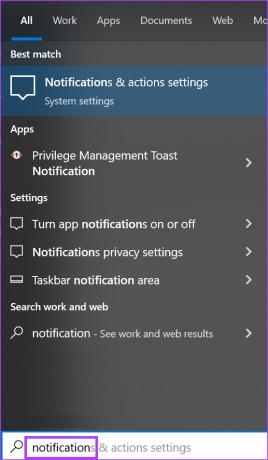
Шаг 2: Нажмите на результат «Настройки уведомлений и действий».

Шаг 3: В окне настроек уведомлений и действий прокрутите вниз до раздела «Уведомления».
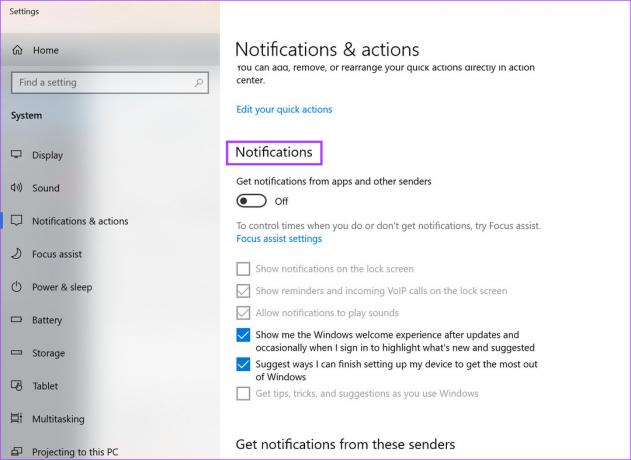
Шаг 4: Под заголовком «Уведомления» щелкните переключатель «Получать уведомления от приложений и других отправителей», чтобы включить его.

Шаг 5: Для других вариантов уведомлений, таких как звуковые оповещения или уведомления на экране блокировки, отметьте один из следующих вариантов:
- Показывать уведомления на экране блокировки
- Показывать напоминания и входящие вызовы VoIP на экране блокировки
- Разрешить уведомлениям воспроизводить звуки

Шаг 6: После выбора предпочтительных вариантов уведомлений прокрутите страницу вниз до группы «Получать уведомления от этих отправителей».
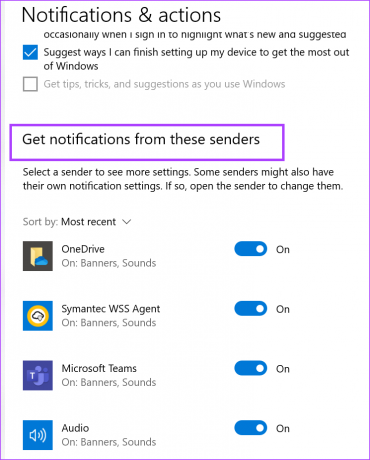
Шаг 7: Прокрутите вниз до параметра Microsoft Outlook и щелкните переключатель, чтобы включить его.

Шаг 8: Закройте настройки уведомлений и действий, и ваши изменения должны вступить в силу.
Создание напоминаний по электронной почте в Microsoft Outlook
После того, как ваши почтовые уведомления Outlook заработают, вы не пропустите важную почту. Однако что произойдет, если вам нужно ответить на электронное письмо, но не сразу? Хотя вы можете зафиксировать задачу в своей памяти, это может быть наиболее надежным вариантом, поскольку вы можете забыть. Другой вариант - создать напоминание в Outlook ответить. Таким образом, вы получите уведомление с напоминанием об отправке этого ответа.
Последнее обновление: 27 декабря 2022 г.
Вышеупомянутая статья может содержать партнерские ссылки, которые помогают поддерживать Guiding Tech. Однако это не влияет на нашу редакционную честность. Содержание остается беспристрастным и аутентичным.
Написано
Мария Виктория
Мария — автор контента с большим интересом к технологиям и инструментам повышения производительности. Ее статьи можно найти на таких сайтах, как Onlinetivity и Dedesign. Вне работы вы можете найти ее мини-блог о своей жизни в социальных сетях.