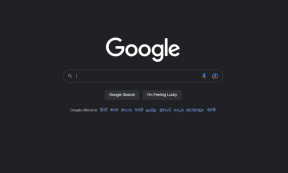17 способов исправить неработающее меню «Пуск» в Windows 11
Разное / / April 06, 2023
Любая ОС Windows поставляется с базовым функциональным инструментом, называемым меню «Пуск». Это становится более проблематичным, когда есть проблемы, которые начинаются с меню «Пуск». Однако иногда это была обычная проблема, с которой сталкивались пользователи Windows 11. Хотя причины могут быть любыми: от неправильной загрузки программ после загрузки до чего-то серьезного, например, поврежденных файлов. В этой статье мы познакомим вас с несколькими решениями, которые мы придумали, чтобы решить вашу проблему с неработающим меню «Пуск» в Windows 11. Более того, даже эти методы можно использовать, если вы до сих пор не обновились до Windows 11 и имеете дело с ошибкой неработающего меню «Пуск» Windows 10.
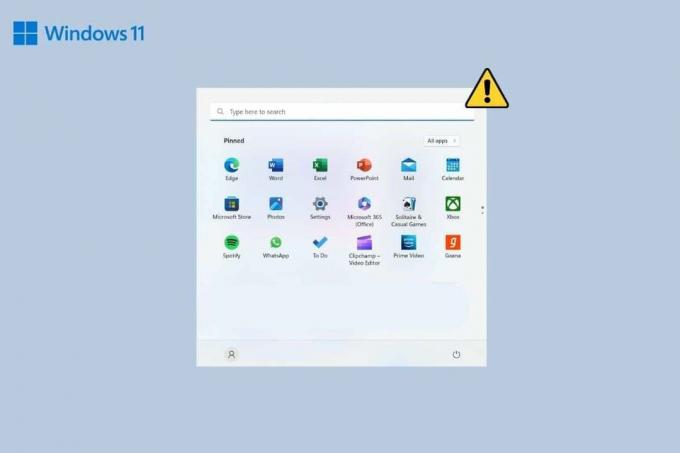
Оглавление
- Как исправить неработающее меню «Пуск» в Windows 11
- Метод 1: основные методы устранения неполадок
- Способ 2: удалить сторонние программы
- Способ 3: запретить отображать панель задач
- Способ 4: обновить драйвер устройства
- Способ 5: устранение проблем с Dropbox
- Способ 6: перезапустите процесс проводника Windows
- Способ 7: перезапустите фоновые службы Windows
- Способ 8: снова войдите в систему с локальным администратором
- Способ 9: изменить службу Iris
- Метод 10: восстановить системные файлы
- Метод 11: перестроить поисковый индекс
- Способ 12: удалить все изменения реестра, внесенные в меню «Пуск».
- Способ 13: создать новый ключ реестра
- Способ 14: используйте PowerShell для переустановки основных приложений
- Способ 15: удалить последнее обновление
- Способ 16: сброс Windows 11
- Способ 17: вернуться к Windows 10
Как исправить неработающее меню «Пуск» в Windows 11
Ниже приведены методы, которые мы подготовили для вас, если вы столкнулись с вышеупомянутой проблемой.
Метод 1: основные методы устранения неполадок
Существует несколько общих шагов, которые можно использовать для устранения неполадок и исправления любых ошибок, возникающих в Windows. Некоторые из них включают перезагрузку ПК, обновление ОС, запуск сканирования
1А. Перезагрузите компьютер
Иногда небольшие проблемы могут возникнуть не только из-за правильной загрузки. Просто перезагрузите компьютер. Перезагрузите компьютер обычным способом или выполните следующие действия.
1. Нажимать Клавиши Alt + F4 вместе, чтобы открыть Выключить Windows окно.
2. Выберите Перезапуск вариант.
3. Наконец, нажмите на ХОРОШО.

1Б. Обновите ОС Windows
Это следующий шаг по устранению таких минимальных сбоев, которые приводят к сбою службы или мешают выполнению задачи, такой как меню «Пуск». Обновление Windows для получения последних исправлений безопасности и исправлений ошибок может решить проблему. Вы можете ознакомиться с нашей статьей Как загрузить и установить дополнительные обновления в Windows 11.
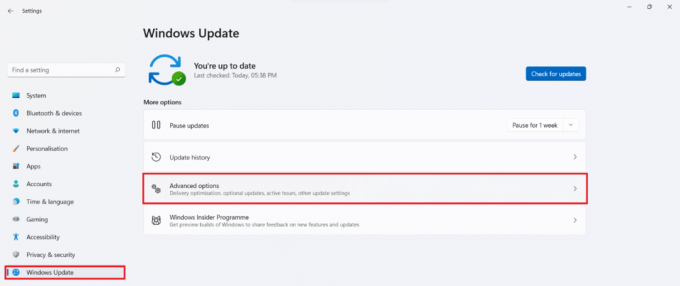
1С. Запустить проверку на вирусы
Если по какой-либо причине в вашей системе есть вредоносное ПО или, возможно, вирус, это, несомненно, может вызвать проблемы с меню «Пуск». Вы можете запустить полное сканирование системы через собственный антивирус Windows, Защитник Windows, чтобы устранить проблему. Следуйте нашему руководству по Как запустить сканирование на вирусы на моем компьютере?
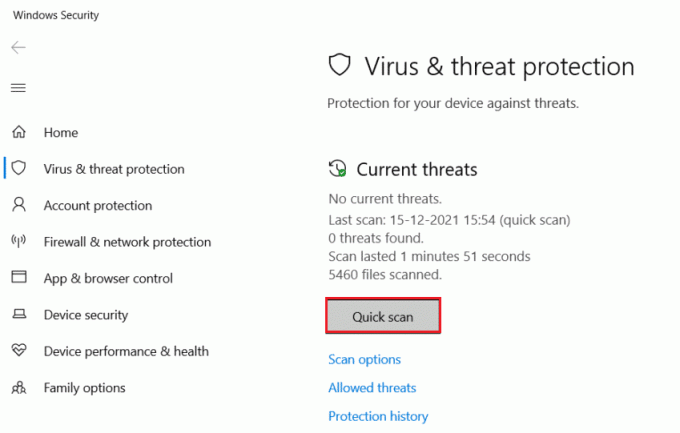
Способ 2: удалить сторонние программы
Возможность настройки с помощью сторонних приложений зашла далеко Windows 11, пользователи начали устанавливать сторонние приложения, которые изменяют внешний вид или функции меню «Пуск». Однако подвох заключается в ошибке, которую они иногда склонны вызывать. Вполне вероятно, что та или иная установленная вами программа не совсем совместима с вашим меню «Пуск». Чтобы это исправить, удалите все подобные программы. Вы должны вернуть настройки, которые они сделали в меню «Пуск», и удалить эти приложения.
1. Запуск Панель управления на вашем ПК.
2. Нажмите на Программы вариант.
3. Нажмите Программы и компоненты.
4. Перейдите к программе, которую хотите удалить, и щелкните ее правой кнопкой мыши.
5. Нажмите на Удалить.
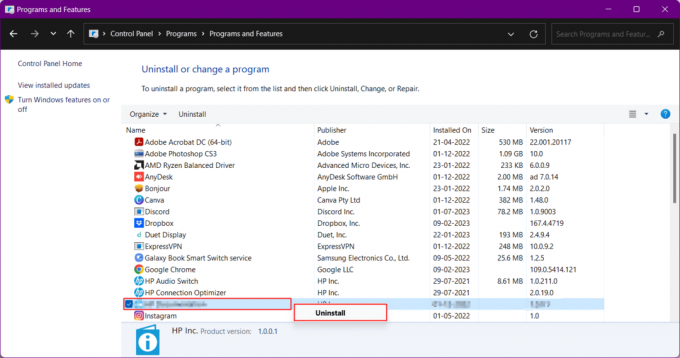
Читайте также:Как скачать карты Google для Windows 11
Способ 3: запретить отображать панель задач
Изменения в настройках панели задач также иногда резонируют с отсутствующим меню «Пуск». Чтобы исправить это:
1. Нажимать Клавиши Windows + I одновременно, чтобы открыть Параметры Windows.
2. Перейти к Персонализация на левой панели, а затем откройте Панель задач настройки на правой панели.
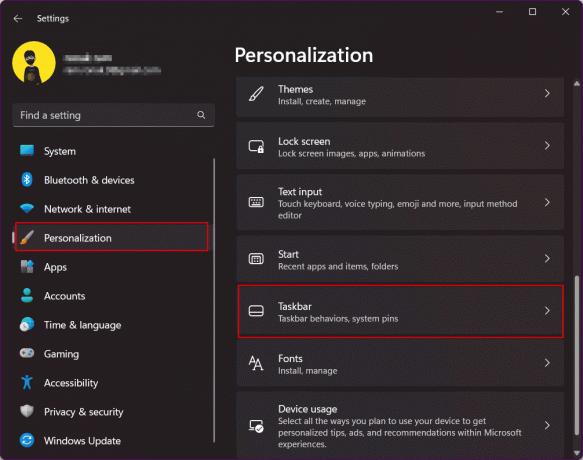
3. Расширять Поведение панели задач и отключить Автоматически скрывать панель задач.
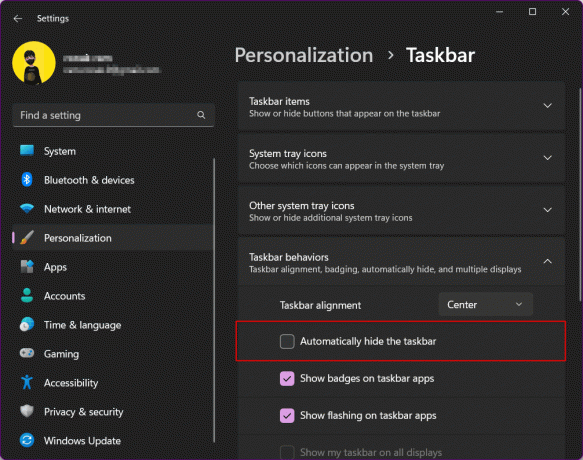
Способ 4: обновить драйвер устройства
Драйвер соединяет систему с устройствами наподобие моста. Устаревшие драйверы могут не обеспечивать надлежащую функциональность и, следовательно, потенциально вызывать ошибки. Обновите драйверы, выполнив следующий процесс.
Вы также можете выполнить следующие шаги, чтобы обновить драйвер графического процессора:
1. Перейти к Диспетчер устройств вашего ПК.
2. Дважды щелкните по Видеоадаптеры чтобы увидеть список драйверов, установленных в вашей системе. В моем случае я интегрировал графику AMD Radeon.
3. Щелкните правой кнопкой мыши ваши драйверы.
4. Нажмите на Обновить драйвер.

5. Нажмите на Автоматический поиск драйверов.
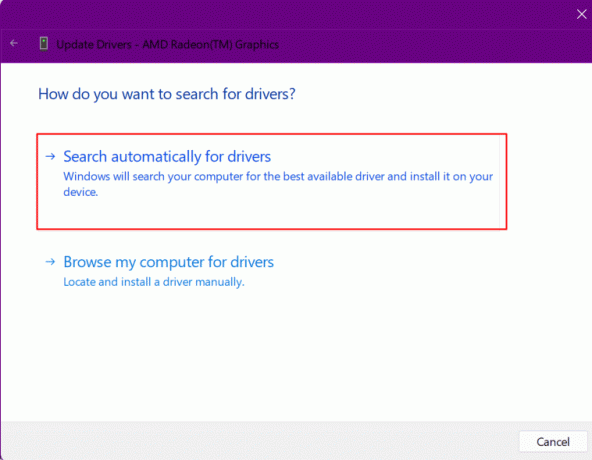
6. Установить обновление.
Читайте также:Как изменить DNS-сервер в Windows 11
Способ 5: устранение проблем с Dropbox
Бывают случаи, когда программное обеспечение Dropbox могло превратить причину вмешательства в меню «Пуск», и поэтому значок запуска не появлялся. Вы можете исправить отсутствующий значок меню «Пуск» в Windows 11, выполнив следующие действия:
1. Нажимать Клавиши Windows + R вместе, чтобы открыть Бегать диалоговое окно.
2. Здесь введите regedit и ударил Введите ключ запускать Редактор реестра.

3. Скопируйте этот адрес и вставьте в адресную строку Regedit:
Компьютер\HKEY_LOCAL_MACHINE\SYSTEM\CurrentControlSet\Services\WpnUserService
4. На правой панели щелкните правой кнопкой мыши Начинать файл.
5. Выбирать Изменить.
6. Введите Значение данных как 4 и нажмите на ХОРОШО.

Способ 6: перезапустите процесс проводника Windows
Проводник Windows, в настоящее время известный как File Explorer, является основным инструментом для доступа к файловым системам в Операционная система Windows, панель задач, меню «Пуск» и центр уведомлений вместе делают Windows Исследователь. Перезагрузка похожа на перезагрузку ПК. Используйте диспетчер задач, чтобы перезапустить диспетчер задач, выполнив следующие действия:
1. Нажимать Клавиши Ctrl + Shift + Esc одновременно для прямого запуска Диспетчер задач.
2. Перейдите к проводник Виндоус и щелкните по нему правой кнопкой мыши.
3. Нажмите на Перезапуск вариант из выпадающего меню.
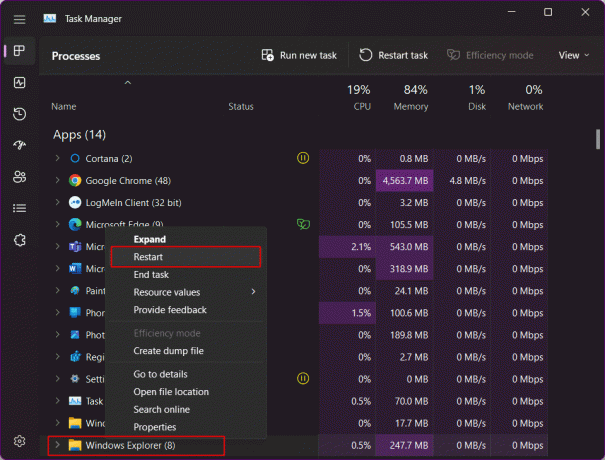
Способ 7: перезапустите фоновые службы Windows
Windows запускает фоновые службы для приложений, когда они используются. Некоторые из них, запущенные в фоновом режиме, могут вызвать проблемы и повлиять на функциональность меню «Пуск», тем самым вызывая ошибку «Пуск» в Windows 11. Перезапустите фоновую службу Windows:
1. Запустите диспетчер задач, нажав Ctrl+Shift+Esc.
2. Перейдите на вкладку «Подробности» и перейдите к StartMenuExperienceHost.exe.
3. Щелкните по нему правой кнопкой мыши и выберите Завершить задачу.
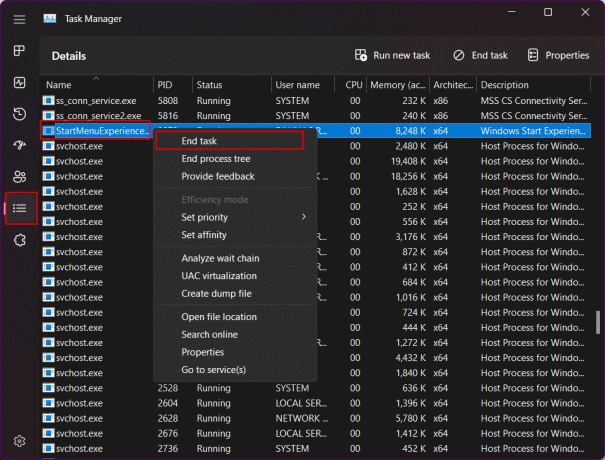
4. Нажмите на Завершить процесс подтвердить.
Способ 8: снова войдите в систему с локальным администратором
Этот шаг должен проверить, действительно ли меню «Пуск» доступно при установке Windows 11. Для этого вам нужно будет выйти из своей учетной записи Microsoft на вашем ПК и войти в систему с учетной записью локального администратора. Если меню «Пуск» включается и работает при входе в систему с новой учетной записью, то, очевидно, существует проблема с вашей текущей учетной записью пользователя.
1. Нажимать Окна + я для прямого запуска настроек на вашем ПК.
2. Нажмите на Счета на левой панели.
3. В меню нажмите на Другие пользователи.
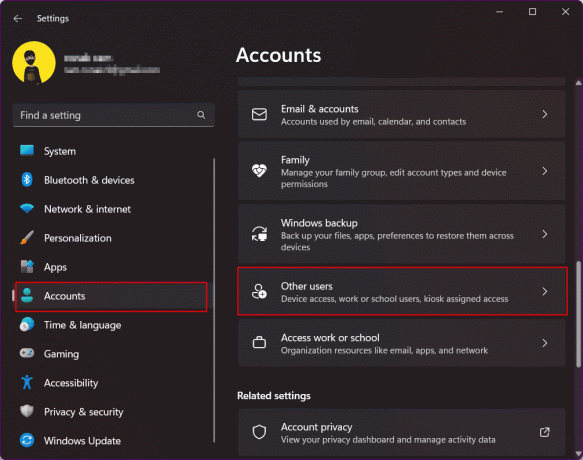
4. Нажмите на Добавить аккаунт рядом с Добавить других пользователей.

5. На следующем экране выберите У меня нет данных для входа этого человека.
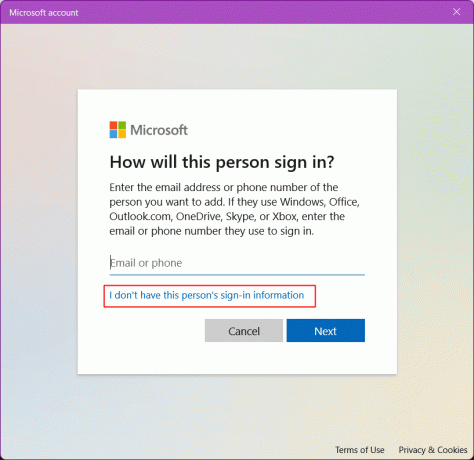
6. Выбирать Добавить пользователя без учетной записи Microsoft и нажмите на Следующий.
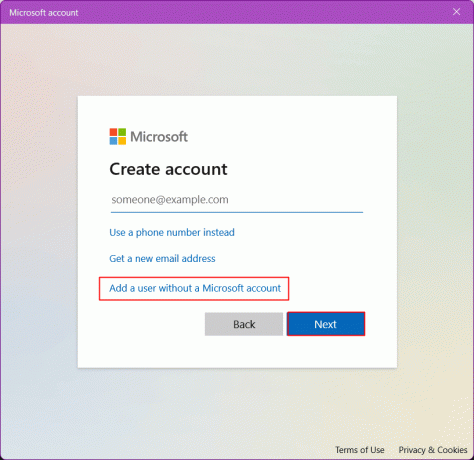
7. Введите имя пользователя и пароль для новой учетной записи и нажмите Следующий для создания новой учетной записи пользователя.
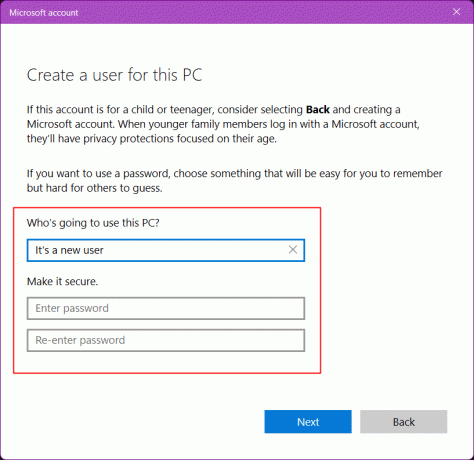
8. Теперь, выход существующей учетной записи и Войти с новым.
Читайте также:Как принудительно закрыть программу в Windows 11
Способ 9: изменить службу Iris
Этот метод удаляет значение реестра для службы Iris, которая принудительно устанавливается после перезагрузки системы.
Примечание: Эта команда немедленно перезагружает ПК. Перед использованием решения обязательно защитите его, если вы запускаете какие-либо несохраненные задачи.
1. Искать Командная строка на вашем компьютере
2. Нажмите на Запустить от имени администратора.

3. Скопируйте и вставьте это команда в Терминале.
reg удалить HKCU\SOFTWARE\Microsoft\Windows\CurrentVersion\IrisService /f && shutdown -r -t 0
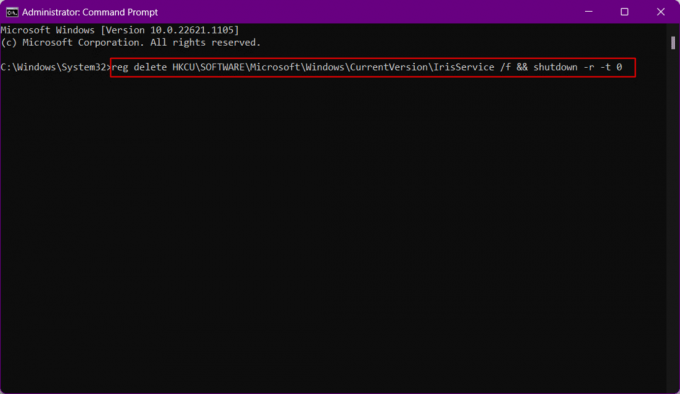
Теперь компьютер перезагрузится. Войдите снова, когда он загрузится.
Метод 10: восстановить системные файлы
Чрезмерное использование системы и игнорирование временных файлов и вредоносных программ делают ее немного глючной и поврежденной. Избавление от них может предотвратить ошибку «Пуск» в Windows 11. Этот метод поможет вам восстановить поврежденные установочные файлы Windows. Для этого вы можете запустить DISM (Обслуживание образов развертывания и управление ими) и SFC (Проверка системных файлов), которые будут выявлять и восстанавливать поврежденные установки Windows.
1. Запуск Командная строка от имени администратора.

2. Введите следующее команда и ударил Введите ключ.
DISM/Онлайн/Cleanup-Image/RestoreHealth

3. Подождите некоторое время, пока процесс не завершится. Теперь DISM восстановит файлы, которые необходимо восстановить в текущей установке.
4. Как только процесс завершится, выполните команду sfc/scannow команда.

После завершения процесса файлы будут восстановлены.
Читайте также:Как создать ярлыки на рабочем столе в Windows 11
Метод 11: перестроить поисковый индекс
Поскольку поиск Windows является частью меню «Пуск», любые проблемы с поиском также могут быть потенциальной причиной ошибки в меню «Пуск». Попробуйте этот метод, чтобы исправить отсутствующий значок меню «Пуск» в Windows 11, и проверьте, работает ли он у вас.
1. Открой Бегать диалоговое окно.
2. Вставьте следующее команда и нажмите на ХОРОШО запускать Параметры индексирования.
управление/имя Microsoft. Параметры индексирования

3. Во всплывающем окне «Параметры индексирования» щелкните значок Изменить вариант.
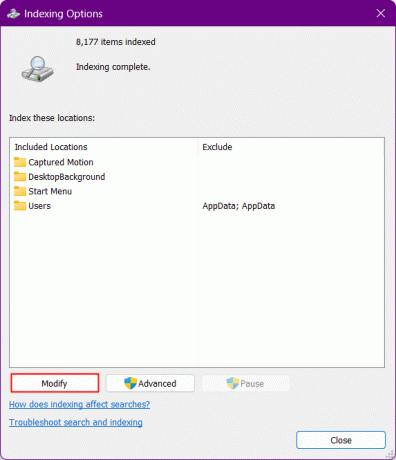
4. Нажать на Показать все местоположения кнопка.
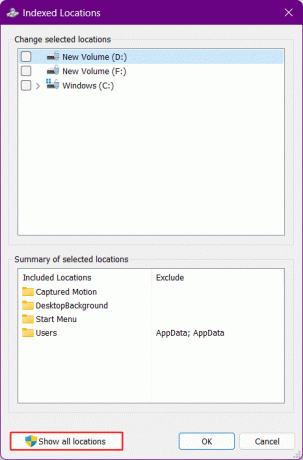
5. Снимите галочки со всех локаций и нажмите на ХОРОШО.
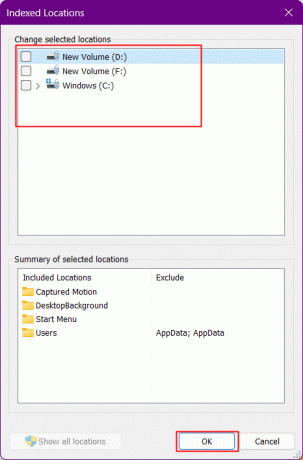
6. Нажмите на Передовой вариант.
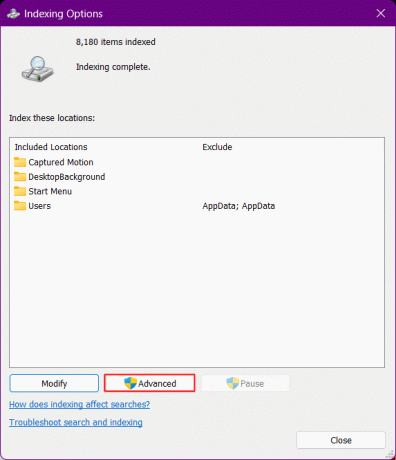
7. Нажмите сейчас на Восстановить.
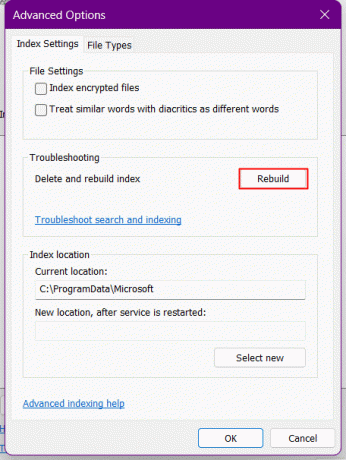
После этого Windows начинает перестраивать поисковый индекс. Подождите, пока Windows завершит процесс.
8. Перезагрузите компьютер после того, как Windows перестроит поисковый индекс.
Способ 12: удалить все изменения реестра, внесенные в меню «Пуск».
С момента запуска Windows 11 многие пользователи Windows жаловались на то, что им не нравится меню «Пуск» по сравнению с Windows 10. Это был внешний вид, функциональность и то, насколько сложным и не таким удобным он казался. Все это заставило их попытаться взломать реестр, чтобы получить старое меню «Пуск» Windows 10 в Windows 11, которое могло быть сломано в последующих обновлениях. Если вы пытались выполнить взлом меню «Пуск» ранее, отмените изменения, выполнив следующие действия.
1. Запустить Бегать диалоговое окно.
2. Тип regedit и ударил Введите ключ открыть Редактор реестра.

3. Перейдите к следующему местоположению путь в редакторе реестра.
Компьютер\HKEY_CURRENT_USER\Software\Microsoft\Windows\CurrentVersion\Explorer\Advanced
4. В ветке StartMode ищем Start_ShowClassicMode на правой панели и щелкните его правой кнопкой мыши.
5. Нажмите на Изменить из меню.
6. Изменить его значение до 0 и нажмите на ХОРОШО. Не закрывайте реестр редактор.
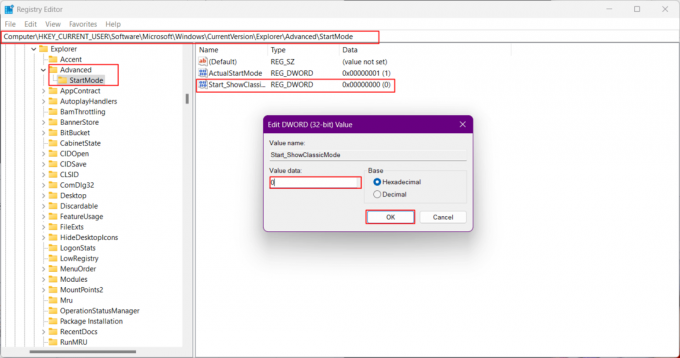
7. Нажимать Ctrl + Shift + Escдля запуска диспетчера задач.
8. Переключиться на Вкладка «Подробности».
9. Перейдите к Explorer.exe из списка.
10. Щелкните правой кнопкой мыши на нем и в меню выберите Завершить задачу.

11. Нажмите на Завершить процесс подтвердить.
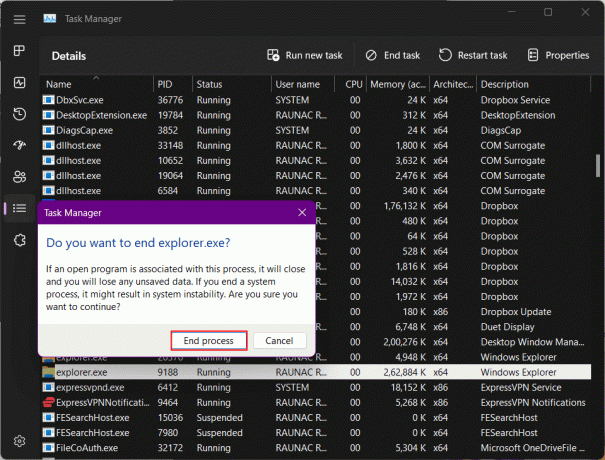
12. Теперь нажмите на Запустить новую задачу.
13. Тип Explorer.exe и нажмите на ХОРОШО.
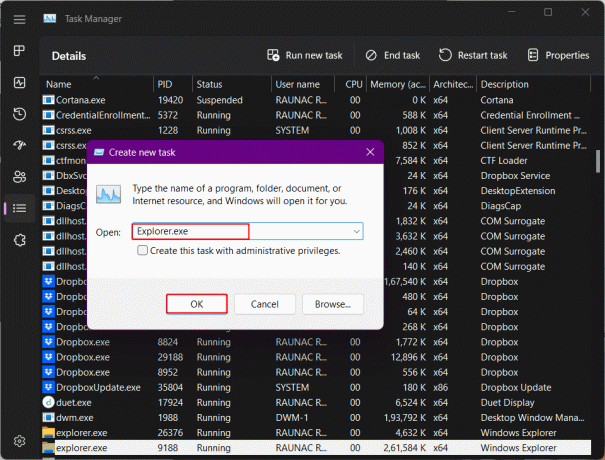
Теперь проводник будет перезапущен.
14. Вернитесь в редактор реестра и снова щелкните правой кнопкой мыши Start_ShowClassicMode.
15. Выбирать Удалить и подтвердите, нажав на Да в следующем всплывающем окне.

Читайте также:Как исправить жужжание звука в Windows 11
Способ 13: создать новый ключ реестра
Добавление нового раздела реестра в систему может решить проблему на вашем ПК.
1. Запустить Редактор реестра.
2. Затем перейдите в следующее место путь.
Компьютер\HKEY_CURRENT_USER\ПРОГРАММНОЕ ОБЕСПЕЧЕНИЕ\Microsoft\Windows\CurrentVersion\Explorer\Advanced
4. Щелкните правой кнопкой мыши на Передовой ветвь и выберите Новый.
5. Из списка, выберите DWORD (32-битное) значение.
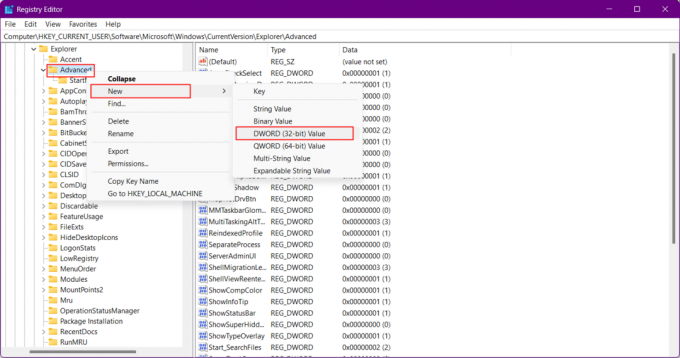
6. Назовите новый файл как EnableXamlStartMenu.
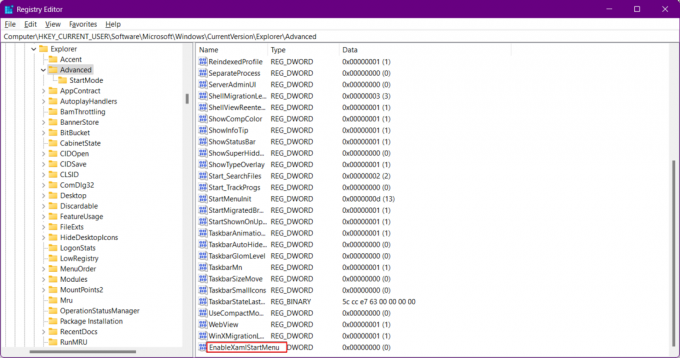
Способ 14: используйте PowerShell для переустановки основных приложений
Windows 11 позволяет устранять неполадки благодаря специальным пакетам для каждого элемента. Переустановить любой из них не так уж сложно. Если меню «Пуск» не отображается после решений по устранению неполадок, которые мы обсуждали до сих пор, вы можете переустановить основные элементы, которые также будут включать модуль меню «Пуск». Это устранит любой конфликт в фоновом режиме и устранит проблему с неработающим меню «Пуск» Windows 11.
1. Нажимать Ключ Windows, тип Windows PowerShellи нажмите на Запустить от имени администратора.
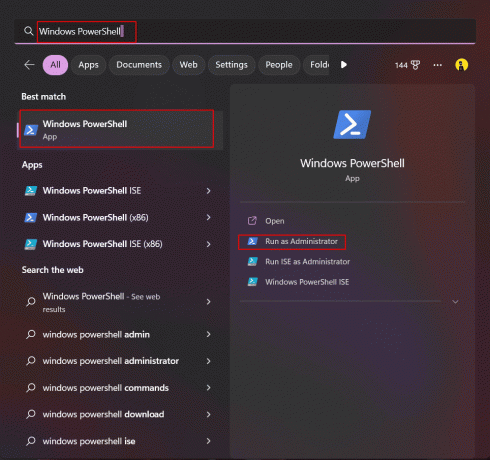
2. Введите следующее команда и нажмите Введите ключ.
Get-appxpackage -all *shellexperience* -packagetype bundle |% {add-appxpackage -register -disabledevelopmentmode ($_.installlocation + "\appxmetadata\appxbundlemanifest.xml")}
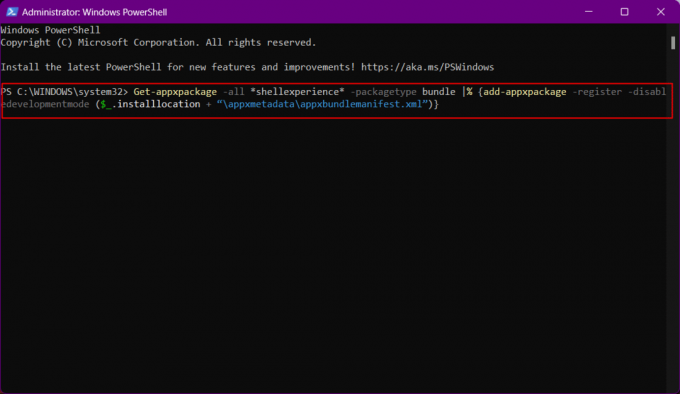
3. Игнорируйте любые предупреждения, и как только процесс завершится, Перезапуск ваш ПК.
Теперь меню «Пуск» было бы переустановлено в вашей системе, и ему нужно было бы перестроить индекс системы. Для этого:
1. Открой Бегать диалоговое окно.
2. Введите следующую команду и нажмите ХОРОШО запускать Параметры индексирования.
управление/имя Microsoft. Параметры индексирования

3. Здесь нажмите на Изменить вариант.
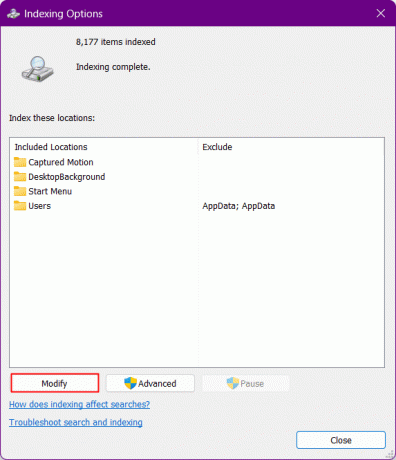
4. Нажать на Показать все местоположения кнопка
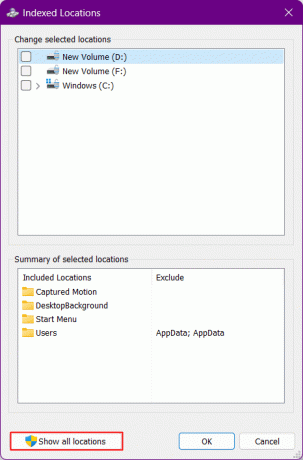
5. Снимите флажок коробки и нажмите на ХОРОШО.
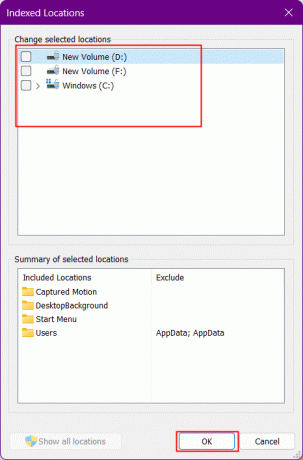
6. Нажмите на Передовой вариант.
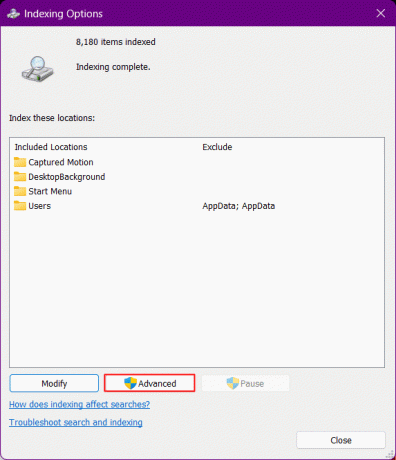
7. Нажмите сейчас на Восстановить и ХОРОШО.
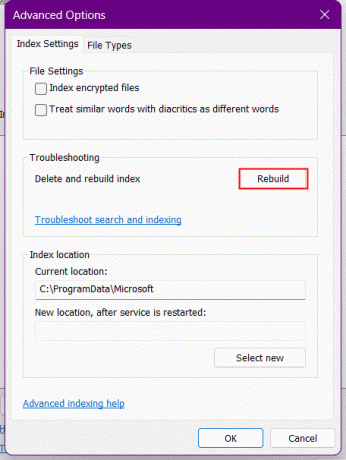
8. Окончательно, перезагрузить компьютер.
Читайте также:Как переместить окно, которое находится за пределами экрана в Windows 11
Способ 15: удалить последнее обновление
Если необходимость исправить отсутствующий значок меню «Пуск» в ошибке Windows 11 возникла после недавнего обновления Windows, то это может быть ошибкой. Удаление последнего обновления и возврат к предыдущей сборке исправит проблему с неработающим меню «Пуск» Windows 11.
1. Нажимать Окна + я для запуска настроек Windows.
2. Перейти к Центр обновления Windows на левой панели и нажмите История обновлений справа.
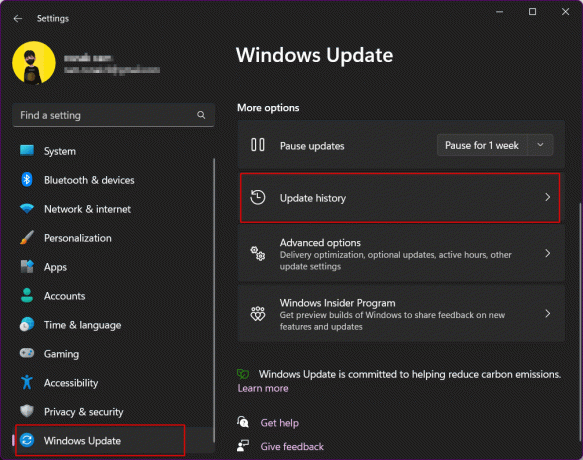
3. Прокрутите вниз и нажмите на Удалить обновления.
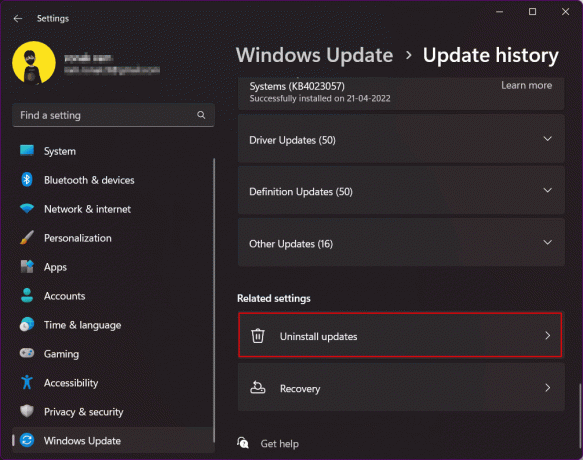
4. В списке обновлений проверьте последнее обновление вверху списка. Нажмите на Удалить вариант.
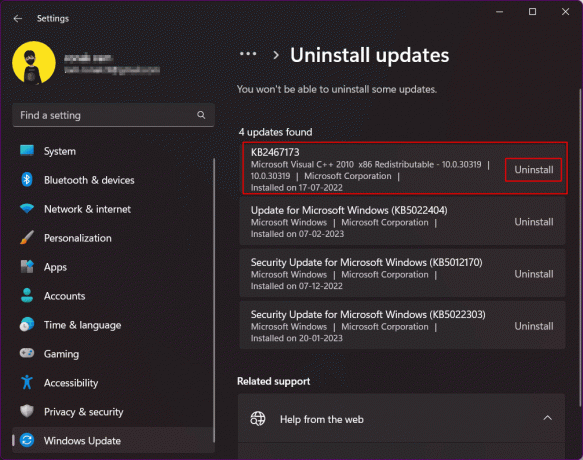
Способ 16: сброс Windows 11
Это экстремальный метод, которому вы можете следовать, если решения по устранению неполадок не работают ни в одном случае. Сброс Windows 11, безусловно, исправит отсутствующий значок меню «Пуск» в Windows 11. В Windows есть встроенная опция, которая позволяет пользователю сбросить ОС до последней версии со всеми неповрежденными файлами. ОС автоматически загружается и устанавливается, не мешая файлам.
Примечание: вы потеряете все программы и файлы в С/: диск. Итак, мы предлагаем вам создать резервную копию.
Обратитесь к нашему руководству по Как сбросить Windows 11.

Способ 17: вернуться к Windows 10
Это лучший способ избавиться от ошибки, с которой вы сталкиваетесь в Windows 11 в меню «Пуск», и ни одно из исправлений не может помочь вам. Технически вернуться к Windows 10 после того, как вы использовали Windows 11 более десяти дней, напрямую невозможно. Однако у нас есть несколько приемов, которым вы можете следовать, если решите перейти на старую версию операционной системы Windows, т. е. с Windows 11 на Windows 10.
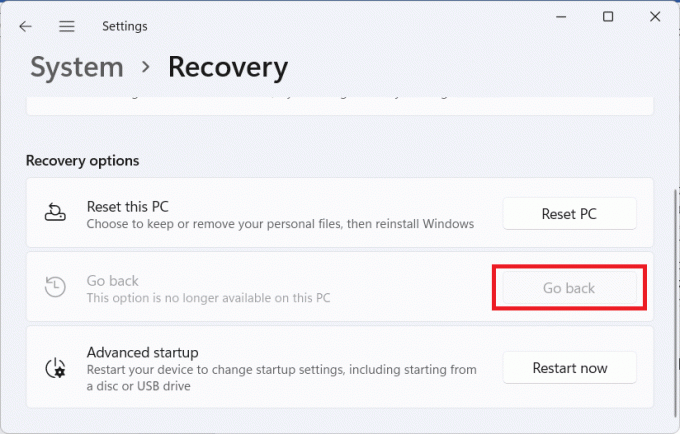
Если вы столкнулись с той же проблемой, что меню «Пуск» Windows 10 не работает, обратитесь к нашему руководству по Исправить меню «Пуск», не работающее в Windows 10.
Рекомендуемые:
- Как убрать свой номер из списка и удалить его из TrueCaller
- Как отвязать WhatsApp от страницы Facebook
- 16 настроек, которые вы должны изменить, чтобы защитить свою конфиденциальность в Windows 11
- 14 способов очистить кеш в Windows 11
Мы надеемся, что это руководство было полезным, и вы смогли исправить Меню Пуск Windows 11 не работает проблема. Дайте нам знать, какой метод работал для вас лучше всего. Если у вас есть какие-либо вопросы или предложения, не стесняйтесь оставлять их в разделе комментариев ниже.

Илон Декер
Илон — технический писатель в TechCult. Он пишет практические руководства уже около 6 лет и затронул множество тем. Он любит освещать темы, связанные с Windows, Android, а также последние хитрости и советы.