Легко переносите электронные письма из одной учетной записи Gmail в другую
Разное / / November 28, 2021
Легко переносите электронные письма из одной учетной записи Gmail в другую: Gmail - одна из самых популярных платформ электронной почты со всеми функциями, которые может предложить Google. Но что произойдет, если вы создадите новую учетную запись Gmail и захотите отказаться от старой? Когда у вас есть важные электронные письма в вашей старой учетной записи, и вы хотите сохранить все эти электронные письма? Gmail также предоставляет вам эту функцию, потому что, честно говоря, работа с двумя разными учетными записями Gmail может стать действительно проблематичной. Таким образом, с помощью Gmail вы можете переместить все свои электронные письма из старой учетной записи Gmail в новую учетную запись Gmail, если вам нужно. Вот шаги, которые вам необходимо выполнить:

СОДЕРЖАНИЕ
- ПОДГОТОВИТЕ СВОЙ СТАРЫЙ АККАУНТ GMAIL
- Легко переносите электронные письма из одной учетной записи Gmail в другую
- ОСТАНОВИТЬ ПЕРЕДАЧУ ЭЛЕКТРОННОЙ ПОЧТЫ
ПОДГОТОВИТЕ СВОЙ СТАРЫЙ АККАУНТ GMAIL
Чтобы перенести электронные письма из одной учетной записи Gmail в другую, вам нужно будет разрешить доступ для получения писем из своей старой учетной записи. Для этого вам придется
включить POP на вашем старом аккаунте. Gmail потребует Поп, чтобы получить электронные письма из своей старой учетной записи и переместить их в новую. Выполните следующие действия, чтобы включить POP (протокол почтового отделения):1. перейти к gmail.com и войдите в свой старый аккаунт Gmail.

2.Щелкните значок передач в правом верхнем углу страницы и выберите Настройки из списка.
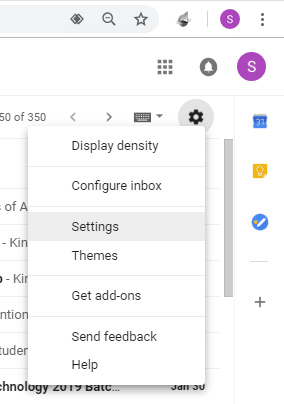
3. Теперь нажмите "Пересылка и POP / IMAPВкладка.
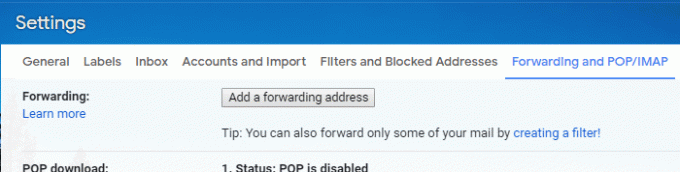
4. В разделе «POP скачать’, Выберите‘Включить POP для всей почты' переключатель. В качестве альтернативы, если вы хотите оставить все старые электронные письма, которые у вас уже есть в вашей старой учетной записи, и перенести все новые электронные письма, которые вы получаете сейчас, выберите ‘Включить POP для почты, которая с этого момента приходит’.
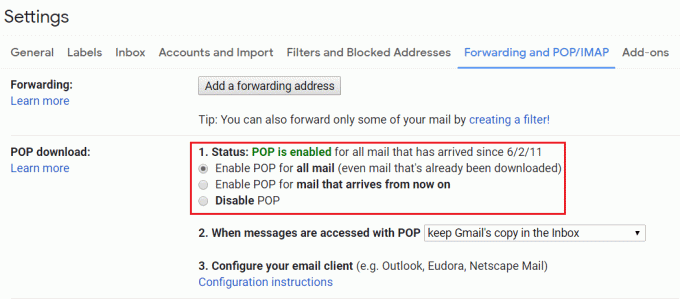
5.‘Когда к сообщениям обращаются по протоколу POP'Раскрывающееся меню предоставит вам следующие параметры, чтобы решить, что произойдет с электронными письмами в старой учетной записи после переноса:
- «Сохраните копию Gmail во входящем» - исходные письма останутся нетронутыми в вашем старом аккаунте.
- «Отметить копию Gmail как прочитанную» сохраняет исходные письма, помечая их как прочитанные.
- «Заархивировать копию Gmail» - архивирует исходные электронные письма в вашем старом аккаунте.
- «Удалить копию Gmail» удалит все электронные письма из старого аккаунта.
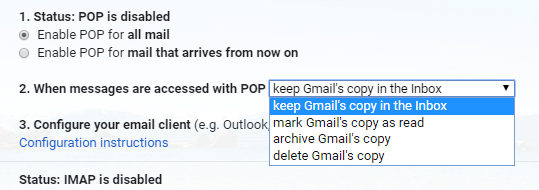
6. Выберите требуемый вариант и нажмите «Сохранить изменения’.
Легко переносите электронные письма из одной учетной записи Gmail в другую
Когда у вас будут все старые электронные письма, вам нужно переместить их в новую учетную запись. Для этого вам нужно будет войти в свою новую учетную запись.
1.Выйдите из своей старой учетной записи и войдите в свою новую учетную запись.

2.Щелкните значок передач в правом верхнем углу страницы и выберите Настройки.
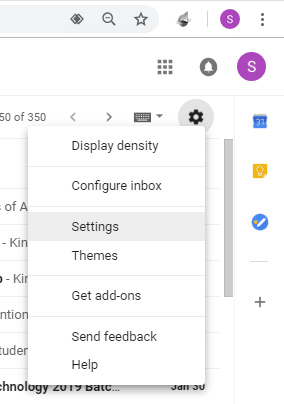
3.Щелкните "Учетные записи и импортВкладка.
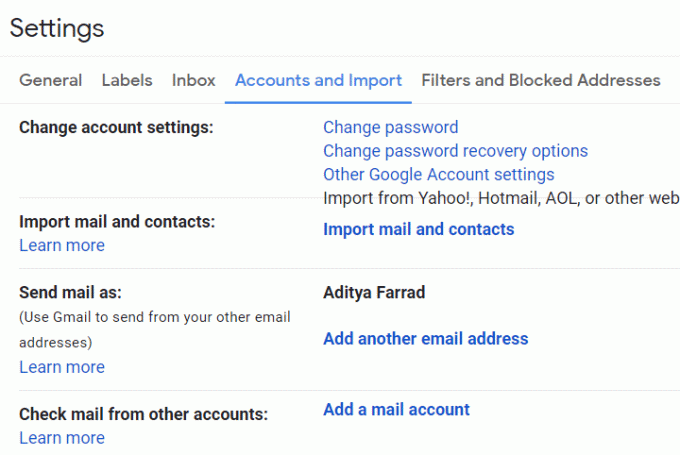
4. В разделе «Проверить электронную почту из другого аккаунта’, Нажмите на‘Добавить учетную запись электронной почты’.
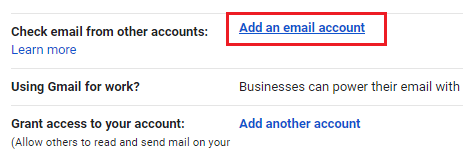
5. В новом окне введите свой старый адрес Gmail и нажмите "Следующий’.
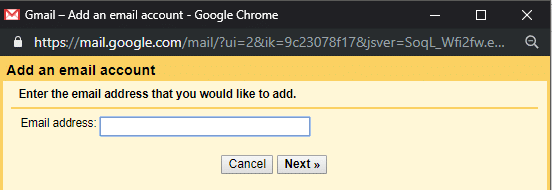
6. Выберите ‘Импортировать электронные письма из другой моей учетной записи (POP3)»И нажмите«Следующий’.
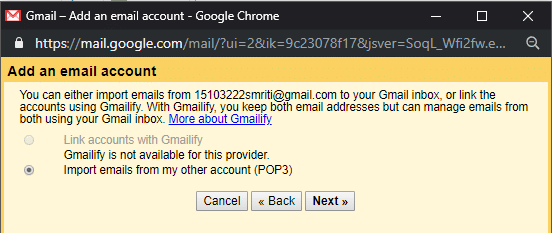
7.После проверки вашего старого адреса, введите свой старый пароль учетной записи.
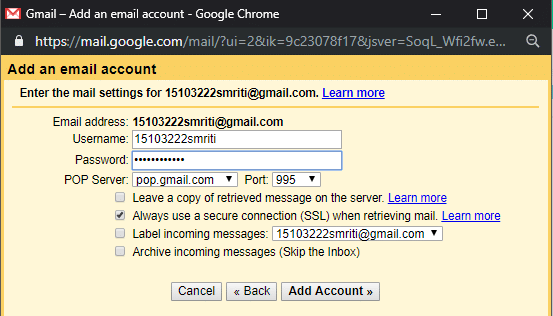
8. Выберите ‘pop.gmail.com' из 'POP серверРаскрывающийся список и выберите "Порт' в качестве 995.
9. Убедитесь, что "Оставить копию полученных сообщений на сервере’Не отмечен и отметьте‘Всегда используйте безопасное соединение (SSL) при получении почты’.
10. Определите метку импортированных писем и выберите, хотите ли вы импортировать их в свой почтовый ящик или заархивировать чтобы избежать беспорядка.
11. Наконец, нажмите "Добавить аккаунт’.
12. Возможно, что на этом шаге сервер отказывает в доступе. Это может произойти в следующих двух случаях, если ваша старая учетная запись не разрешает доступ к менее безопасным приложениям или если у вас включена двухэтапная проверка. Чтобы разрешить менее безопасным приложениям доступ к вашей учетной записи,
- Перейти к вашей Аккаунт Google.
- Нажмите на вкладка безопасности из левой панели.
- Прокрутите вниз до "Менее безопасный доступ к приложениям'И включите его.
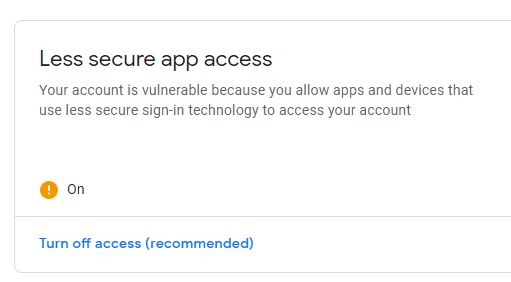
13. Вас спросят, хотите ли вы ответьте на перенесенные электронные письма как свой старый адрес электронной почты или как свой новый адрес электронной почты. Выберите соответствующий вариант и нажмите ‘Следующий’.
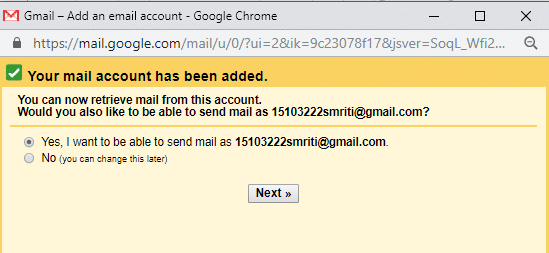
14. Если вы выберете ‘да’, Вам нужно будет указать данные псевдонима электронной почты. Когда вы настраиваете псевдоним электронной почты, вы можете выбрать с какого адреса отправлять (ваш текущий адрес или адрес псевдонима). Получатели видят, что письмо пришло с любого выбранного вами адреса. Для этого продолжайте делать следующие шаги.
15. Введите необходимые данные и выберите ‘Считать псевдонимом’.
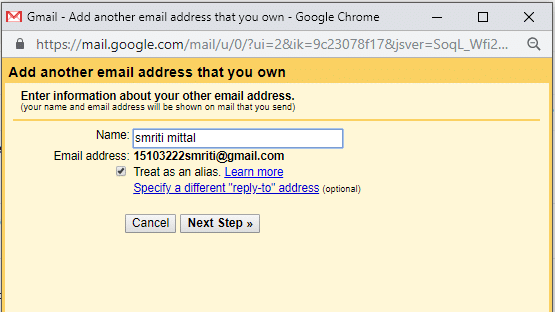
16.Щелкните "Отправить подтверждение’. Теперь вам нужно будет войти в код подтверждения в подсказке. На ваш старый аккаунт Gmail будет отправлено письмо с кодом подтверждения.
17.Теперь оставьте это приглашение как есть и войдите в свою старую учетную запись Gmail в окне инкогнито. Откройте полученное письмо с подтверждением и скопируйте код подтверждения.
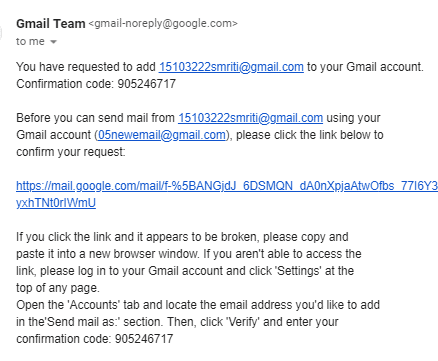
18. Теперь вставьте этот код в предыдущее приглашение и проверьте.
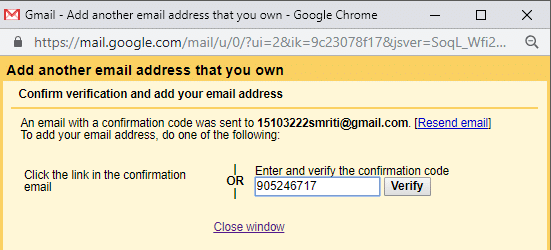
19. Ваша учетная запись Gmail будет распознана.
20. Все ваши электронные письма будут перенесены.
Вот и вы успешно научились Как перенести электронные письма из одной учетной записи Gmail в другую, но если в будущем вы захотите прекратить передачу электронных писем, вам необходимо выполнить следующие шаги.
ОСТАНОВИТЬ ПЕРЕДАЧУ ЭЛЕКТРОННОЙ ПОЧТЫ
После того, как вы импортировали все необходимые электронные письма и захотите прекратить импорт любых дальнейших писем из своей старой учетной записи, вам придется удалить свою старую учетную запись из новой учетной записи. Следуйте приведенным ниже инструкциям, чтобы прекратить передачу дальнейших писем.
1. В своей новой учетной записи Gmail нажмите на значок передач в правом верхнем углу и выберите Настройки.
2. Нажмите "Учетные записи и импортВкладка.
3. В "Проверить электронную почту из другого аккаунта», Найдите свою старую учетную запись Gmail и нажмите«удалять'Затем нажмите ОК.
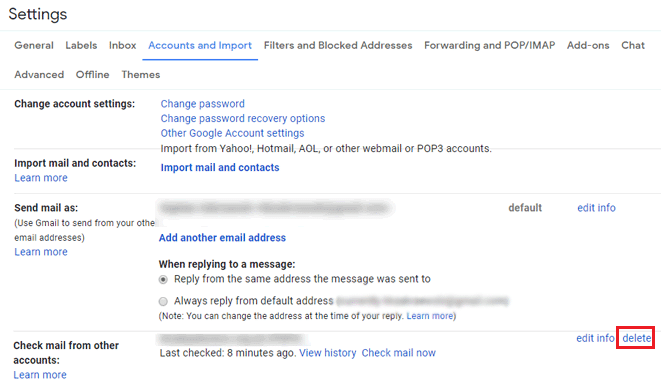
4. Ваша старая учетная запись Gmail будет удалена.
Теперь вы успешно выполнили миграцию со своей старой учетной записи Gmail, и вам не нужно беспокоиться о потерянных электронных письмах.
Рекомендуемые:
- Режим полета не выключается в Windows 10 [решено]
- Зеркало экрана Android на свой компьютер без рута
- Создать ярлык на рабочем столе в Windows 10 (РУКОВОДСТВО)
- Управление виртуальной памятью (файлом подкачки) в Windows 10
Я надеюсь, что описанные выше шаги были полезны, и теперь вы можете легко перемещать электронные письма из одной учетной записи Gmail в другую, но если у вас все еще есть какие-либо вопросы относительно этого руководства, не стесняйтесь задавать их в разделе комментариев.



