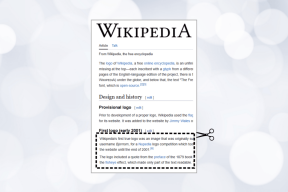8 быстрых способов открыть Управление компьютером в Windows 11
Разное / / April 06, 2023
Управление компьютером — это утилита управления системой, которая предлагает доступ к нескольким административным инструментам для управления ресурсами вашего компьютера с Windows. Например, вы можете использовать эту утилиту, чтобы легко управлять учетными записями пользователей и общие папки на вашем компьютере или получить доступ к таким инструментам, как диспетчер устройств, монитор производительности, средство просмотра событий и т. д. в одном месте.

Однако, прежде чем вы сможете использовать инструмент «Управление компьютером» для выполнения административных задач в Windows, вам нужно знать, как его запустить. Не волнуйся! Мы создали список из восьми быстрых и простых способов открыть Управление компьютером в Windows 11. Давай начнем.
1. Откройте «Управление компьютером» с помощью «Выполнить»
Утилита «Выполнить» позволяет быстро запускать важные инструменты в Windows. Вы можете использовать команду «Выполнить», чтобы открыть диспетчер устройств, редактор реестра и многие другие полезные инструменты на вашем ПК. Вот как открыть Управление компьютером с его помощью:
Шаг 1: Нажмите клавиши Windows + R, чтобы открыть утилиту «Выполнить».

Шаг 2: Нажмите на текстовое поле и введитеcompmgmt.msс в диалоговом окне «Выполнить».
Стео 3: Затем нажмите «ОК» или нажмите «Ввод» на клавиатуре, чтобы запустить «Управление компьютером».
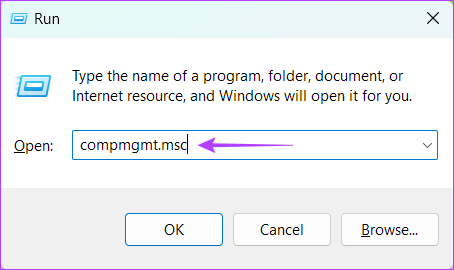
2. Откройте Управление компьютером из меню опытного пользователя.
Меню опытного пользователя или меню WinX — это удобное меню, которое позволяет быстро получить доступ к расширенным и часто используемым инструментам Windows. Чтобы открыть Управление компьютером с помощью меню опытного пользователя в Windows, выполните следующие действия:
Шаг 1: Нажмите клавиши Windows + X, чтобы открыть меню опытного пользователя.

Шаг 2: В появившемся меню выберите «Управление компьютером».

3. Запустите Управление компьютером с помощью поиска Windows
Еще один быстрый способ получить доступ к управлению компьютером — через Поиск Windows. Все, что вам нужно сделать, это нажать сочетание клавиш по умолчанию, чтобы получить доступ к поиску Windows и найти Управление компьютером с его помощью. Вот как вы можете сделать это на своем компьютере:
Шаг 1: Нажмите клавиши Windows + S, чтобы получить доступ к поиску Windows на вашем компьютере.

Шаг 2: Тип Компьютерное управление в строке поиска и нажмите Enter на клавиатуре. Затем в результатах для управления компьютером нажмите «Открыть».

4. Откройте «Управление компьютером» с помощью проводника.
Кроме управление вашими файлами и папками, вы также можете использовать File Explorer для быстрого запуска полезных утилит на вашем компьютере. Если вы хотите получить доступ к управлению компьютером из проводника, выполните действия, перечисленные ниже.
Шаг 1: Нажмите клавиши Windows + E на клавиатуре, чтобы открыть проводник.

Шаг 2: В появившемся окне проводника щелкните адресную строку и введите compmgmt.msв.
Шаг 3: Затем нажмите Enter на клавиатуре, чтобы открыть Управление компьютером.
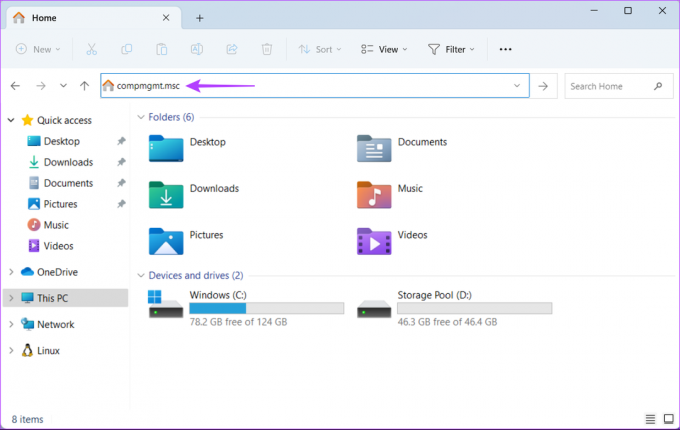
5. Используйте диспетчер задач, чтобы открыть управление компьютером
Прежде всего, диспетчер задач используется для управлять программами, работающими на вашем компьютере или контролировать системные ресурсы для оценки производительности. Однако вы также можете использовать диспетчер задач, чтобы открывать полезные утилиты на вашем компьютере с Windows.
Чтобы открыть Управление компьютером через диспетчер задач, выполните следующие действия:
Шаг 1: Нажмите клавиши Ctrl + Shift + Esc, чтобы открыть диспетчер задач.

Шаг 2: Нажмите кнопку «Выполнить новую задачу» в окне «Диспетчер задач».

Шаг 3: Когда появится диалоговое окно «Создать новую задачу», введите compmgmt.msc в текстовом поле и нажмите Enter на клавиатуре.
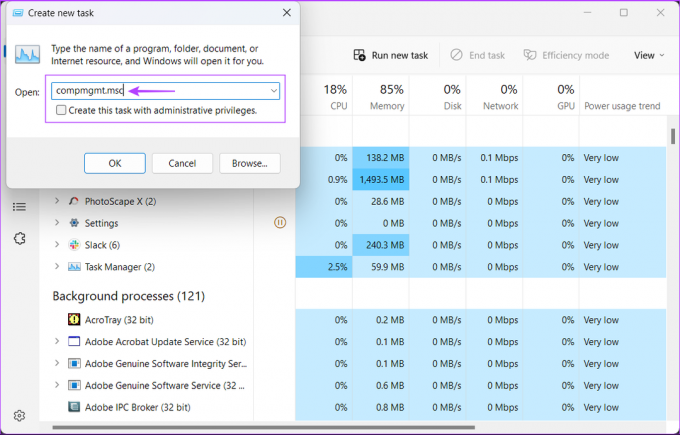
6. Откройте Управление компьютером из панели управления
Еще один способ легко получить доступ к управлению компьютером — через классическую панель управления. Просто следуйте шагам, указанным ниже, чтобы открыть панель управления и получить доступ к папке инструментов Windows который можно использовать для запуска управления компьютером и других утилит на вашем компьютере.
Шаг 1: Нажмите клавиши Windows + S, чтобы открыть поиск Windows, и введите Панель управления. Затем в результатах панели управления нажмите «Открыть».

Шаг 2: В открывшемся окне панели управления щелкните раскрывающийся список «Категория» и выберите «Крупные значки».

Шаг 3: Прокрутите вниз и нажмите «Инструменты Windows».
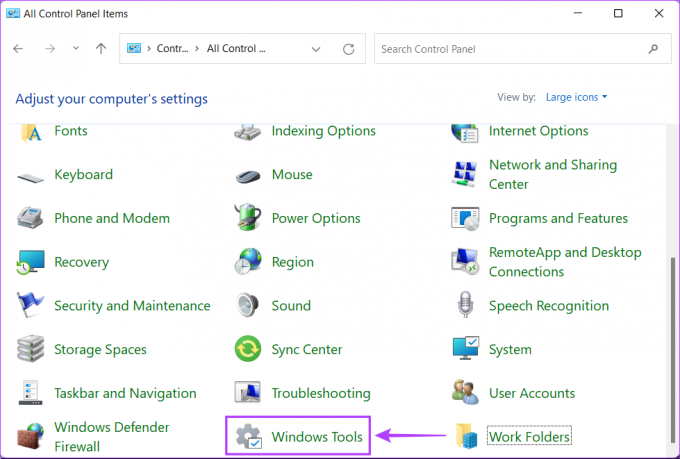
Шаг 4: Дважды щелкните значок «Управление компьютером».

Помимо методов, перечисленных выше, вы также можете запустить Управление компьютером с помощью инструментов командной строки по умолчанию, таких как Windows Terminal, устаревшие Командная строка или PowerShell в Windows. Все, что вам нужно сделать, это получить доступ к данному инструменту и выполнить простую команду, как описано ниже.
Шаг 1: Нажмите клавиши Windows + S, чтобы получить доступ к поиску и введите Терминал в строке поиска. Теперь нажмите «Открыть» в результатах, чтобы запустить терминал.
Вы также можете использовать тот же метод для запуска устаревших инструментов командной строки, таких как командная строка или Windows PowerShell, на вашем компьютере.

Шаг 2: Когда на экране появится запрос контроля учетных записей (UAC), нажмите «Да».

Шаг 3: В появившемся окне командной строки введите следующую команду и нажмите Enter на клавиатуре.
compmgmt.msc
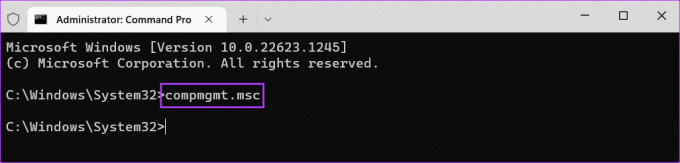
Как только вы нажмете Enter на клавиатуре и выполните вышеупомянутую команду, на экране появится окно «Управление компьютером».

8. Создайте ярлык управления компьютером
Если вам часто требуется доступ к управлению компьютером, вы можете закрепить его на рабочем столе в качестве ярлыка. Если вы никогда раньше не создавали ярлык на рабочем столе, вы можете выполнить перечисленные ниже шаги, чтобы создать ярлык, который перенаправит вас в «Управление компьютером».
Шаг 1: Щелкните правой кнопкой мыши в любом месте рабочего стола, чтобы открыть контекстное меню. Затем нажмите «Создать», а затем «Ярлык».

Шаг 2: Скопируйте и вставьте следующий текст в текстовое поле. Затем нажмите Далее.
compmgmt.msc

Шаг 3: Нажмите на текстовое поле и назовите ярлык Компьютерное управление. Затем нажмите «Готово».

Шаг 4: После того, как вы нажмете «Готово», на рабочем столе появится новый ярлык «Управление компьютером». Дважды щелкните вновь созданный ярлык всякий раз, когда вам нужно получить доступ к управлению компьютером.

Часто задаваемые вопросы об управлении компьютером
Самый быстрый способ открыть «Управление компьютером» в Windows 11 — из меню опытного пользователя. Просто нажмите клавиши Windows + X, затем выберите «Управление компьютером» в появившемся меню.
Да, Управление компьютером можно использовать для управления учетными записями пользователей на вашем компьютере. Однако эта функция доступна только в выпусках Pro или Enterprise Windows 11.
Диспетчер устройств — это встроенная в Windows утилита, позволяющая просматривать устройства, установленные на вашем компьютере, и управлять их драйверами.
Открытое управление компьютером с легкостью
Таким образом, вы можете использовать любой из перечисленных выше способов, чтобы быстро запустить Управление компьютером на вашем компьютере с Windows 11 и использовать его для выполнять административные задачи или запустить другие полезные утилиты. Сообщите нам, какой метод вы считаете самым простым или есть ли лучший способ получить доступ к управлению компьютером в Windows 11.
Последнее обновление: 06 февраля 2023 г.
Вышеупомянутая статья может содержать партнерские ссылки, которые помогают поддерживать Guiding Tech. Однако это не влияет на нашу редакционную честность. Содержание остается беспристрастным и аутентичным.