9 быстрых способов открыть диспетчер устройств в Windows 11
Разное / / April 06, 2023
Диспетчер устройств может помочь, когда вы добавляете новое оборудование на свой компьютер или обновляете драйверы существующего. Диспетчер устройств — это важный инструмент Windows, который позволяет вам управлять всеми устройствами и оборудованием, установленным на вашем компьютере. Но, несмотря на его важность, он несколько скрыт по сравнению с другими приложениями и сервисами.

Необходимо обновить драйверы компонентов вашего компьютера, но некоторые из них не поставляются со специальной утилитой. Вот тогда вы можете помочь обновить диспетчер устройств или удалить драйверы. Вам нужно знать, как открыть диспетчер устройств. К счастью, запустить его в Windows 11 несложно. Вот девять быстрых способов открыть диспетчер устройств в Windows 11.
1. Откройте диспетчер устройств с помощью инструмента «Выполнить».
Инструмент «Выполнить» — это удобный вариант для быстрого доступа к важным компонентам Windows. Хотя существует несколько способов откройте инструмент «Выполнить» в Windows 11, мы будем использовать самый простой. Вот как запустить диспетчер устройств с его помощью:
Шаг 1: Нажмите клавиши Windows + R, чтобы открыть диалоговое окно «Выполнить».
Шаг 2: Тип devmgmt.msc в строке поиска и нажмите ОК.

Вот и все! Вы сразу попадете в Диспетчер устройств.
2. Откройте диспетчер устройств с помощью меню опытного пользователя.
Меню опытного пользователя позволяет быстро получить доступ к расширенным и часто используемым инструментам Windows. Чтобы открыть диспетчер устройств с помощью меню опытного пользователя, выполните следующие действия:
Шаг 1: Нажмите клавиши Windows + X, чтобы открыть меню опытного пользователя.
Шаг 2: Выберите Диспетчер устройств в меню.

3. Откройте диспетчер устройств с помощью поиска Windows.
Другой способ получить доступ к диспетчеру устройств на вашем компьютере — через поиск Windows. Прежде чем продолжить, проверьте, Поиск работает в Windows 11. Все, что вам нужно сделать, это ввести имя и найти инструмент.
Вот как это сделать на вашем компьютере:
Шаг 1: Нажмите клавиши Windows + S, чтобы открыть поиск Windows.
Шаг 2: В строке поиска введите Диспетчер устройств и выберите Открыть на правой панели.

4. Откройте диспетчер устройств с помощью инструмента управления компьютером
Инструмент управления компьютером — один из таких инструментов, который был в Windows с первых дней ее существования. Это единое место для доступа к расширенным инструментам Windows, таким как планировщик заданий, средство просмотра событий, диспетчер устройств и многое другое.
Вот как вы можете использовать инструмент управления компьютером для доступа к диспетчеру устройств:
Шаг 1: Нажмите клавиши Windows + S, чтобы открыть поиск Windows.
Шаг 2: Тип Компьютерное управление в строке поиска и выберите «Открыть» на правой панели.
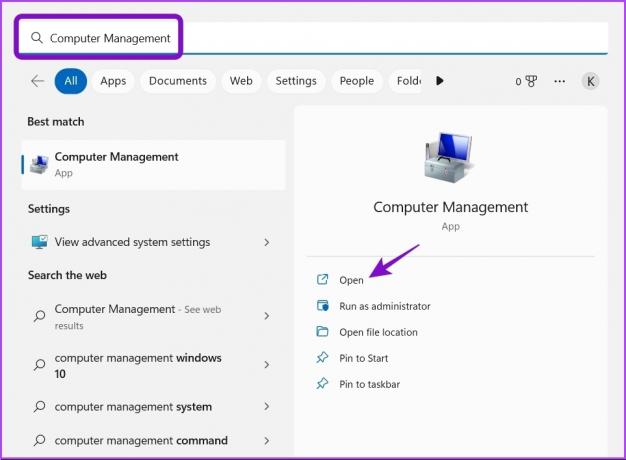
Шаг 3: Выберите Диспетчер устройств на левой боковой панели.

Диспетчер устройств появится на правой панели.

5. Откройте диспетчер устройств с помощью проводника
Кроме управление файлами и папками, проводник позволяет открывать полезные инструменты Windows, такие как диспетчер устройств. Выполните следующие шаги, чтобы запустить диспетчер устройств с помощью проводника.
Шаг 1: Нажмите клавиши Windows + X, чтобы открыть меню опытного пользователя, и выберите «Проводник» из списка. Кроме того, вы можете нажать клавиши Windows + E, чтобы открыть проводник.

Шаг 2: Откройте диск, на который вы установили ОС. Обычно это диск C: для большинства пользователей.
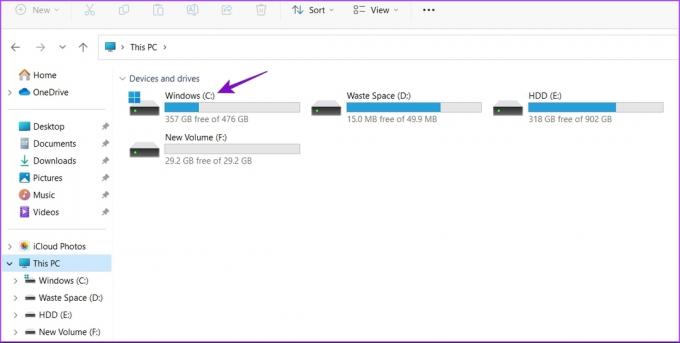
Шаг 3: Откройте папку Windows.

Шаг 4: Откройте папку System32.

Шаг 5. В папке System 32 найдите и дважды щелкните файл с именем «devmgmt.msc», чтобы запустить диспетчер устройств.

6. Откройте диспетчер устройств с помощью панели управления
Панель управления содержит множество параметров, одним из которых является возможность запуска диспетчера устройств. Вот как использовать панель управления для доступа к диспетчеру устройств.
Шаг 1: Откройте поиск Windows, введите Панель управления в строке поиска и выберите «Открыть» на правой панели.

Шаг 2: Выберите «Оборудование и звук».

Шаг 3: Выберите «Диспетчер устройств» в разделе «Устройства и принтеры».
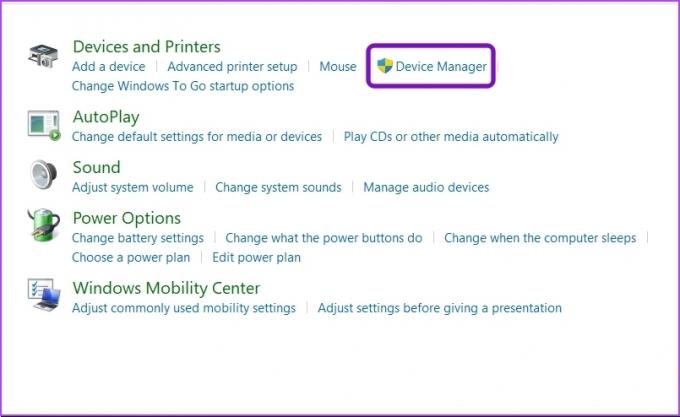
7. Откройте диспетчер устройств с помощью инструментов командной строки
Windows предлагает два инструмента командной строки — Windows PowerShell и командную строку. Вы можете использовать эти инструменты для устранения системных проблем и быстрого открытия расширенных инструментов Windows.
Чтобы открыть Диспетчер устройств с помощью Windows PowerShell, выполните следующие действия:
Шаг 1: Откройте поиск Windows, введите Windows PowerShell в строке поиска и выберите «Открыть» на правой панели.

Шаг 2: В окне PowerShell введите devmgmt.msc и нажмите Enter.
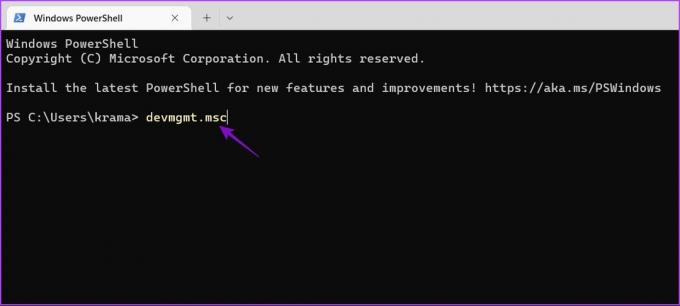
Теперь вот как открыть Диспетчер устройств с помощью командной строки.
Шаг 1:Открыть командную строку на твоем компьютере.
Шаг 2: Тип devmgmt.msc в окне командной строки и нажмите Enter.
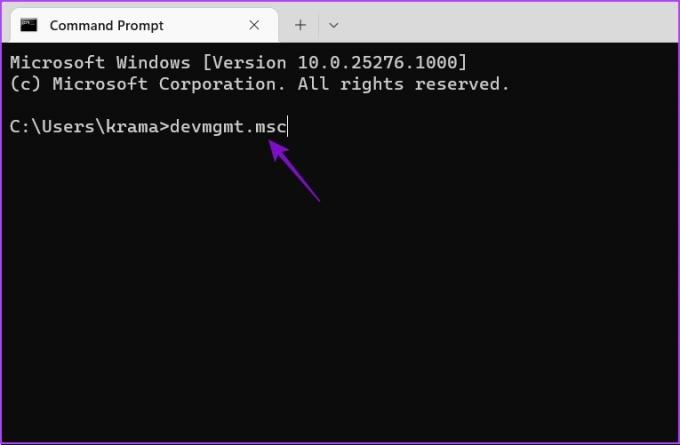
8. Откройте диспетчер устройств с помощью диспетчера задач
Обычно Диспетчер задач используется для управления приложениями, работающими в фоновом режиме. Но вы будете удивлены, узнав, что вы также можете использовать его для открытия диспетчера устройств. Вот как:
Шаг 1: Щелкните правой кнопкой мыши значок Windows, чтобы открыть меню «Опытный пользователь», и выберите «Диспетчер задач» из списка.

Шаг 2: Нажмите «Выполнить новую задачу».

Шаг 3: В появившемся окне Создать новую задачу введите devmgmt.msc и нажмите ОК.

9. Откройте диспетчер устройств с помощью приложения «Настройки».
Приложение «Настройки» — это центральный узел операционной системы Windows. Вы можете использовать его для настройки параметров, персонализации компьютера, управления сетью, открытия приложений и многого другого.
Вот как использовать приложение «Настройки», чтобы открыть диспетчер устройств.
Шаг 1: Нажмите клавиши Windows + I, чтобы открыть приложение «Настройки».
Шаг 2: Тип Диспетчер устройств в строке поиска и выберите такой же из результатов.
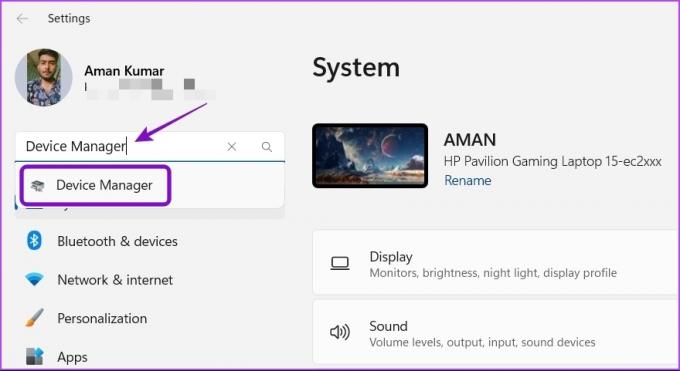
Откройте диспетчер устройств с легкостью
Диспетчер устройств может помочь вам исправить проблемы с драйверами на вашем компьютере с Windows 11. Знание нескольких способов становится действительно полезным, когда Диспетчер устройств не открывается своим обычным методом.
Последнее обновление: 18 января 2023 г.
Вышеупомянутая статья может содержать партнерские ссылки, которые помогают поддерживать Guiding Tech. Однако это не влияет на нашу редакционную честность. Содержание остается беспристрастным и аутентичным.
Написано
Аман Кумар
Аман — специалист по Windows, и ему нравится писать об экосистеме Windows в Guiding Tech и MakeUseOf. У него есть Имеет степень бакалавра информационных технологий и в настоящее время является штатным писателем-фрилансером с опытом работы в Windows, iOS и браузеры.



