Как использовать приложение «Часы» на Mac
Разное / / April 06, 2023
С выпуском macOS Ventura Apple наконец-то выпустила приложение «Часы» для пользователей Mac. Новое приложение «Часы и погода» — одно из самых ожидаемых дополнений. Как бы удивительно это ни звучало, в macOS отсутствовало специальное приложение для часов, хотя оно всегда было доступно для iPhone и iPad.
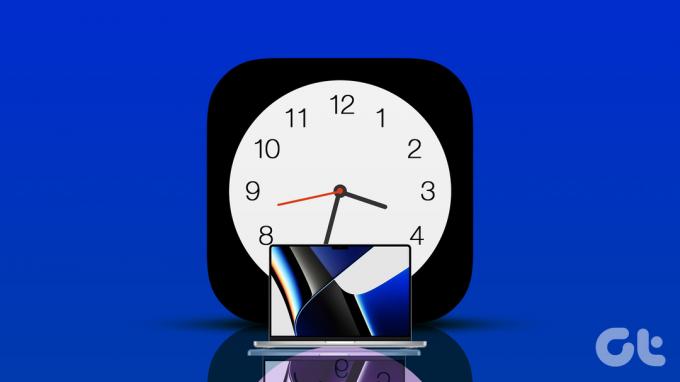
В то время как Apple пытается преодолеть разрыв между macOS и iOS, новое приложение является долгожданным изменением. Мы покажем вам, как использовать приложение «Часы» и его различные функции на вашем Mac.
Требования к приложению часов
Чтобы пользоваться новым приложением «Часы», на вашем Mac должна быть установлена как минимум macOS Ventura или выше. Если вы еще не установили обновление, скачайте его из меню «Системные настройки». Вот как вы можете проверить наличие обновления macOS.
Шаг 1: Щелкните логотип Apple в верхнем левом углу.

Шаг 2: Нажмите «Об этом Mac».

Шаг 3: Нажмите «Обновление программного обеспечения».

Шаг 4: Загрузите и установите обновление macOS Ventura.
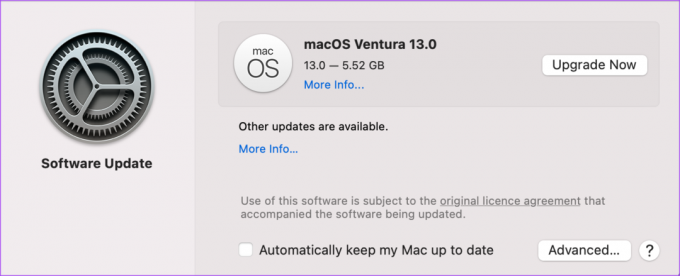
Давайте теперь покажем вам, как использовать различные функции приложения «Часы» на вашем Mac.
1. Мировое время
Как следует из названия, мировые часы позволяют вам проверить часовой пояс любого города или области по вашему выбору по всему миру. Вы можете добавить более 4 часов разных часовых поясов с помощью приложения «Часы» по сравнению с виджетом «Часы», который ранее показывал четыре разных часовых пояса. Это также избавит вас от необходимости проверять время в другом городе, открыв веб-браузер на вашем Mac.
По умолчанию вы увидите часовой пояс вашей страны. Вот как вы можете добавить новую область или город в Мировые часы.
Шаг 1: Нажмите Command + пробел, чтобы открыть поиск Spotlight, введите Часы, и нажмите «Возврат».

Шаг 2: Перейдите на вкладку «Мировые часы» в верхней части приложения «Часы».
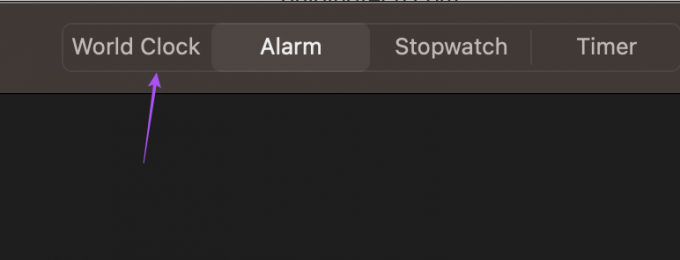
Шаг 3: В разделе «Мировые часы» щелкните значок «Плюс» в правом верхнем углу приложения.
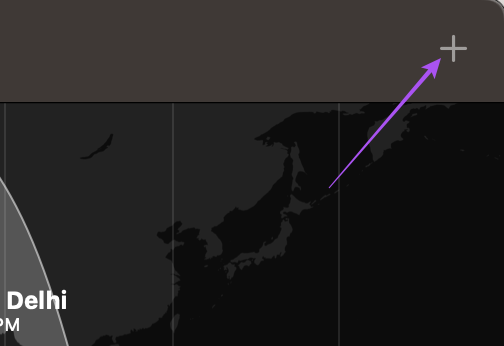
Шаг 4: Введите название города в строке поиска.
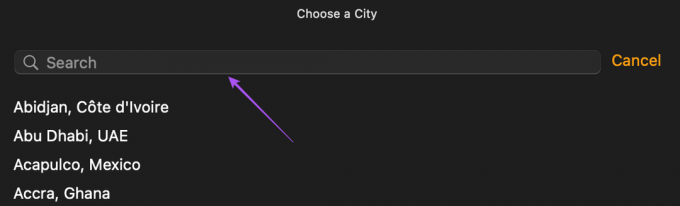
Шаг 5: Нажмите на результат поиска, чтобы добавить часовой пояс.
Вы заметите, что часы для выбранной вами области были добавлены внизу с часами вашего текущего часового пояса.
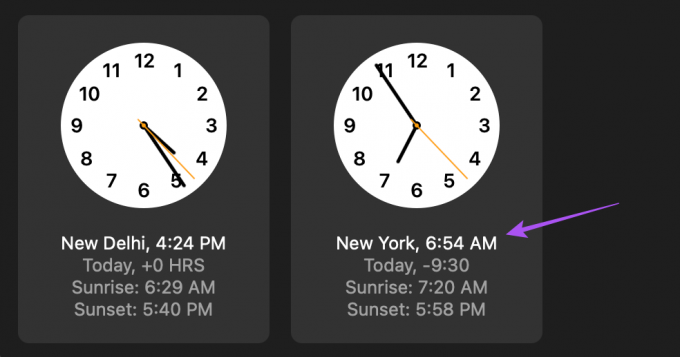
Чтобы удалить часы определенного часового пояса, наведите указатель мыши на эти часы и щелкните значок X в верхнем левом углу.
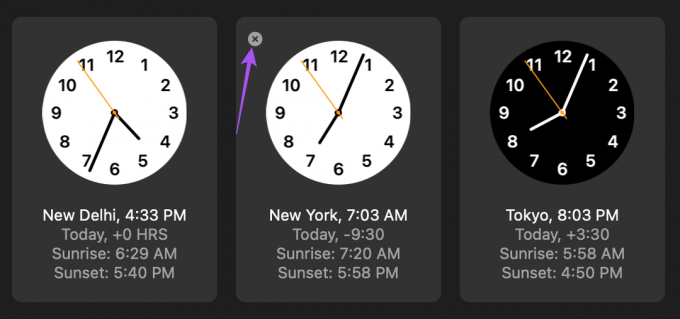
2. Тревога
Вторая важная функция, которую предлагает приложение «Часы», — это установка будильника на вашем Mac. Помимо вашего iPhone или Android, вы также можете использовать приложение «Часы» на своем Mac, чтобы установить будильник для важной работы или напоминаний. Вот как установить будильник на вашем Mac.
Шаг 1: Нажмите Command + пробел, чтобы открыть поиск Spotlight, введите Часы, и нажмите «Возврат».

Шаг 2: Перейдите на вкладку «Будильник» в верхней части приложения «Часы».
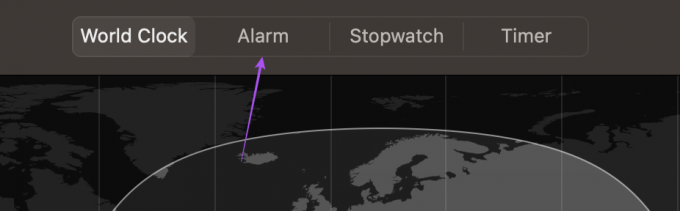
Шаг 3: На вкладке «Будильник» щелкните значок «Плюс» в правом верхнем углу.
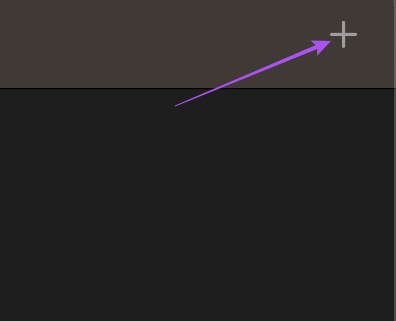
Шаг 4: Выберите время будильника, день повтора, метку и звук.
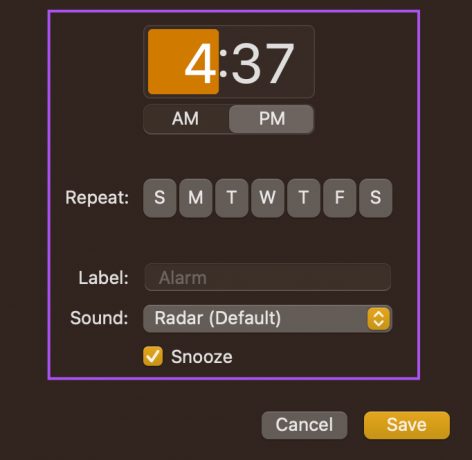
Шаг 5: Нажмите «Сохранить», чтобы установить будильник.
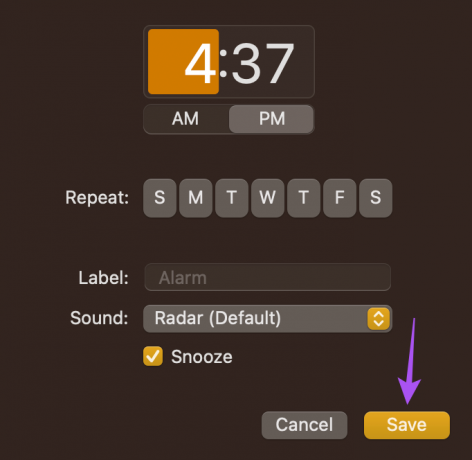
Ваш предпочтительный будильник будет отображаться на вкладке «Будильник».
Чтобы отключить будильник, щелкните желтый переключатель.
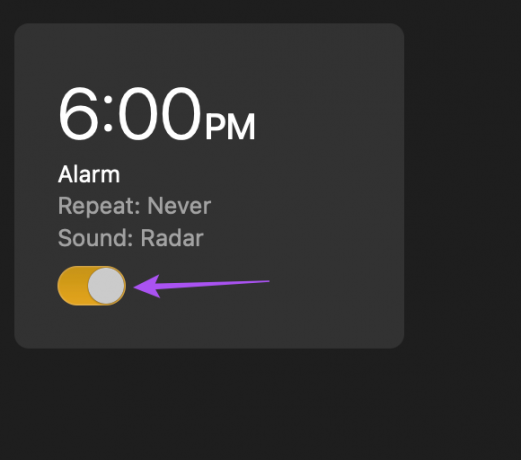
Чтобы удалить будильник, наведите указатель мыши на будильник и щелкните значок X в его верхнем левом углу.
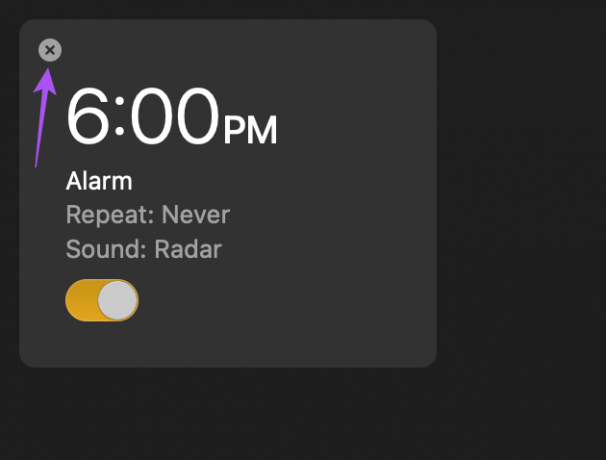
3. Секундомер
Помимо будильника, вы также можете использовать функцию секундомера. Это полезно, если вы работаете в сжатые сроки или хотите быстро закончить задание. Вы можете мгновенно запустить секундомер из приложения «Часы». Вот как это использовать.
Шаг 1: Нажмите Command + пробел, чтобы открыть поиск Spotlight, введите Часы, и нажмите «Возврат».

Шаг 2: Перейдите на вкладку «Секундомер» в верхней части приложения «Часы».
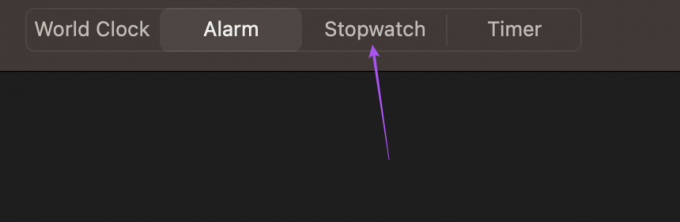
Шаг 3: Нажмите «Пуск» внизу.
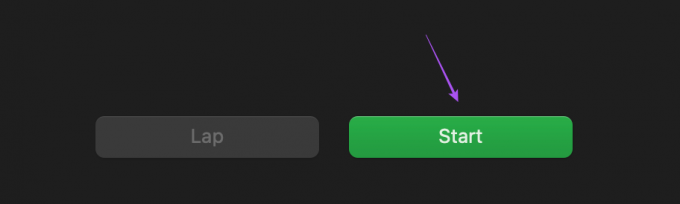
Вы также можете записать круг, используя секундомер.
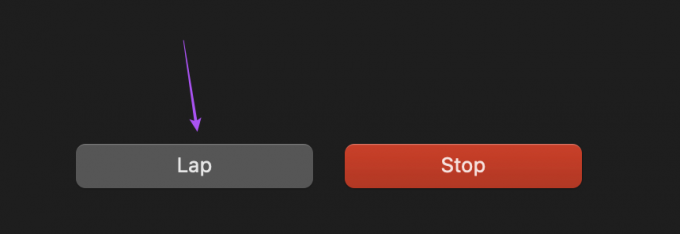
Шаг 4: Нажмите «Стоп» внизу, чтобы приостановить таймер.
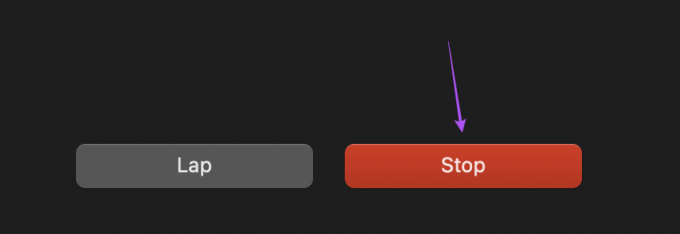
Вы также можете сбросить секундомер.
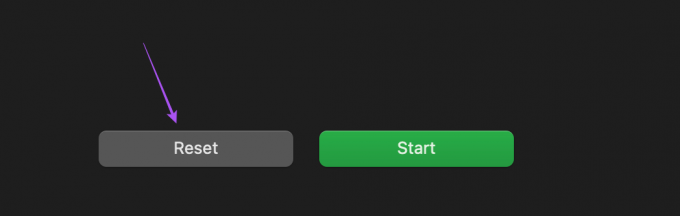
4. Таймер
Делая небольшой перерыв на кофе или чай у экрана, вы можете установить таймер, который напомнит вам вернуться к своему рабочему столу. Вместо того, чтобы брать в руки свой iPhone или Android, вы можете установить таймер на своем Mac, чтобы быстро возобновить работу. Кроме того, это поможет вам спланировать перерывы, чтобы встать со стула и потянуться вместо того, чтобы работать долгие часы. Вот как это использовать.
Шаг 1: Нажмите Command + пробел, чтобы открыть поиск Spotlight, введите Часы, и нажмите «Возврат».

Шаг 2: Перейдите на вкладку «Таймер» в верхней части приложения «Часы».
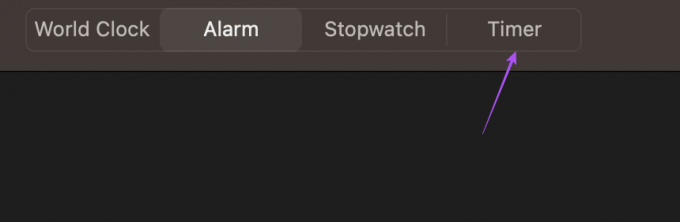
Шаг 3: Выберите продолжительность и звук таймера.
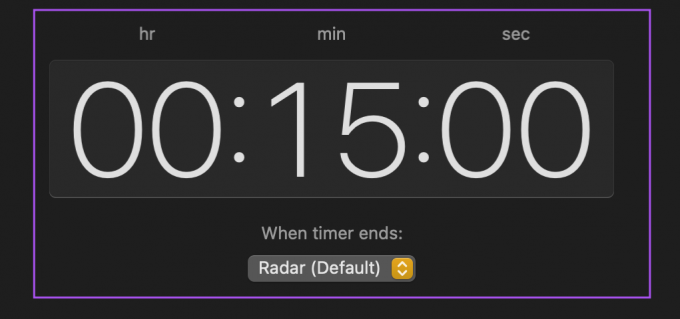
Шаг 4: Нажмите «Пуск» внизу.
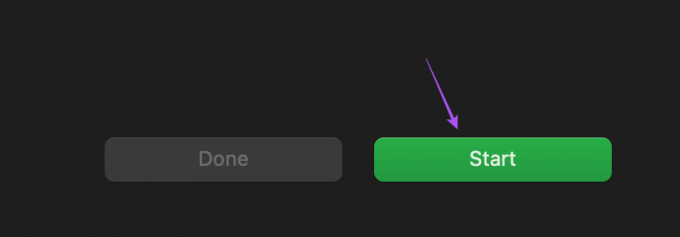
Вы можете нажать «Пауза» или «Готово», чтобы остановить таймер по вашему выбору.
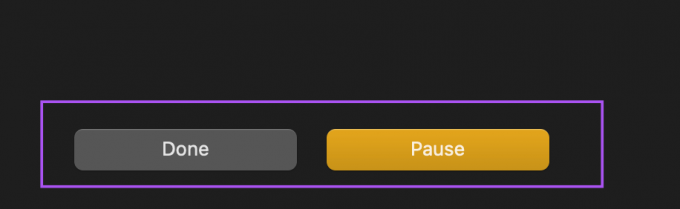
Возьмите на себя ответственность за время
Приложение «Часы» — долгожданное изменение для пользователей Mac, поскольку им не нужно загружать какие-либо сторонние приложения «Часы» или полагаться на свои телефоны. macOS Ventura представляет еще одно классное обновление, которое называется Continuity Camera. Вы можете прочитать наш пост, чтобы узнать, как эта функция позволяет вам используйте свой iPhone в качестве веб-камеры для вашего Mac.
Последнее обновление: 10 ноября 2022 г.
Вышеупомянутая статья может содержать партнерские ссылки, которые помогают поддерживать Guiding Tech. Однако это не влияет на нашу редакционную честность. Содержание остается беспристрастным и аутентичным.
Написано
Пауруш Чаудхари
Демистификация мира технологий самым простым способом и решение повседневных проблем, связанных со смартфонами, ноутбуками, телевизорами и платформами потоковой передачи контента.



