Как вставить аудиокомментарии в PDF с помощью Adobe Acrobat в Windows 11
Разное / / April 06, 2023
Если вы работаете над документом с несколькими людьми, некоторые вещи могут перемещаться. При работе с текстовыми документами, такими как Google Docs и Microsoft Word, изменения легко отслеживать. Просто используя функция отслеживания изменений в Word или с помощью редактора в Google Docs. Однако при работе с PDF-файлами это может быть непросто.

В Adobe Acrobat простой обходной путь позволяет отслеживать изменения. Это инструмент комментариев. Пользователи Adobe Acrobat могут оставить текстовый или звуковой комментарий. Если эти комментарии не удалены, они являются следом любых изменений, внесенных в PDF-файл. Как работают аудиокомментарии? Вы можете вставить аудиокомментарий в PDF-файл с помощью Adobe Acrobat на компьютере с Windows 11 и Windows 10.
Как вставить предварительно записанный аудиокомментарий в PDF с помощью Adobe Acrobat
В Adobe пользователи могут либо записывать звук непосредственно в Adobe, либо импортировать звук из другого источника в PDF-файл в качестве комментария. Вот как вставить предварительно записанный звук в PDF-файл с помощью Adobe:
Шаг 1: Нажмите кнопку «Пуск» и введите Acrobat для поиска приложения.

Шаг 2: В результатах нажмите на приложение Acrobat, чтобы открыть его.

Шаг 3: Нажмите на меню «Файл» в верхнем левом углу.

Шаг 4: В меню «Файл» нажмите «Открыть», чтобы запустить Проводник (Проводник Windows).

Шаг 5: В проводнике перейдите к местоположению PDF-файла, в который вы хотите вставить аудиокомментарий.

Шаг 6: Щелкните PDF-файл и выберите «Открыть», чтобы просмотреть его в приложении Adobe.

Шаг 7: После открытия PDF-файла щелкните вкладку «Инструменты» в верхнем левом углу.

Шаг 8: Щелкните Комментарий в центре инструментов.

Шаг 9: На панели инструментов «Комментарии» щелкните значок «Вложение», чтобы открыть раскрывающийся список.

Шаг 10: Нажмите «Прикрепить файл» в раскрывающемся списке, и вы увидите, как курсор мыши превратится в булавку.

Шаг 11: Переместите булавку в то место, куда вы хотите поместить аудиокомментарий, и щелкните левой кнопкой мыши, чтобы открыть проводник.
Шаг 12: Перейдите к местоположению вашего аудио в проводнике и нажмите «Открыть».

Шаг 13: Вы увидите всплывающее окно с просьбой подтвердить внешний вид вашего нового звукового комментария. Нажмите OK после выбора предпочтительного внешнего вида.

Предварительно записанный звук появится в качестве комментария к вашему PDF-файлу.
Как записать аудиокомментарий в PDF с помощью Adobe Acrobat
Вместо того, чтобы использовать внешнее приложение для записи звука, вы можете оставить свой аудиокомментарий непосредственно в Adobe. Однако для захвата записи на вашем ПК должен быть встроенный микрофон или внешний микрофон. Вот как записать аудиокомментарий в PDF-файл с помощью Adobe:
Шаг 1: Нажмите кнопку «Пуск» и введите Acrobat для поиска приложения.

Шаг 2: В результатах нажмите на приложение Acrobat, чтобы открыть его.

Шаг 3: На ленте приложения Adobe щелкните вкладку «Файл».

Шаг 4: В меню «Файл» нажмите «Открыть», чтобы запустить Проводник (Проводник Windows).

Шаг 5: В проводнике перейдите к местоположению PDF-файла, в который вы хотите вставить аудиокомментарий.

Шаг 6: Щелкните PDF-файл и выберите «Открыть», чтобы просмотреть его в приложении Adobe.

Шаг 7: После открытия PDF-файла перейдите на вкладку «Инструменты».

Шаг 8: Щелкните Комментарий в центре инструментов.

Шаг 9: На панели инструментов «Комментарии» щелкните значок «Вложение».

Шаг 10: Нажмите «Запись аудио» в раскрывающемся списке, и вы увидите, как курсор мыши превратится в динамик.

Шаг 11: Переместите курсор в место, где вы хотите разместить аудиокомментарий, и щелкните левой кнопкой мыши, чтобы открыть звукозапись.

Шаг 12: Нажмите кнопку «Запись» во всплывающем окне «Звукозапись», чтобы начать запись вашего комментария.
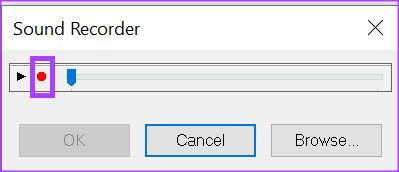
Шаг 13: Нажмите кнопку «Стоп», чтобы завершить запись, а затем нажмите кнопку «ОК».

Шаг 14: Вы увидите всплывающее окно с просьбой подтвердить внешний вид вашего нового звукового комментария. Нажмите OK после выбора предпочтительного внешнего вида.

Ваш аудиокомментарий появится в PDF-файле.
Шифрование PDF с помощью Adobe Acrobat
С аудиокомментариями вы можете вдаваться в подробности больше, чем с текстовыми комментариями. В то же время вы можете скрывать конфиденциальную информацию, чтобы не попасть в чужие руки. Один из способов предотвратить это — шифрование вашего PDF.
Последнее обновление: 02 января 2023 г.
Вышеупомянутая статья может содержать партнерские ссылки, которые помогают поддерживать Guiding Tech. Однако это не влияет на нашу редакционную честность. Содержание остается беспристрастным и аутентичным.
Написано
Мария Виктория
Мария — автор контента с большим интересом к технологиям и инструментам повышения производительности. Ее статьи можно найти на таких сайтах, как Onlinetivity и Dedesign. Вне работы вы можете найти ее мини-блог о своей жизни в социальных сетях.



