Как создать документ без страниц в Google Docs
Разное / / April 06, 2023
Вы когда-нибудь задумывались, как предотвратить перенос таблиц или текста в печатном документе на новую страницу? В среднем Файл Документов Google с одним интервалом может занимать до 500 слов. Любые дополнительные слова будут перенесены на новую страницу, если вы превысите это количество слов.

Если вы хотите распечатать документ, целесообразно разделить содержимое на страницы. Однако в сохранении постраничного формата нет необходимости, если документ предназначен только для цифрового формата.
Google Docs предлагает бесстраничную функцию, которая позволяет пользователям вводить и прокручивать текст без необходимости разрывов страниц или вторичных эффектов. Вот как вы можете включить бесстраничную функцию в Документах Google для ПК и мобильных устройств.
Как включить бесстраничную функцию в Документах Google на ПК или Mac
Благодаря бесстраничной функции в Документах Google вы можете без проблем создавать широкие и длинные таблицы. Вы также можете легко настроить изображения, которые вы вставляете в файл Документов Google, чтобы они соответствовали определенному размеру экрана. Вот как включить бесстраничную функцию в Документах Google для ПК или Mac:
Шаг 1: Откройте Документы Google в предпочитаемом вами браузере и войдите, указав свои данные.
Откройте Google Документы
Шаг 2: Если вы создаете новый документ, в группе «Начать новый документ» нажмите «Пустой шаблон». В противном случае, если вы пытаетесь преобразовать существующий файл в Google Docs в бесстраничный формат, щелкните его в своих последних документах.

Шаг 3: В левом верхнем углу открытого документа щелкните вкладку «Файл».

Шаг 4: Щелкните Параметры страницы в отображаемых параметрах.

Шаг 5: В верхней части запущенного диалогового окна нажмите «Бесстраничный».
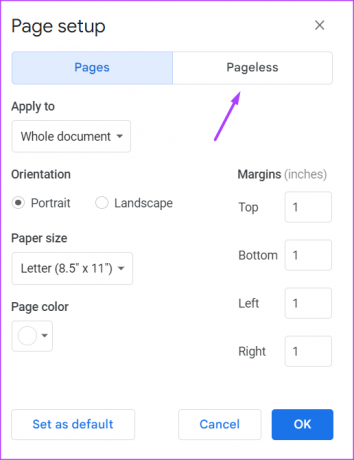
Шаг 6: Чтобы изменить цвет фона страницы, щелкните раскрывающийся список в меню «Цвет фона» и выберите нужный цвет.

Шаг 7: Если вы хотите сделать бесстраничный формат макетом по умолчанию для ваших файлов Документов Google, нажмите кнопку «Установить по умолчанию» в левом нижнем углу.

Шаг 8: Нажмите OK, чтобы сохранить изменения.

Важно отметить, что при преобразовании документа Pages в бесстраничный вы можете больше не видеть некоторые функции. Такие функции, как верхние и нижние колонтитулы и водяные знаки, не отображаются в документе без страниц. Вы также не можете вставлять заголовки, нижние колонтитулы или водяные знаки. Однако, если вы вернетесь к представлению «Страницы», вы сможете легко использовать эти функции в своем документе.
Как включить бесстраничную функцию в Документах Google на iPhone
Вы также можете включить бесстраничную функцию с помощью приложения Google Docs на своем iPhone. С помощью функции «Дополнительные настройки» вашего приложения Google Docs для iPhone вы можете преобразовать формат своего документа. Вот как это сделать:
Шаг 1: Коснитесь приложения Google Docs на iPhone, чтобы запустить его.

Шаг 2: Чтобы создать новый документ, коснитесь значка + в правом нижнем углу приложения. В противном случае, если вы пытаетесь преобразовать уже существующий файл в Документах Google в бесстраничный формат, коснитесь его в своих последних документах.

Шаг 3: В правом верхнем углу открытого документа коснитесь горизонтального многоточия, представляющего Дополнительные настройки.

Шаг 4: Нажмите «Параметры страницы» в параметрах.

Шаг 5: Коснитесь переключателя рядом с Pageless, чтобы включить его.

Шаг 6: Чтобы изменить цвет фона страницы, нажмите кнопку рядом с параметром «Цвет страницы» и выберите нужный цвет.

Шаг 7: Коснитесь знака X в левом верхнем углу окна, чтобы закрыть меню «Настройки» и просмотреть новые изменения.

Как включить бесстраничную функцию в Google Docs на Android
Вот как включить бесстраничную функцию в Документах Google на Android.
Шаг 1: Коснитесь приложения Google Docs на Android, чтобы запустить его.

Шаг 2: Чтобы создать новый документ, коснитесь значка + в правом нижнем углу приложения. В противном случае, если вы пытаетесь преобразовать уже существующий файл в Документах Google в бесстраничный формат, коснитесь его в своих последних документах.
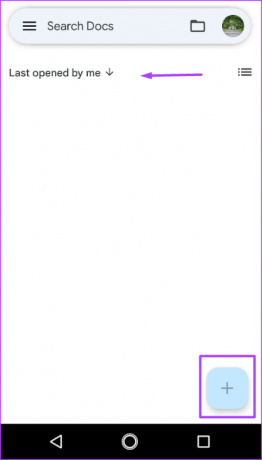
Шаг 3: В правом верхнем углу открытого документа коснитесь вертикального многоточия, представляющего Дополнительные настройки.

Шаг 4: Нажмите «Параметры страницы» в параметрах.

Шаг 5: Коснитесь переключателя рядом с Pageless, чтобы включить его.

Шаг 6: Чтобы изменить цвет фона страницы, нажмите кнопку рядом с параметром «Цвет страницы» и выберите нужный цвет.

Шаг 7: Коснитесь стрелки «Назад» в левом верхнем углу окна, чтобы закрыть меню «Настройки» и просмотреть новые изменения.
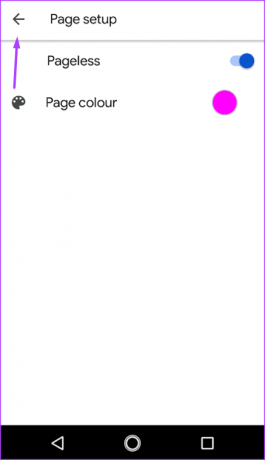
Изменение полей в Документах Google
При переключении с режима «Бесстраничный» обратно на режим «Страницы» в документе восстанавливаются разрывы страниц. В представлении Страницы вы можете настроить поля документа, чтобы получить больше пустого пространства.
Последнее обновление: 07 ноября 2022 г.
Вышеупомянутая статья может содержать партнерские ссылки, которые помогают поддерживать Guiding Tech. Однако это не влияет на нашу редакционную честность. Содержание остается беспристрастным и аутентичным.
ВЫ ЗНАЛИ
Google Pixel 2 имеет скрытый ИИ-чип Pixel Visual Core, состоящий из восьми ядер IPU.
Написано
Мария Виктория
Мария — автор контента с большим интересом к технологиям и инструментам повышения производительности. Ее статьи можно найти на таких сайтах, как Onlinetivity и Dedesign. Вне работы вы можете найти ее мини-блог о своей жизни в социальных сетях.



