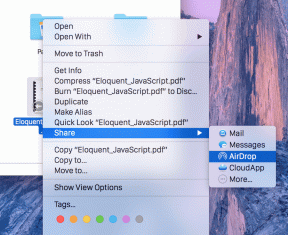Исправить Google Chrome не сохраняет пароли
Разное / / November 28, 2021
Почти каждый веб-сайт, который мы посещаем, требует от нас создания учетной записи и установки надежного пароля. Чтобы все было еще сложнее и сложнее, рекомендуется устанавливать разные пароли для каждого учетная запись с различной комбинацией заглавных букв, цифр и даже специальных символов для безопасности причины. По меньшей мере, установка пароля как «пароль» больше не помогает. В цифровой жизни каждого человека наступает момент, когда пароль к конкретной учетной записи ускользает от него, и именно тогда функция сохранения пароля в браузере оказывается полезной.
Сохранение паролей и функция автоматического входа в Chrome оказались большим подспорьем и удобством для интернет-жителей. Эти функции упрощают повторный вход в учетные записи без необходимости запоминать изначально установленный пароль. Однако пользователи сообщают о проблемах с функцией сохранения паролей. Сообщается, что Google Chrome виновен в том, что не сохраняет пароли и, следовательно, какие-либо данные для автоматического входа / заполнения. Проблема ни в том, ни в другом. Зависит от ОС (об этом сообщили как пользователи Mac, так и Windows), и это не относится к определенным версиям Windows (проблема возникает в Windows 7,8.1 и 10 одинаково).
Если вы относитесь к числу тех, кто столкнулся с этой проблемой, вы попали в нужное место. Мы будем изучать причины, по которым Chrome не сохраняет ваши пароли, и как заставить его снова сохранять эти нелепые пароли.
СОДЕРЖАНИЕ
- Почему Google Chrome не сохраняет ваши пароли?
- Как исправить, что Google Chrome не сохраняет пароли
- Решение 1. Выйдите из системы и снова войдите в свою учетную запись.
- Решение 2. Разрешите Google Chrome сохранять пароль
- Решение 3. Разрешите Chrome поддерживать локальные данные
- Решение 4. Очистите кеш и файлы cookie
- Решение 5. Обновите Chrome до последней версии
- Решение 6.Удалите подозрительные сторонние расширения
- Решение 7.Удалите ненужные программы / очистите компьютер
- Решение 8. Используйте новый хромированный профиль
- Решение 9. Восстановите Chrome до настроек по умолчанию
- Решение 10. Переустановите Chrome
- Решение 11. Используйте сторонний менеджер паролей
Почему Google Chrome не сохраняет ваши пароли?
Несколько причин, по которым Chrome может не сохранять ваши пароли, включают:
Функция сохранения пароля отключена - Chrome не будет предлагать вам сохранять пароли, если сама функция отключена. По умолчанию эта функция включена, но по какой-то причине, если вы отключили ее, простое включение ее должно решить проблему.
Chrome не может сохранять данные - Даже если у вас может быть включена функция сохранения паролей, есть еще одна настройка, которая позволяет браузеру сохранять любые данные. Отключение этой функции и, следовательно, разрешение Chrome сохранять данные поможет решить любые проблемы.
Поврежденный кеш и файлы cookie - Каждый браузер сохраняет определенные файлы, чтобы вам было удобнее работать в Интернете. Кэш - это временные файлы, которые хранятся в вашем браузере, чтобы ускорить перезагрузку страниц и изображений на них, в то время как файлы cookie помогают браузерам запоминать ваши предпочтения. Если какой-либо из этих файлов поврежден, могут возникнуть проблемы.
Ошибка Chrome - Иногда проблемы возникают из-за внутренней ошибки в программном обеспечении. Разработчики обычно быстро обнаруживают любые ошибки, присутствующие в текущей сборке, и исправляют их с помощью обновления. Итак, обновление Chrome до последней версии должно оказаться полезным.
Поврежденный профиль пользователя - Пользователи сообщают, что указанная проблема также возникает при использовании поврежденного профиля. Если это так, создание нового профиля решит проблему.
Как исправить, что Google Chrome не сохраняет пароли
‘Google Chrome не сохраняет пароли'- это не очень серьезная проблема, и ее легко решить. Как упоминалось ранее, существует несколько причин, по которым вы можете столкнуться с этой проблемой, поэтому вам придется пойти через все решения, перечисленные ниже, пока вы не обнаружите основную причину проблемы, а затем перейдите к исправлению Это.
Решение 1. Выйдите из системы и снова войдите в свою учетную запись.
Часто сообщалось, что простой выход из системы и повторный вход в систему решают проблему. Если сработает, вуаля! Если нет, то у нас есть еще 9 решений (и еще одно бонусное) для вас.
1. Откройте Google Chrome и нажмите на три вертикальные точки (три горизонтальные точки в старых версиях) присутствуют в верхнем правом углу.
2. Нажмите на Настройки. (Или откройте новую вкладку, введите chrome: // settings в адресной строке и нажмите ввод)
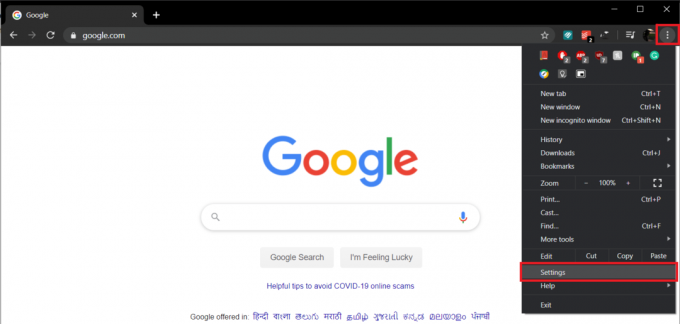
3. Нажать на 'Выключать' рядом с вашим именем пользователя.
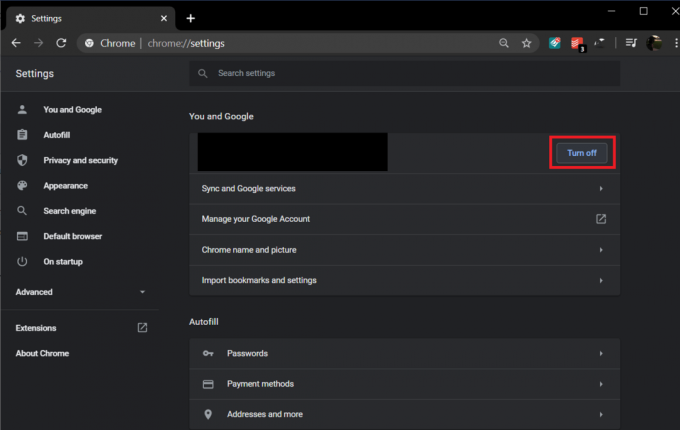
Всплывающее окно с названием Отключить синхронизацию и персонализация, информирующая вас о том, что «Это приведет к выходу из ваших учетных записей Google. Ваши закладки, история, пароли и другие данные больше не будут синхронизироваться ». Нажмите на Выключать еще раз для подтверждения.
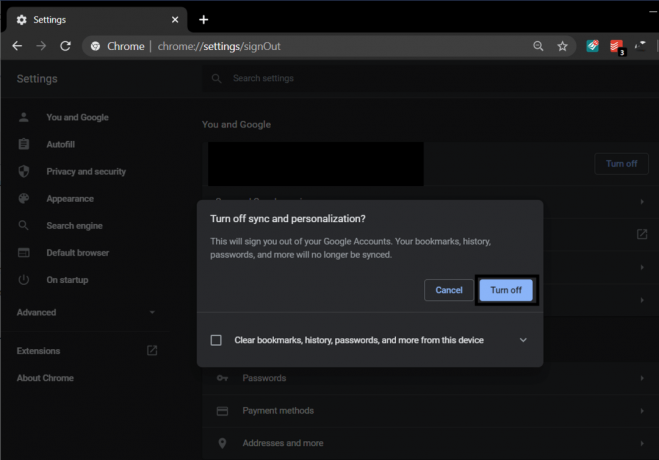
4. Теперь нажмите на «Включить синхронизацию…» кнопка.

5. Введите данные для входа (адрес электронной почты и пароль) и снова войдите в свою учетную запись.
6. При появлении запроса нажмите «Да, я в деле».
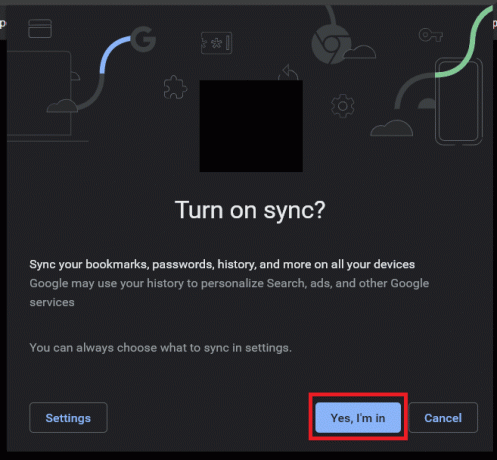
Читайте также:Как экспортировать сохраненные пароли в Google Chrome
Решение 2. Разрешите Google Chrome сохранять пароль
Основная причина проблемы заключается в том, что Google Chrome не может сохранять пароли, поэтому мы начинаем с включения этой функции. Если эта функция уже включена в вашем браузере Chrome, но проблема все еще не решена, переходите непосредственно к следующему решению.
1. Нажмите на три вертикальные точки и выберите Настройки.
2. Под меткой "Автозаполнение" нажмите Пароли.
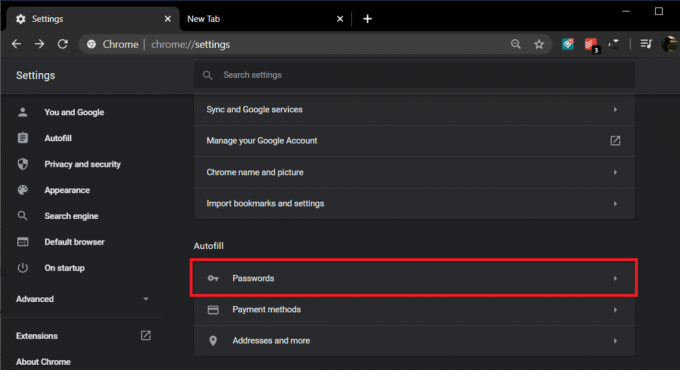
3. Установите переключатель рядом с «Предлагать сохранить пароли» чтобы Chrome мог сохранять пароли.

4. Прокрутите до конца, чтобы найти список веб-сайтов, которым запрещено сохранять ваши пароли. Если вы найдете один из сайтов, которого там быть не должно, нажмите на пересечь следующий к их имени.
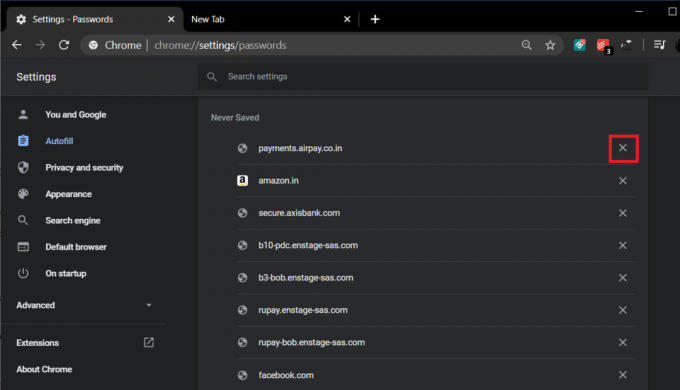
Перезагрузите Google Chrome, и, надеюсь, он сейчас сохранит ваши пароли.
Решение 3. Разрешите Chrome поддерживать локальные данные
Включение Chrome для сохранения паролей бесполезно, если не разрешено сохранять / запоминать их после одного сеанса. Мы отключим функцию, которая удаляет все файлы cookie вашего браузера и данные сайтов при завершении работы Chrome. Для этого:
1. Снова запустите Chrome, нажмите кнопку меню и выберите Настройки.
2. Под ярлыком конфиденциальности и безопасности нажмите Настройки сайта.
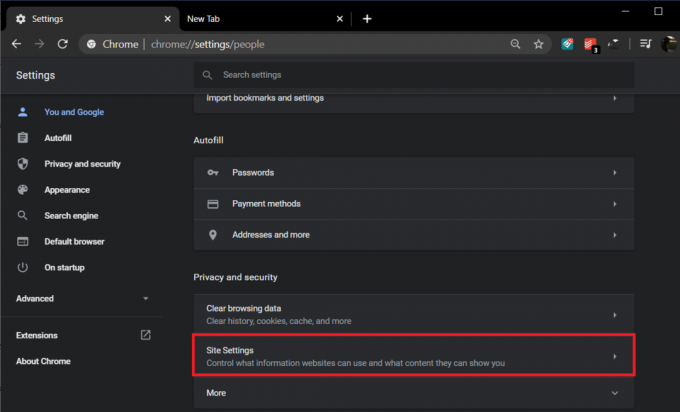
(Если вы используете старую версию Chrome, прокрутите вниз до конца и нажмите «Дополнительно». Снова прокрутите вниз, чтобы найти Конфиденциальность и безопасность, и нажмите Настройки содержимого.)
3. В меню «Настройки сайта / контента» нажмите Печеньеи данные сайта.

4. Здесь убедитесь, что переключатель "Удалять файлы cookie и данные сайтов при выходе из Chrome»(« Хранить локальные данные только до тех пор, пока вы не закроете браузер »в старых версиях) отключен. Если это не так, нажмите на него и выключите функцию.
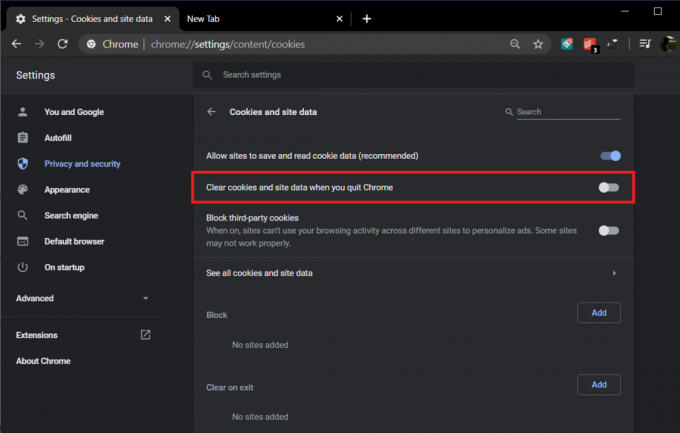
Если функция была включена, а вы ее выключили, перезапустите браузер, чтобы сохранить только что внесенные изменения, и проверьте, сохраняет ли Chrome пароли или нет.
Решение 4. Очистите кеш и файлы cookie
Как упоминалось ранее, проблема может быть результатом поврежденных файлов кеша и файлов cookie. Эти файлы являются временными, поэтому их удаление не причинит вам никакого вреда. Ниже описана процедура, позволяющая сделать то же самое.
1. в Настройки Chromeв разделе "Конфиденциальность и безопасность" нажмите Очистить данные просмотра.
(Или нажмите сочетание клавиш ctrl + shift + del)

2. Переключитесь на Передовой таб.
3. Установите / отметьте поле рядом с История браузера, Файлы cookie и другие данные сайта, а также кэшированные изображения и файлы.

4. Щелкните раскрывающееся меню рядом с Time Range и выберите Все время.

5. Наконец, нажмите на Очистить данные кнопка.

Читайте также:Быстро очистить весь кеш в Windows 10 [Полное руководство]
Решение 5. Обновите Chrome до последней версии
Если проблема вызвана внутренней ошибкой, скорее всего, разработчики уже знают об этом и исправили ее. Поэтому обновите Chrome до последней версии и проверьте, решает ли она проблему.
1. Откройте Chrome и нажмите на 'Настройка и управление Google Chrome' кнопка меню (три вертикальные точки) в правом верхнем углу.
2. Нажмите на Помощь в нижней части меню и в подменю «Справка» щелкните О Google Chrome.

3. Как только откроется страница «О Chrome», она автоматически начнет проверку обновлений, и под ней будет отображаться номер текущей версии.
Если доступно новое обновление Chrome, оно будет установлено автоматически. Просто следуйте инструкциям на экране.

Решение 6.Удалите подозрительные сторонние расширения
У пользователей часто есть список сторонних расширений, установленных в их браузерах, чтобы улучшить их работу в Интернете. Однако, если одно из установленных расширений является вредоносным, это может вызвать некоторые проблемы. Поэтому мы рекомендуем вам удалить все подозрительные расширения в своем браузере.
1. Нажмите кнопку меню, а затем Дополнительные инструменты. В подменю «Дополнительные инструменты» нажмите Расширения.

2. Откроется веб-страница со списком всех расширений, установленных в браузере Chrome. Нажать на переключать переключитесь рядом с каждым из них, чтобы выключить их.

3. Как только у вас есть отключил все расширения, перезапустите Chrome и проверьте, есть ли возможность Сохранить пароли появляется или нет.
4. Если это так, ошибка была вызвана одним из расширений. Чтобы найти неисправное расширение, включите их одно за другим и удалите обнаруженное расширение.
Решение 7.Удалите ненужные программы / очистите компьютер
Помимо расширений, могут быть другие программы, из-за которых Chrome не сохраняет ваши пароли. Удаление этих программ должно решить проблему.
1. Откройте Chrome Настройки.
2. Прокрутите вниз, чтобы найти Расширенные настройки и щелкните по нему.

3. Снова прокрутите вниз, чтобы найти вариант "Очистить компьютер" под Reset и очистите ярлык и нажмите на то же самое.

4. В следующем окне установите флажок рядом с «Подробности отчета…» и нажмите Находить кнопку, позволяющую Chrome искать вредоносное ПО.
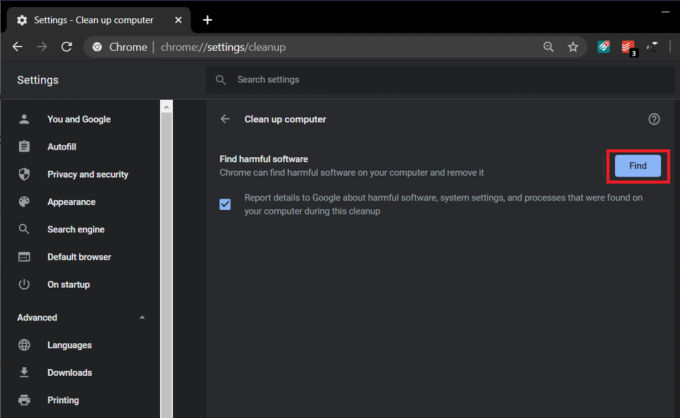
5. При появлении запроса нажмите кнопку «Удалить», чтобы избавиться от всех вредоносных приложений..
Решение 8. Используйте новый хромированный профиль
Как упоминалось ранее, причиной проблемы также может быть поврежденный пользовательский файл. В этом случае простое создание нового профиля должно исправить это и заставить Chrome снова сохранять ваши пароли.
1. Щелкните значок своего пользователя отображается в правом верхнем углу рядом с символом трех вертикальных точек.

2. Нажать на маленькая шестерня в линию с другими людьми, чтобы открыть окно "Управление людьми".

3. Нажать на Добавить человека кнопка присутствует в правом нижнем углу окна.

4. Введите имя для своего нового профиля Chrome и выберите для него аватар. Когда вы закончите, нажмите на Добавлять.

Решение 9. Восстановите Chrome до настроек по умолчанию
В качестве предпоследнего метода мы будем сброс Google Chrome к настройкам по умолчанию.
1. Выполните шаги 1 и 2 предыдущего метода и откройте Расширенные настройки Chrome.
2. В разделе "Сброс и очистка" выберите "Очистить". «Восстановите исходные настройки по умолчанию».

3. В появившемся всплывающем окне внимательно прочтите примечание, чтобы понять, что произойдет при сбросе хрома, и подтвердите действие, нажав на Сбросить настройки.

Читайте также:Резервное копирование и восстановление закладок в Google Chrome
Решение 10. Переустановите Chrome
Наконец, если ни один из вышеупомянутых методов не помог и вам действительно нужен Chrome для сохранения паролей, подумайте о переустановке браузера. Перед удалением приложения обязательно синхронизируйте данные просмотра со своей учетной записью.
1. Тип Панель управления в строке поиска и нажмите клавишу ВВОД, когда поиск вернется, чтобы запустить панель управления.

2. В Панели управления нажмите на Программы и характеристики.

3. Найдите Google Chrome в Окно "Программы и компоненты" и щелкните его правой кнопкой мыши. Выбирать Удалить.

Появится всплывающее окно управления учетной записью с запросом подтверждения. Нажмите "Да" чтобы подтвердить свое действие.
В качестве альтернативы, откройте настройки Windows (Клавиша Windows + I) и нажмите Программы. В разделе "Приложения и функции" найдите Google Chrome и щелкните по нему. При этом должна появиться возможность изменить и удалить приложение. Нажмите на Удалить.
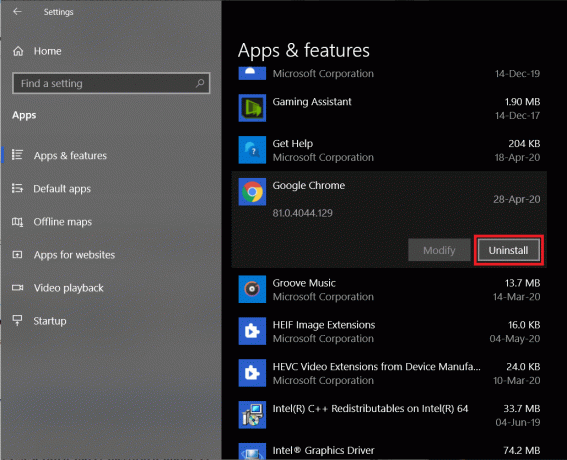
Теперь перейдите в Google Chrome - Загрузите быстрый и безопасный браузер от Google, загрузите установочный файл приложения и снова установите Chrome.
Решение 11. Используйте сторонний менеджер паролей
Даже после выбора 10 различных решений, если Chrome по-прежнему не сохраняет ваши пароли, рассмотрите возможность использования специального менеджера паролей.
Менеджеры паролей - это специализированные приложения, которые не только запоминают ваши пароли, но и помогают создавать надежные пароли. Большинство из них доступны как отдельные приложения, а также как расширения для Chrome, чтобы сделать их интеграцию более простой. LastPass: бесплатный менеджер паролей а также Dashlane - Менеджер паролей два самых популярных и надежных менеджера паролей.
Рекомендуемые:
- Исправить Сайт впереди содержит вредоносные программы Предупреждение в Chrome
- Исправить Chrome продолжает автоматически открывать новые вкладки
- Исправить ошибки сервиса Steam при запуске Steam
Я надеюсь, что приведенное выше руководство помогло вам исправить проблему с сохранением паролей в Google Chrome. Но если у вас все еще есть какие-либо вопросы относительно этого руководства, не стесняйтесь задавать их в разделе комментариев.