Как использовать команду Control + F на iPhone и iPad
Разное / / April 06, 2023
Простая комбинация Command + F на Mac или Control + F на Windows поможет вам искать на страницах или в приложениях любой релевантный текст. И хотя эта команда физически недоступна на клавиатурах iPhone и iPad, поиск текста на них все же возможен. Интересно, как? В этой статье мы покажем вам, как использовать команду Control + F на iPhone и iPad.

Хотя на iPhone и iPad нет отдельной опции для поиска слов, вы все равно можете получить доступ к функции control-f на обоих устройствах. Однако метод зависит от используемого вами приложения. Давайте пошагово покажем, как искать определенные слова на iPhone и iPad.
Кончик: Если вы также являетесь пользователем Android, вы можете ознакомиться с нашим руководством по как использовать команду Control + F на устройствах Android.
1. Поиск определенных слов на веб-странице Safari
При доступе к команде поиска Ctrl-F в Safari вы можете использовать либо адресную строку, либо кнопку «Поделиться» для поиска определенных слов на любой веб-странице. Покажем вам оба метода.
Способ 1: использовать адресную строку Safari для поиска
Один из способов поиска любого текста в браузере Safari — просто ввести его в адресную строку и нажать «Поиск». Вот как вы можете это сделать.
Шаг 1: Откройте Safari на своем iPhone.
Шаг 2: Теперь откройте страницу, которую вы хотите найти, и нажмите на адресную строку.

Шаг 3: Здесь введите текст, который вы хотите найти.
Шаг 4: Теперь нажмите «Найти искомое слово» в разделе «На этой странице». Начнется поиск введенного слова.
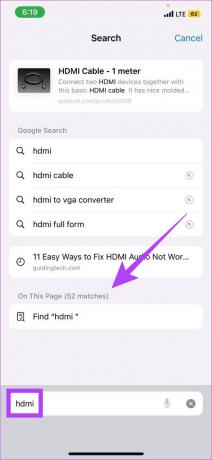
Теперь все релевантные результаты поиска появятся на вашем экране. Просто используйте кнопки со стрелками для навигации по странице.
Кончик: Вот как вы можете настроить стартовую страницу Safari.
Способ 2: используйте кнопку «Поделиться» в Safari для поиска
Кроме того, вы также можете использовать кнопку «Поделиться», чтобы выполнить Control + F на iPhone. Вот как:
Шаг 1: Откройте браузер Сафари.
Шаг 2: Откройте веб-страницу, которую вы хотите найти, и нажмите значок «Поделиться» внизу.
Шаг 3: Прокрутите вниз и нажмите «Найти на странице» на листе обмена.
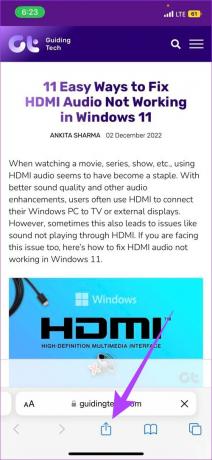

Шаг 4: Введите текст, который вы ищете, а затем нажмите на поиск.

Все тексты, слова и фразы, содержащие искомый термин, теперь будут выделены на всей странице.
2. Используйте Command + F на веб-странице для браузера Chrome
Наряду с его скрытые ярлыки и сенсорные жесты, Google Chrome также позволяет находить слова на вашем iPhone. Вот как вы можете использовать его для поиска любого текста на любой странице.
Примечание: шаги остаются более или менее одинаковыми для всех веб-браузеров.
Шаг 1: Откройте приложение Google Chrome на своем устройстве.
Шаг 2: Теперь откройте соответствующую страницу и коснитесь значка меню (многоточие).
Шаг 3: Нажмите «Найти на странице».
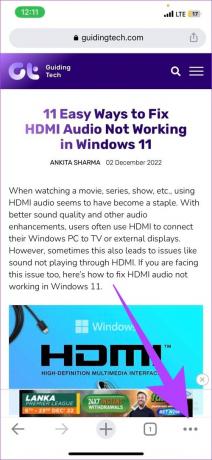

Шаг 4: В строке поиска введите текст, который вы хотите найти.
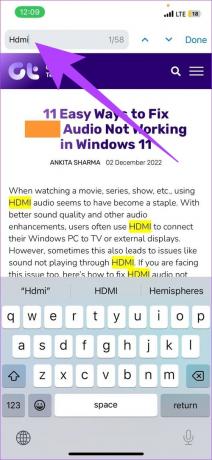
Теперь все слова, относящиеся к искомому тексту, будут выделены на всей странице.
3. Поиск определенных слов в PDF и iBooks на iPhone и iPad
Теперь вместо того, чтобы просматривать страницы документов, вы можете просто использовать Control + F и найти то, что ищете, за считанные секунды. Вот как это сделать.
Примечание: Для иллюстрации мы используем Adobe Acrobat Reader. Шаги одинаковы и для iBooks.
Шаг 1: Откройте приложение Adobe Acrobat Reader.
Шаг 2: Нажмите на нужный документ.
Шаг 3: Здесь нажмите на значок увеличительного стекла в верхней части экрана.
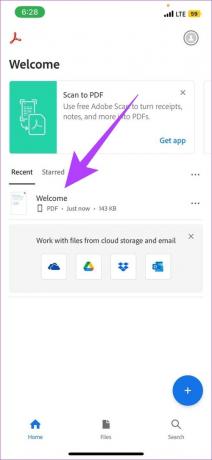
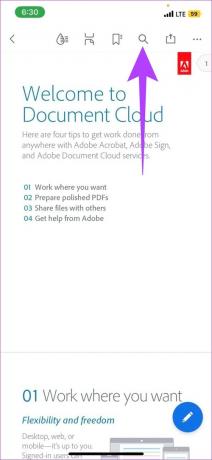
Шаг 4: Теперь введите поисковый запрос и нажмите на поиск.
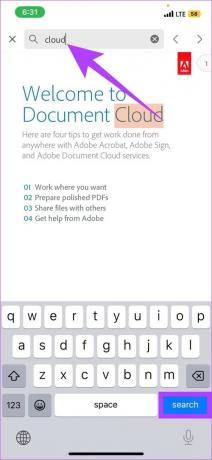
Теперь искомый текст будет выделен во всем документе PDF.
4. Поиск слов в сообщениях на iPhone или iPad
Вы получаете тонны сообщений каждый день. Это может превратить его в кошмар, если вам когда-нибудь придется просеивать их все. Итак, выполните следующие действия, чтобы просмотреть все ваши тексты и сообщения и найти то, что вы ищете.
Шаг 1: Откройте приложение «Сообщения» и перейдите к строке поиска.
Шаг 2: Введите текст и нажмите на поиск.

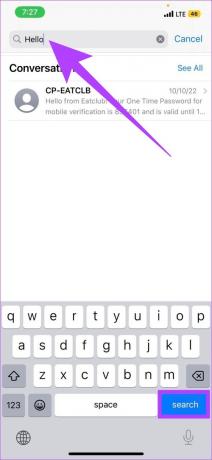
Теперь все разговоры с соответствующим ключевым словом будут видны.
5. Как использовать Control + F в приложении Notes
Мы часто делаем заметки, но в конечном итоге забываем, как мы их назвали или где сохранили. Если то же самое и с вами, выполните следующие действия, чтобы найти любой текст, который вы хотите в своем приложении Notes.
Примечание: Хотя название заблокированных заметок будет отображаться в результатах поиска, их содержимое будет скрыто.
Шаг 1: Откройте приложение «Заметки».
Шаг 2: Нажмите на строку поиска в верхней части страницы.
Шаг 3: Введите соответствующий текст, а затем нажмите на поиск.
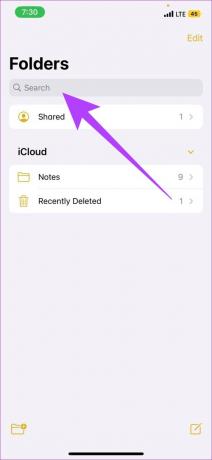

Это покажет все параметры, доступные в приложении Notes. Если вы хотите выполнить поиск в определенном файле заметок, выполните следующие действия.
Поиск слов в определенной заметке на iPhone или iPad
Шаг 1: В приложении «Заметки» откройте заметку, которую хотите найти.
Шаг 2: Нажмите на значок меню.
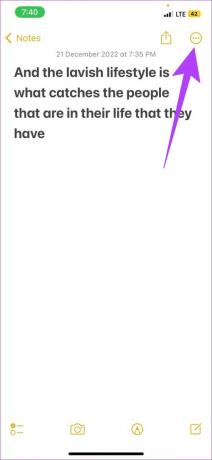
Шаг 3: Теперь нажмите «Найти в заметке».
Шаг 4: На вкладке поиска введите текст, который вы хотите найти.
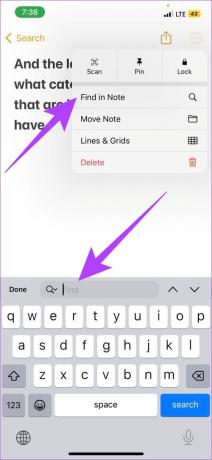
Теперь конкретный текст будет выделен во всей заметке.
6. Используйте Control + F в приложении «Файлы»
Если вы похожи на меня и всегда забываете, где вы сохранили свой файл, вам повезло, потому что команда Control + F также доступна в приложении «Файлы». Вот как это использовать.
Шаг 1: Откройте приложение «Файлы» и коснитесь строки поиска.
Шаг 2: Введите текст, который вы хотите найти, и нажмите поиск.

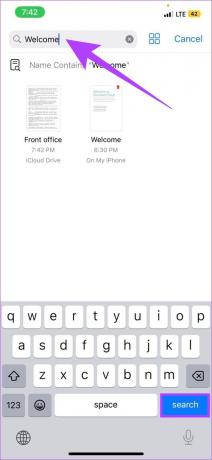
Теперь все файлы, содержащие соответствующий текст, появятся на экране.
7. Используйте Control + F в приложении «Фотографии»
Команда Control + F теперь легко интегрирована с приложением «Фотографии». Используя это, вы можете искать свои изображения, используя описательные слова, такие как место, где оно было снято, люди, которые присутствовали, животные или любые другие уникальные особенности сцены и теги изображений. Вот как это сделать.
Шаг 1: Откройте приложение «Фотографии» и коснитесь значка поиска внизу.
Шаг 2: В строке поиска введите текст, соответствующий тому, что вы ищете.
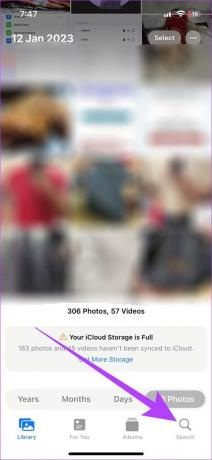

Теперь прокрутите результаты поиска, чтобы найти фотографию, которую вы искали. Если он не появляется, попробуйте использовать другие фразы.
Кончик: вы также можете использовать поиск Spotlight для поиска фотографий непосредственно с главного экрана, а не заходить в приложение «Фотографии».
8. Используйте Control + F в WhatsApp Messenger
Просмотр тонн сообщений и чатов в поисках определенного сообщения или даже предложения звучит как большая работа. Однако команда Control + F делает это за считанные секунды. Просто введите текст или фразу, которую вы хотите найти, и нажмите на поиск.
Вы также можете обратиться к следующим руководствам, чтобы узнать больше об использовании команды Control + F на WhatsApp Мессенджер.
9. Как искать текст в Google Docs
Вместо того, чтобы просматривать бесконечные файлы документов, вот как использовать команду Control + F на вашем iPhone и найти соответствующий текст за считанные секунды.
Шаг 1: Откройте приложение Google Документы.
Шаг 2: Нажмите на документ, который вы хотите найти.
Шаг 3: Нажмите на параметры меню.
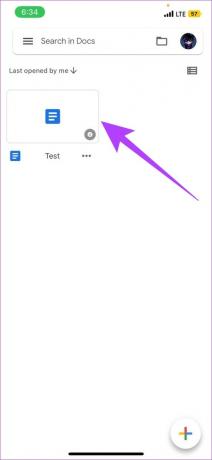
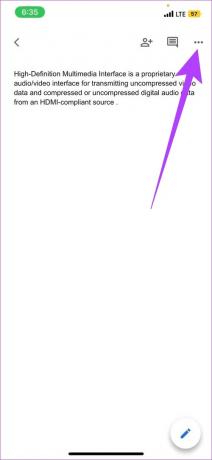
Шаг 4: Перейти к поиску и замене.
Шаг 5: Введите текст, который вы хотите найти, а затем нажмите на поиск.
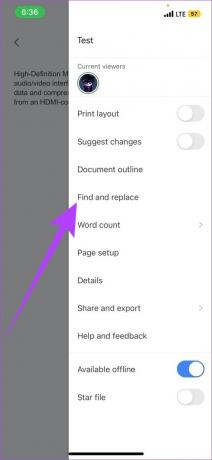

Результаты поиска теперь будут выделены на вашем экране. Вы также можете использовать эту функцию для поиска и замены слов по всему документу.
Ищите без усилий на вашем iPhone
Прошли времена бесконечной прокрутки, когда вы просматриваете горы текстов, чтобы найти одно слово в файле документа. Итак, мы изучили различные приложения, в которых вы можете использовать функциональность Control + F на iPhone и iPad. Вы также можете обратиться к нашему руководству, чтобы узнать больше о других полезных Советы и рекомендации по клавиатуре iPhone.
Последнее обновление: 27 января 2023 г.
Вышеупомянутая статья может содержать партнерские ссылки, которые помогают поддерживать Guiding Tech. Однако это не влияет на нашу редакционную честность. Содержание остается беспристрастным и аутентичным.


