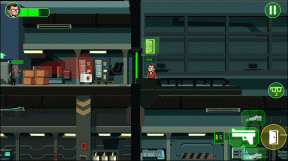6 лучших способов исправить вкладки проводника, не отображаемые в Windows 11
Разное / / April 06, 2023
Обновленный проводник в Windows 11 имеет интерфейс с вкладками, который позволяет открывать несколько вкладок проводника в одном окне и переключаться между ними по мере необходимости. Это позволяет вам управлять своими файлами, не загромождая рабочий стол слишком большим количеством окон File Explorer. Но что, если эти вкладки Проводника не отображаются на вашем компьютере с Windows?

Вам больше не нужно использовать Альтернативы файловому проводнику пользоваться интерфейсом с вкладками. В этом руководстве вы найдете несколько полезных советов по устранению неполадок, которые помогут быстро восстановить отсутствующие вкладки Проводника. Итак, давайте посмотрим.
1. Установите обновления Windows
Вкладки проводника доступны только на компьютерах под управлением Windows 11 22H2 или более поздней версии. Следовательно, ваш первый шаг — определить, какая версия Windows работает на вашем компьютере. Если в вашей системе используется более старая версия, выполните следующие действия для обновления до последней версии.
Шаг 1: Нажмите кнопку Windows на панели задач, чтобы открыть меню «Пуск», и щелкните значок в виде шестеренки, чтобы запустить приложение «Параметры».

Шаг 2: Щелкните параметр «Центр обновления Windows» на левой боковой панели и нажмите кнопку «Проверить наличие обновлений» в правом верхнем углу.

После обновления Windows до последней версии появятся вкладки Проводника.
2. Перезапустите процесс проводника Windows.
Проводник Windows — это системный процесс, который управляет графическим пользовательским интерфейсом (GUI) для Проводника. Если этот процесс работает неправильно, проводник может не отображать вкладки на вашем компьютере. В большинстве случаев вы можете исправить проблемы с процессом Windows Explorer, просто перезапустив его. Вот шаги для того же.
Шаг 1: Нажмите клавиши Ctrl + Shift + Esc на клавиатуре, чтобы открыть диспетчер задач.
Шаг 2: На вкладке «Процессы» найдите процесс проводника Windows. Щелкните его правой кнопкой мыши и выберите «Перезагрузить».

Ваша панель задач исчезнет на несколько секунд, а затем появится снова. После этого откройте проводник на своем ПК и проверьте, есть ли у вас доступ к вкладкам.
3. Очистить историю проводника
Проводник Windows хранит записи о ваших предыдущих действиях и поисковых запросах, чтобы лучше обслуживать вас. Если по какой-либо причине у Windows возникают проблемы с доступом к этим данным, проводник может работать со сбоями. Вы можете попробовать очистить существующую историю проводника и посмотреть, поможет ли это.
Шаг 1: Щелкните значок поиска Windows на панели задач, введите параметры файлового менеджераи нажмите Enter.

Шаг 2: На вкладке «Общие» нажмите кнопку «Очистить» рядом с «Очистить историю проводника».

4. Запустите средство устранения неполадок обслуживания системы
На вашем компьютере с Windows регулярно запускается средство устранения неполадок обслуживания системы для очистки неиспользуемых файлов, ярлыков на рабочем столе и выполнения других задач обслуживания. Этот инструмент может помочь исправить любые нарушения в проводнике и восстановить отсутствующие вкладки. Вот как это сделать.
Шаг 1: Нажмите клавиши Windows + S, чтобы открыть поиск Windows, введите панель управления, и нажмите Enter.

Шаг 2: В окне Панели управления используйте раскрывающееся меню в правом верхнем углу, чтобы выбрать Крупные значки. Затем нажмите на меню «Устранение неполадок» из списка значков.

Шаг 3: В разделе «Система и безопасность» выберите параметр «Выполнить задачи обслуживания».

Шаг 4: Нажмите «Далее» и следуйте инструкциям на экране, чтобы запустить средство устранения неполадок. После этого проверьте, сохраняется ли проблема.

5. Проверить наличие поврежденных системных файлов
Другая причина, по которой проводник может не отображать вкладки, заключается в том, что некоторые системные файлы на вашем компьютере повреждены или отсутствуют. SFC (Проверка системных файлов) и DISM (Обслуживание образов развертывания и управление ими) — это два инструмента Windows, которые могут помочь обнаружить и восстановить любые поврежденные системные файлы. Вот как их запустить.
Шаг 1: Щелкните правой кнопкой мыши значок Windows, чтобы открыть меню «Опытный пользователь», и выберите «Терминал (администратор)» из списка.

Шаг 2: Выберите «Да», когда появится запрос контроля учетных записей (UAC).

Шаг 3: В консоли введите следующую команду и нажмите Enter.
SFC/сканировать

После завершения сканирования вы увидите сообщение о том, были ли обнаружены какие-либо ошибки. Вы также получите инструкции по исправлению ошибки, если возникнет проблема.
Затем запустите сканирование DISM (система обслуживания образов развертывания и управления ими), введя следующие команды и нажав Enter после каждой из них:
DISM/Online/Cleanup-Image/CheckHealth. DISM/Online/Cleanup-Image/ScanHealth. DISM/Онлайн/Cleanup-Image/RestoreHealth

Обратите внимание, что DISM может подключаться к серверам Windows для загрузки системных файлов, если это необходимо. Итак, убедитесь, что у вас есть активное подключение к Интернету.
Перезагрузите компьютер после завершения сканирования и проверьте, отображаются ли вкладки в проводнике.
6. Запустите сканирование на наличие вредоносных программ
Если на этом этапе вкладки проводника по-прежнему отсутствуют, возможно, ваш компьютер заражен вредоносным ПО. Это хорошая идея, чтобы запустить полный сканирование системы с помощью Защитника Windows проверить эту возможность. Вы также можете использовать надежную стороннюю антивирусную программу для проверки на наличие вредоносных программ.
Максимизируйте свою производительность с помощью вкладок File Explorer
Одно из упомянутых выше исправлений приведет к появлению вкладок проводника в Windows. Сторонняя программа на вашем ПК может препятствовать отображению вкладок в проводнике. Вы можете попробовать удалить все недавно установленные программы или выполнить восстановление системы чтобы решить проблему.
Последнее обновление: 09 февраля 2023 г.
Вышеупомянутая статья может содержать партнерские ссылки, которые помогают поддерживать Guiding Tech. Однако это не влияет на нашу редакционную честность. Содержание остается беспристрастным и аутентичным.
Написано
Панкил Шах
Панкил по профессии инженер-строитель, который начал свой путь в качестве писателя в EOTO.tech. Недавно он присоединился к Guiding Tech в качестве внештатного автора, чтобы освещать инструкции, пояснения, руководства по покупке, советы и рекомендации для Android, iOS, Windows и Интернета.