3 простых способа перемещения строк и столбцов в Microsoft Excel
Разное / / April 06, 2023
При работе с электронной таблицей Microsoft Excel вам, возможно, придется перемещать строки и столбцы по разным причинам. Если вы хотите переместить один нечетный столбец или строку для лучшей видимости или переупорядочить их все с нуля, Microsoft Excel предлагает несколько вариантов. варианты перестановки данных.

Однако изменить порядок данных не так просто, если вам нужно переместить целые строки или ячейки на листе. Это руководство познакомит вас с удобными методами перемещения строк и столбцов в Microsoft Excel. Оставайтесь до конца, если вас интересует бонусный совет.
1. Перемещение строк и столбцов с помощью перетаскивания мышью
Самый простой способ переместить строку или столбец в Excel — с помощью мыши. Однако, если вы не будете осторожны, ячейки данных могут быть объединены и дублированы. Тем не менее, это легко. Все, что вам нужно сделать, это перетащить строку или столбец в нужное место. Вот как вы можете это сделать.
Шаг 1: Откройте электронную таблицу Excel и перейдите к столбцу или строке, которые вы хотите переместить.
Шаг 2: Выберите столбец, щелкнув заголовок столбца. Если вы хотите переместить строку, щелкните ее номер строки в крайнем левом углу.

Шаг 3: Удерживая нажатой клавишу Shift на клавиатуре, нажмите и удерживайте правую или левую границу столбца (или верхнюю или нижнюю границу строки).

Шаг 4: Удерживая нажатой клавишу Shift, перетащите столбец или строку на новое место. 
Строка или столбец будут перемещены. Этот метод также позволяет одновременно перемещать несколько соседних строк или столбцов.
2. Перемещение строк и столбцов с помощью вырезания и вставки
Еще один быстрый способ переместить строки или столбцы в Excel — вырезать и вставить их из одного места в другое. Вот как это работает.
Шаг 1: В электронной таблице Excel выберите столбец или строку, которую вы хотите переместить.

Шаг 2: Щелкните правой кнопкой мыши по вашему выбору и выберите «Вырезать».

Шаг 3: Если вы перемещаете столбец, выделите столбец справа от того места, куда вы хотите переместить вырезанный столбец. Щелкните его правой кнопкой мыши и выберите «Вставить вырезанные ячейки».

Аналогичным образом, если вы перемещаете строку, щелкните правой кнопкой мыши строку под нужной точкой назначения и выберите «Вставить вырезанные ячейки».

3. Перемещение строк и столбцов с помощью функции сортировки данных
Хотя приведенные выше два метода довольно просты, они не очень эффективны, когда вы хотите переместить несколько строк или столбцов в большой электронной таблице. К счастью, функция сортировки данных в Excel позволяет легко изменять порядок сразу нескольких строк и столбцов. Вот как вы можете это использовать.
Изменение порядка столбцов с помощью функции сортировки данных
Шаг 1: Щелкните правой кнопкой мыши первую строку и выберите «Вставить», чтобы добавить новую строку над таблицей.

Шаг 2: В новой строке пронумеруйте столбцы в том порядке, в котором вы хотите, чтобы они отображались в электронной таблице. Например, если вы хотите, чтобы третий столбец электронной таблицы отображался первым, введите 1 в ячейку над ним.

Шаг 3: После нумерации столбцов выберите всю таблицу. Перейдите на вкладку «Данные» и нажмите «Сортировка».

Шаг 4: В диалоговом окне «Сортировка» нажмите «Параметры».

Шаг 5: В разделе «Ориентация» выберите «Сортировать слева направо» и нажмите «ОК».

Шаг 6: Нажмите меню «Сортировать по», чтобы выбрать «Строка 1», а затем нажмите «ОК».

Это отсортирует столбцы на основе значений в первой строке. После этого вы можете удалить первую строку из вашего листа.

Изменение порядка строк с помощью функции сортировки данных
Шаг 1: Щелкните правой кнопкой мыши первый столбец и выберите «Вставить», чтобы добавить новый столбец.

Шаг 2: В новом столбце введите порядок сортировки строк.

Шаг 3: Выберите всю таблицу, перейдите на вкладку «Данные» и нажмите «Сортировка».

Шаг 4: В диалоговом окне «Сортировка» нажмите «Параметры».

Шаг 5: В разделе «Ориентация» выберите «Сортировать сверху вниз» и нажмите «ОК».
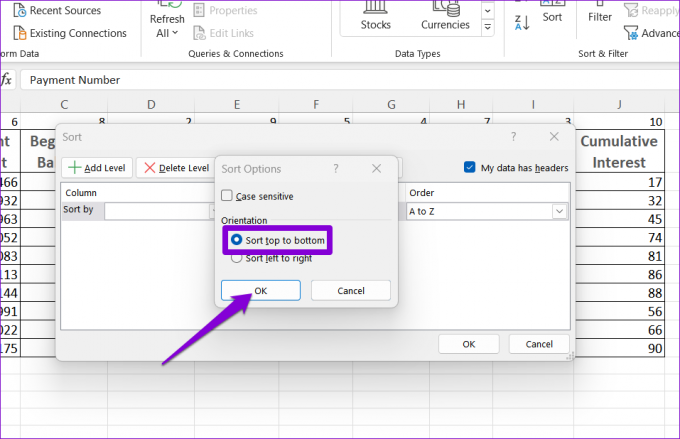
Шаг 6: Нажмите раскрывающееся меню рядом с «Сортировать по» и выберите 1. Затем нажмите ОК.

После упорядочивания строк вы можете удалить первый столбец из электронной таблицы.

Бонус: как перенести данные из строк в столбцы или наоборот в Excel
Вы получили таблица на вашем листе Excel это не в ту сторону? Вы можете использовать функцию транспонирования Excel, чтобы легко перемещать данные из строк в столбцы или наоборот. Вот как:
Шаг 1: В открытом файле листа Excel выберите всю таблицу.
Шаг 2: Щелкните правой кнопкой мыши выбранное и выберите «Копировать».

Шаг 3: Выберите пустую ячейку, куда вы хотите вставить данные.
Шаг 4: На вкладке «Главная» выберите параметр «Вставить». Затем щелкните значок «Транспонировать», и у вас будет таблица данных с перевернутыми столбцами и строками.

Измените порядок данных Excel
Работа с таблицей Excel иногда может быть довольно трудоемким. Однако, если вы знакомы с такими инструментами, как сортировка данных и транспонирование, вы можете повысить производительность работы с электронными таблицами и сделать работу немного менее утомительной.
Последнее обновление: 18 января 2023 г.
Вышеупомянутая статья может содержать партнерские ссылки, которые помогают поддерживать Guiding Tech. Однако это не влияет на нашу редакционную честность. Содержание остается беспристрастным и аутентичным.
Написано
Панкил Шах
Панкил по профессии инженер-строитель, который начал свой путь в качестве писателя в EOTO.tech. Недавно он присоединился к Guiding Tech в качестве внештатного автора, чтобы освещать инструкции, пояснения, руководства по покупке, советы и рекомендации для Android, iOS, Windows и Интернета.



