5 лучших исправлений для микрофона, не работающего в WhatsApp в Windows 11
Разное / / April 06, 2023
Приложение WhatsApp для рабочего стола получило свежее обновление дизайна для пользователей Windows 11. С этим обновлением вы начинаете голосовой или видеозвонок со своим контактом прямо из приложения. Если вы не может отсканировать QR-код WhatsApp Web своим телефоном, хорошим вариантом будет загрузка приложения WhatsApp для Windows.

Но некоторые пользователи жалуются, что микрофон на их компьютере с Windows 11 иногда перестает работать должным образом. Это приводит к невозможности посещать звонки WhatsApp. Вот лучшие исправления для микрофона, не работающего в WhatsApp в Windows 11.
1. Проверьте разрешения микрофона для WhatsApp
Микрофону на вашем компьютере с Windows 11 также требуется разрешение на использование WhatsApp. Чтобы решить эту проблему, вы должны начать с проверки того, включено ли использование микрофона для WhatsApp. Вот как вы можете это сделать.
Шаг 1: Щелкните значок Windows на панели задач, введите Настройки, и нажмите Enter.

Шаг 2: В окне «Настройки» нажмите «Конфиденциальность и безопасность» на левой боковой панели.

Шаг 3: Прокрутите вниз и нажмите «Микрофон» в разделе «Разрешения приложений» на правой панели.

Шаг 4: Прокрутите список приложений и найдите WhatsApp.
Шаг 5: Коснитесь переключателя рядом с WhatsApp, чтобы включить доступ к микрофону, если он отключен.

Шаг 6: Закройте окно настроек и откройте WhatsApp, чтобы проверить, решена ли проблема.

Кроме того, вот как вы можете проверить разрешение микрофона для WhatsApp.
Шаг 1: Щелкните значок Windows на панели задач, введите Настройки, и нажмите Enter.

Шаг 2: Нажмите «Приложения» в меню слева.

Шаг 3: Нажмите «Установленные приложения» в правом верхнем углу.

Шаг 4: Прокрутите вниз и нажмите на три точки рядом с WhatsApp.

Шаг 5: Выберите Дополнительные параметры в раскрывающемся меню.

Шаг 6: Проверьте, включен ли микрофон. Если нет, коснитесь переключателя, чтобы включить его.

Шаг 7: Закройте окно и откройте WhatsApp, чтобы проверить, решена ли проблема.

2. Запустите средство устранения неполадок приложения Windows
Вы можете запустить средство устранения неполадок приложения Windows, инструмент для восстановления вашего ПК с Windows 11, чтобы проверить и устранить проблемы с WhatsApp. Обратите внимание, что в Windows 11 Insider Build 25169 или более поздней версии средство устранения неполадок приложений Магазина Microsoft отображается как Приложения Магазина Windows.
Шаг 1: Щелкните значок Windows на панели задач, введите Настройки, и нажмите Enter.

Шаг 2: В разделе «Системные настройки» прокрутите вниз и нажмите «Устранение неполадок».

Шаг 3: Нажмите Другие средства устранения неполадок.

Шаг 4: Прокрутите вниз и нажмите «Выполнить» рядом с «Приложения Магазина Windows».

Шаг 5: Следуйте инструкциям на экране, чтобы завершить процесс устранения неполадок.
Шаг 6: После завершения процесса откройте WhatsApp и проверьте, решена ли проблема.

3. Обновите драйверы микрофона
Если микрофон по-прежнему не работает для WhatsApp, вам следует проверить и обновить драйверы микрофона. Обновления Windows также загружают свежие драйверы для аудиокомпонентов на вашем компьютере. Однако вы можете вручную проверить, что текущие аудиодрайверы не устарели и не имеют последних обновлений.
Шаг 1: Щелкните значок Windows, введите Диспетчер устройств, и нажмите Enter.

Шаг 2: Нажмите Аудио входы и выходы.
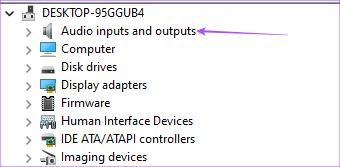
Шаг 3: Щелкните правой кнопкой мыши имя вашего микрофона и выберите «Обновить драйвер».

Шаг 4: Следуйте инструкциям на экране, чтобы обновить аудиодрайверы.
Шаг 5: После завершения процесса закройте окно диспетчера устройств и откройте WhatsApp, чтобы проверить, решена ли проблема.

4. Обновите приложение WhatsApp
Если проблема не устранена, вам следует проверить и обновить приложение WhatsApp на компьютере с Windows 11, поскольку текущая версия может иметь ошибку или сбой.
Шаг 1: Щелкните значок Windows, введите Магазин Майкрософт, и нажмите Enter.

Шаг 2: Нажмите «Библиотека» в левом нижнем углу.

Шаг 3: Нажмите «Получить обновления» в правом верхнем углу.
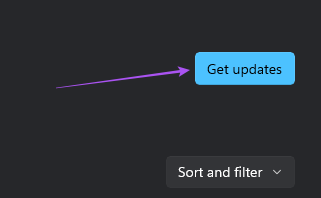
Шаг 4: Если обновление доступно, загрузите и установите его.
Шаг 5: Закройте Microsoft Store и откройте WhatsApp, чтобы проверить, решена ли проблема.

5. Проверить наличие Центра обновления Windows
Если проблема все еще присутствует в WhatsApp, несмотря на установку его последней версии, вам также следует проверить наличие Центра обновления Windows на вашем компьютере.
Шаг 1: Щелкните значок Windows на панели задач, введите Настройки, и нажмите Enter.

Шаг 2: Нажмите на Центр обновления Windows в меню слева.

Шаг 3: Нажмите на Центр обновления Windows в правом верхнем углу.

Шаг 4: Нажмите «Проверить наличие обновлений» в правом верхнем углу.

Шаг 4: Если обновление доступно, загрузите и установите его.
После этого откройте WhatsApp и проверьте, решена ли проблема.
Починить микрофон
Эти решения помогут вам продолжить голосовые или видеочаты WhatsApp на компьютере с Windows 11. Обратитесь к нашему руководству по исправление проблем с микрофоном в Windows 11, если у вас по-прежнему возникают проблемы с микрофоном на вашем ПК.
Последнее обновление: 23 ноября 2022 г.
Вышеупомянутая статья может содержать партнерские ссылки, которые помогают поддерживать Guiding Tech. Однако это не влияет на нашу редакционную честность. Содержание остается беспристрастным и аутентичным.
ВЫ ЗНАЛИ
Основатели WhatsApp Ян Кум и Брайан Эктон были отвергнуты Facebook и Twitter в интервью.
Написано
Пауруш Чаудхари
Демистификация мира технологий самым простым способом и решение повседневных проблем, связанных со смартфонами, ноутбуками, телевизорами и платформами потоковой передачи контента.



