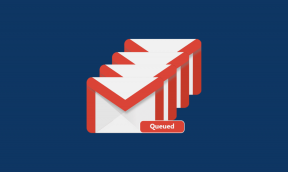Как синхронизировать заметки Samsung с Microsoft OneNote
Разное / / April 06, 2023
Samsung Notes является одним из лучшие приложения для заметок на устройствах Галакси. Это многофункциональное приложение предустановлено на телефонах, планшетах и ноутбуках Samsung. Однако вам не повезло, если у вас устройство не Samsung. Однако есть золотая середина. Вы можете синхронизировать Samsung Notes с Microsoft OneNote и получать доступ к своим заметкам с настольного компьютера и других телефонов Android.
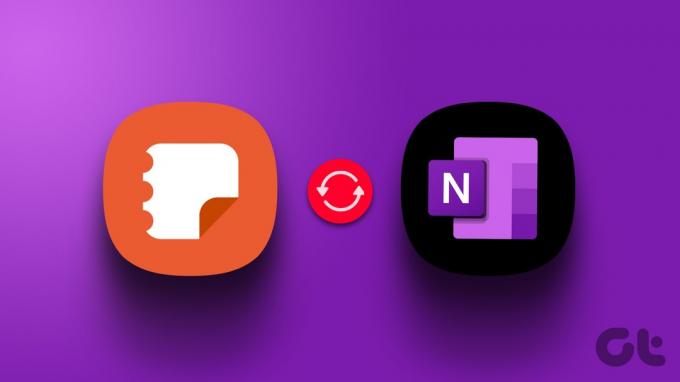
Благодаря партнерству Samsung с Microsoft такие сервисы компании, как OneDrive, To-Do и OneNote, тесно интегрированы в стандартные приложения One UI, такие как Галерея, Напоминания и Заметки. Если у вас есть телефон Samsung или складной телефон с S-Pen, вы не можете избежать стандартного приложения Notes. Один пользовательский интерфейс использует приложение «Заметки» по умолчанию для хранения ваших быстрых заметок и экранных заметок. Благодаря интеграции с OneNote вы можете проверять все свои рукописные и стандартные заметки на рабочем столе и других телефонах.
Включить синхронизацию OneNote для Samsung Notes
Когда вы входите в свою учетную запись Samsung на телефоне Galaxy, One UI синхронизирует ваши заметки, контакты, сообщения, историю вызовов, напоминания и историю просмотров в Samsung Cloud. Помимо вашей учетной записи Samsung, вам необходимо включить синхронизацию для OneNote в настройках. Вот что вам нужно сделать.
Шаг 1: Откройте приложение Samsung Notes на своем телефоне.
Шаг 2: Коснитесь меню гамбургера в верхнем левом углу.
Шаг 3: Открыть настройки.

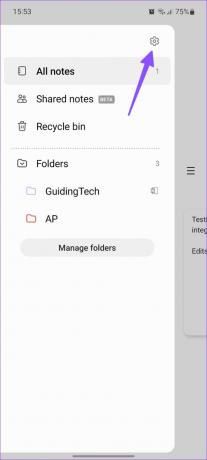
Шаг 4: Включите переключатель рядом с «Синхронизировать с Microsoft OneNote».

Шаг 5: Следуйте инструкциям на экране и введите данные своей учетной записи Microsoft. Ваш адрес электронной почты Microsoft появится под той же опцией.
Синхронизируйте заметки Samsung с OneNote вручную
Если Samsung Notes не начала синхронизацию с OneNote, вы можете запустить процесс вручную.
Шаг 1: Откройте приложение Samsung Notes, коснитесь меню-гамбургера в правом верхнем углу и коснитесь «Настройки».
Шаг 2: Выберите «Синхронизировать с Microsoft OneNote».

Шаг 3: Вы можете проверить статус последней синхронизации и нажать «Синхронизировать сейчас», чтобы загрузить свои последние заметки.
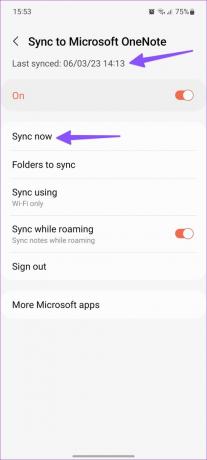
По умолчанию Samsung Notes синхронизируется с OneNote только через Wi-Fi. Вы можете нажать Синхронизировать с помощью и выбрать Wi-Fi или мобильные данные. Вы также можете синхронизировать в роуминге.
Выберите папки Samsung Notes для синхронизации с OneNote
Samsung Notes по умолчанию синхронизирует все папки и заметки с OneNote. Если вы не хотите синхронизировать определенные папки с Microsoft OneNote, исключите их из настроек.
Шаг 1: Откройте приложение Samsung Notes, коснитесь меню-гамбургера в правом верхнем углу и коснитесь «Настройки».
Шаг 2: Выберите «Синхронизировать с Microsoft OneNote».

Шаг 3: Нажмите Папки для синхронизации.

Шаг 4: Отключите переключатель «Папки» и включите его для выбранных подпапок.
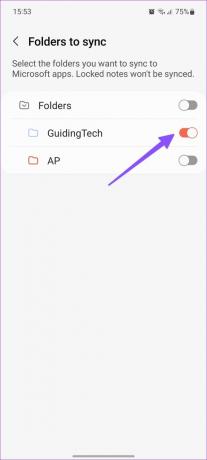
Вы можете вернуться в главное меню и проверить небольшой значок OneNote рядом с синхронизированными папками.
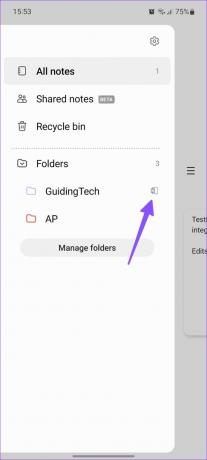
Доступ к Samsung Notes на рабочем столе
Теперь, когда вы синхронизировали соответствующие заметки Samsung с OneNote, пришло время проверить их на рабочем столе. Если у вас есть ПК с Windows, вы можете проверить свои синхронизированные заметки из собственного приложения OneNote или Outlook в Интернете.
Доступ к Samsung Note из настольного приложения OneNote
Шаг 1: Откройте приложение OneNote на рабочем столе.
Шаг 2: Выберите меню заметок в правом верхнем углу.
Шаг 3: Найдите маленький значок Samsung Notes под заметками.
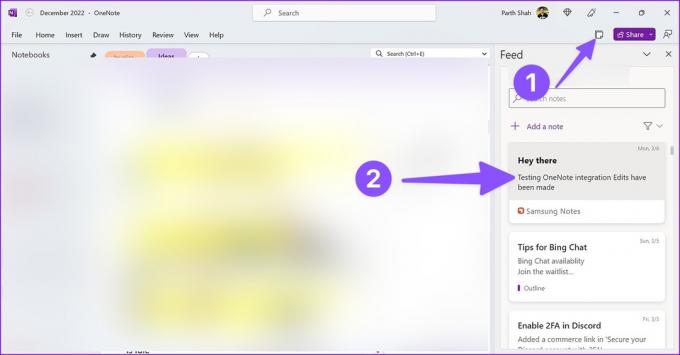
К сожалению, вы не можете проверить синхронизированные заметки Samsung в приложении OneNote для Mac. Если вы пользователь Mac, используйте Outlook или OneNote в Интернете.
Проверьте заметки Samsung в Outlook Web
Шаг 1: Откройте Outlook в предпочитаемом веб-браузере. Войдите, используя данные учетной записи Microsoft.
Посетите Microsoft Outlook
Шаг 2: Откройте ленту OneNote в правом верхнем углу.
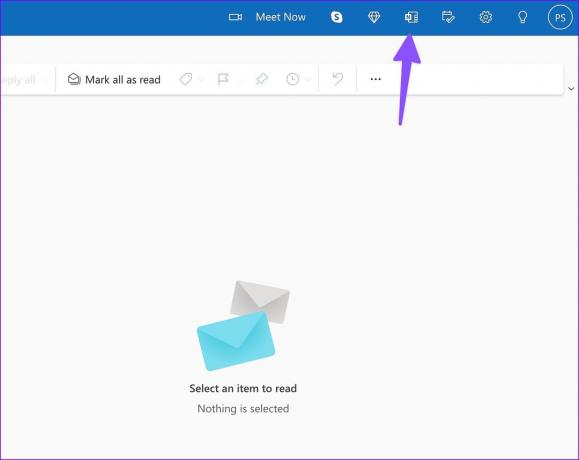
Шаг 3: Проверяйте и открывайте заметки из Samsung Notes.

Шаг 4: Вы можете скопировать содержимое заметки или удалить ее из ленты.
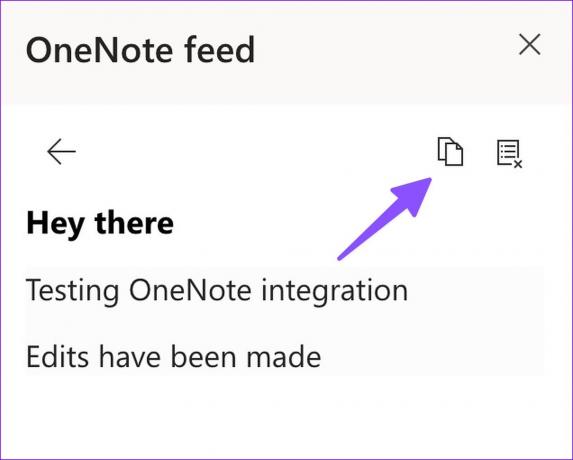
Проверьте заметки Samsung в OneNote Web
Шаг 1: Перейдите в OneNote в Интернете и войдите в систему, используя данные своей учетной записи Microsoft.
Шаг 2: Откройте любую тетрадь. Выберите Лента в правом верхнем углу.
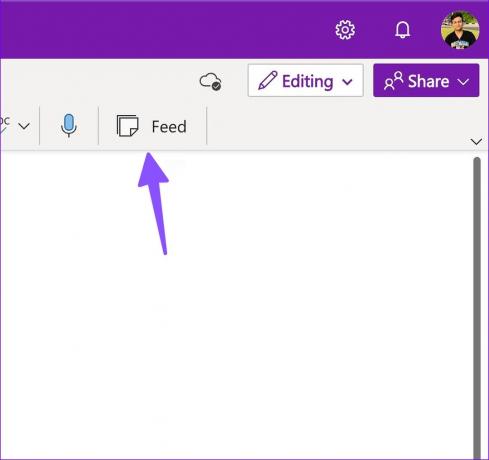
Шаг 3: Проверьте Samsung Notes и скопируйте содержимое.
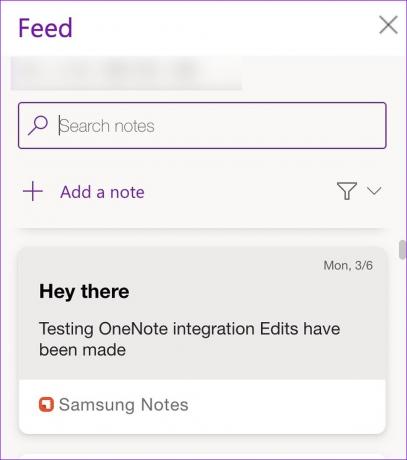
Доступ к Samsung Notes на других телефонах Android
Если у вас есть телефон Android, отличный от Galaxy, вы можете проверить свои заметки Samsung в приложении OneNote.
Шаг 1: Установите OneNote из магазина Google Play.
Скачать OneNote на Android
Шаг 2: Запустите приложение OneNote и войдите в систему, используя данные своей учетной записи.
Шаг 3: Вы можете просматривать заметки Samsung в ленте OneNote Home.
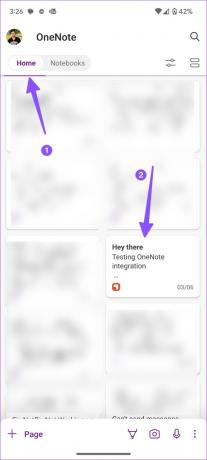
Ограничения интеграции Samsung Notes с OneNote
Интеграция Samsung Notes с OneNote имеет явные ограничения, которые для некоторых могут стать препятствием.
- Samsung Notes не синхронизирует заблокированные заметки с Microsoft OneNote.
- Вы не можете редактировать синхронизированные заметки Samsung из OneNote или Outlook. Вы можете только просматривать, копировать и делиться содержимым заметок. Нет возможности изменить его.
- Вы не можете перемещать заметки Samsung в существующие записные книжки OneNote. Синхронизированные заметки остаются только в ленте OneNote.
- OneNote для iPhone не отображает ваши синхронизированные заметки Samsung.
Получите доступ к своим заметкам Samsung везде
Хотя это многообещающее начало от Samsung и Microsoft, мы хотели бы видеть лучшую интеграцию для устранения текущих ограничений в будущих обновлениях. Как вы используете Samsung Notes на своем телефоне? Поделитесь своим рабочим процессом в комментариях ниже.
Последнее обновление: 13 марта 2023 г.
Вышеупомянутая статья может содержать партнерские ссылки, которые помогают поддерживать Guiding Tech. Однако это не влияет на нашу редакционную честность. Содержание остается беспристрастным и аутентичным.
Написано
Парт Шах
Ранее Парт работал в EOTO.tech, освещая технические новости. В настоящее время он работает фрилансером в Guiding Tech, пишет о сравнении приложений, учебных пособиях, советах и рекомендациях по программному обеспечению и подробно изучает платформы iOS, Android, macOS и Windows.