Как добавить способ оплаты в Google Chrome для ПК и мобильных устройств
Разное / / April 06, 2023
Google Chrome имеет Функция автозаполнения который автоматически добавляет такую информацию, как электронная почта, адреса, пароли, номера телефонов и многое другое. Вы экономите время, так как эта функция автоматически заполняет форму или данные адреса при совершении покупок на веб-сайте. Чтобы упростить работу во время флэш-распродаж или на сайтах, где вы часто совершаете покупки, вы можете добавить в Chrome сведения о предпочтительном способе оплаты.

В этом посте мы покажем вам, как добавить способ оплаты в Google Chrome для ПК и мобильных устройств. Мы рекомендуем вам обновить Chrome до последней версии на настольном компьютере и мобильном устройстве, прежде чем выполнять шаги.
Стоит ли добавлять кредитную карту в Google Chrome?
Вам решать, хотите ли вы сохранить данные своей кредитной карты в Google Chrome. Если вы используете Chrome исключительно для покупок на избранных сайтах или для оплаты подписки, то это хорошая идея. Но если Chrome — ваш любимый браузер для всего, то разумно не сохранять данные своей кредитной карты. Некоторые гнусные сайты или расширения могут извлекать и записывать эти данные без вашего ведома. Так что действуйте осторожно и следуйте инструкциям по собственному желанию.
Добавить способ оплаты в Google Chrome для ПК
Сначала мы расскажем, как добавить способ оплаты в Google Chrome на Mac и Windows. Всякий раз, когда вы совершаете какую-либо покупку в Интернете, вам не нужно будет добавлять данные своей кредитной карты вручную. Кроме того, шаги одинаковы для пользователей Mac и Windows.
Вот как это сделать.
Шаг 1: Откройте Google Chrome на своем Mac или ПК с Windows.

Шаг 2: Нажмите на три вертикальные точки в правом верхнем углу.

Шаг 3: Выберите Настройки из списка параметров.

Шаг 4: Нажмите «Автозаполнение» в левом верхнем углу.
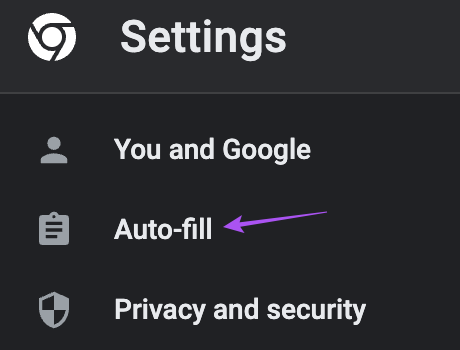
Шаг 5: Нажмите Способы оплаты.

Шаг 6: Нажмите Добавить.

Шаг 7: Добавьте детали и нажмите Сохранить.

Шаг 8: Нажмите на переключатель рядом с «Сохранить и заполнить способы оплаты», чтобы включить эту функцию.
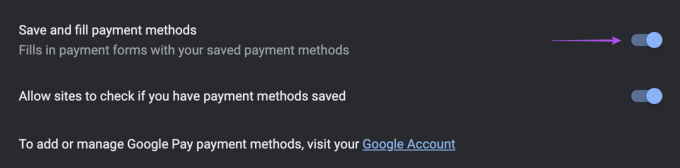
Шаг 9: Нажмите на переключатель рядом с «Разрешить сайтам проверять, сохранены ли у вас способы оплаты».

Обратите внимание, что способ оплаты будет доступен для использования только на вашем рабочем столе.
Дополнительный совет: отредактируйте или удалите способ оплаты в Chrome на рабочем столе
Вот как вы можете изменить или удалить способ оплаты в Chrome на компьютере.
Шаг 1: Откройте Google Chrome на своем Mac или ПК с Windows.

Сшаг 2: Нажмите на три вертикальные точки в правом верхнем углу.

Шаг 3: Выберите Настройки из списка параметров.

Шаг 4: Нажмите «Автозаполнение» в левом верхнем углу.
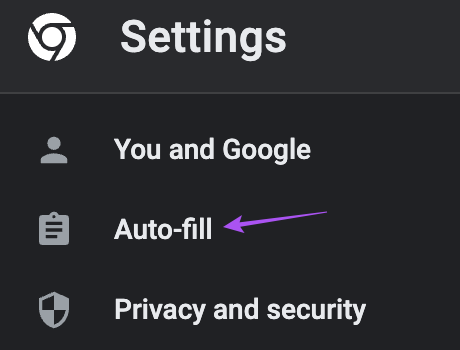
Шаг 5: Нажмите Способы оплаты.

Шаг 6: Нажмите на три вертикальные точки рядом со способом оплаты.

Шаг 7: Выберите «Изменить» или «Удалить» по вашему выбору.

Добавить способ оплаты в Google Chrome на Android
Затем вы можете добавить способ оплаты в Chrome, если вы используете телефон Android. Мы рекомендуем обновить браузер Chrome на вашем Android, прежде чем приступать к выполнению шагов.
Вот как вы можете добавить способ оплаты.
Шаг 1: Откройте Chrome на своем телефоне Android.

Шаг 2: Коснитесь трех вертикальных точек в правом верхнем углу.

Шаг 3: Выберите Настройки из списка параметров.

Шаг 4: Прокрутите вниз и нажмите «Способы оплаты».
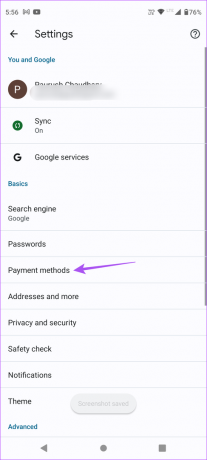
Шаг 5: Нажмите «Добавить карту».

Шаг 6: Добавьте данные своей карты и нажмите «Сохранить».
Шаг 7: Коснитесь переключателя рядом с «Сохранить и заполнить способы оплаты», чтобы включить функцию автозаполнения.

Проверьте наш пост на как включить расширенный безопасный режим просмотра в Chrome на вашем телефоне Android.
Добавить способ оплаты в Google Chrome на iPhone
Хотя Safari является браузером по умолчанию на iPhone, многим пользователям нравится Google Chrome на iPhone. Итак, если вы один из них, вот как вы можете добавить способ оплаты в браузере Chrome на своем iPhone.
Шаг 1: Откройте Chrome на своем iPhone.

Шаг 2: Коснитесь трех горизонтальных точек в левом нижнем углу.

Шаг 3: Проведите пальцем влево и нажмите «Настройки».

Шаг 4: Нажмите на Способы оплаты.

Шаг 5: Коснитесь переключателя рядом с «Сохранить и заполнить способы оплаты», чтобы включить эту функцию.

Шаг 6: Нажмите «Добавить» в левом нижнем углу, чтобы добавить данные своей карты.
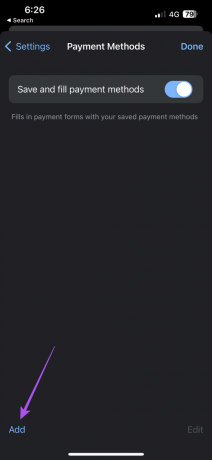
Шаг 7: Добавьте данные о способе оплаты и нажмите «Добавить» в правом верхнем углу.

Шаг 8: Нажмите «Готово» в правом верхнем углу, чтобы подтвердить способ оплаты.
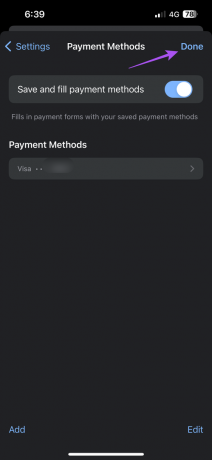
Бонусный совет — отредактируйте или удалите способ оплаты в Chrome на iPhone
Вот как вы можете изменить или удалить способ оплаты в Chrome на своем iPhone.
Шаг 1: Откройте Chrome на своем iPhone.

Шаг 2: Коснитесь трех горизонтальных точек в левом нижнем углу.

Шаг 3: Проведите пальцем влево и нажмите «Настройки».

Шаг 4: Нажмите на Способы оплаты.

Шаг 5: Нажмите «Изменить» в правом нижнем углу.

Шаг 6: Выберите ранее добавленный способ оплаты.

Шаг 7: Нажмите «Удалить» в левом нижнем углу.

Шаг 8: Нажмите «Готово» в правом верхнем углу.

Чтобы изменить способ оплаты, нажмите на способ оплаты и нажмите «Изменить» в правом нижнем углу.

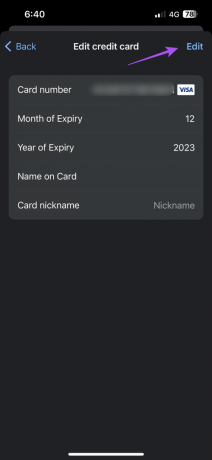
Обратитесь к нашему посту, если Google Chrome не работает должным образом на вашем iPhone.
Экономьте свое время
Добавление способа оплаты в Chrome и его использование для автозаполнения при совершении покупок в Интернете — отличный способ сэкономить время. Вы также можете прочитать наш пост на как найти загрузки Chrome на рабочем столе и мобильном телефоне.
Последнее обновление: 14 декабря 2022 г.
Вышеупомянутая статья может содержать партнерские ссылки, которые помогают поддерживать Guiding Tech. Однако это не влияет на нашу редакционную честность. Содержание остается беспристрастным и аутентичным.
Написано
Пауруш Чаудхари
Демистификация мира технологий самым простым способом и решение повседневных проблем, связанных со смартфонами, ноутбуками, телевизорами и платформами потоковой передачи контента.



