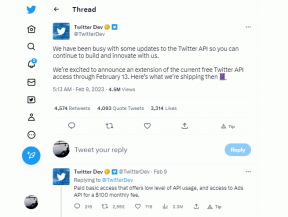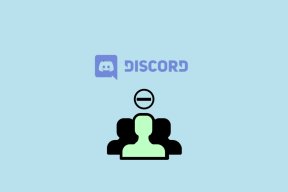6 лучших способов исправить Google Chrome, который не открывается на Mac
Разное / / April 06, 2023
Apple добавила несколько функций в браузер Safari на Mac с недавним обновлением macOS Monterey и macOS Ventura. Даже несмотря на то, что Apple продолжает продвигать Safari, Google Chrome остается де-факто выбором для большинства пользователей Mac. Однако работа с Google Chrome не так безупречна, как хотелось бы. Иногда Google Chrome не открывается на Mac. Если вы столкнулись с тем же, мы покажем вам, как устранить проблему.

Прежде чем перейти к Safari или другому Альтернатива Chrome Microsoft Edge на Mac, потратьте некоторое время на устранение проблемы в Chrome на Mac. Но поскольку у вас есть закладки, записи для входа и история, хранящиеся в Chrome, переход на другой браузер может быть непростым. Вместо этого вы можете использовать приведенные ниже приемы, чтобы исправить то, что Google Chrome не открывается на Mac.
1. Перезапустите Google Chrome
Вы заметили, что Google Chrome просто танцует на док-станции Mac? Вы можете просто принудительно закрыть Google Chrome и попытаться снова запустить браузер. Вы можете щелкнуть правой кнопкой мыши значок приложения Chrome на Mac и выбрать «Принудительно закрыть» во всплывающем меню. Кроме того, вы можете полностью закрыть браузер Chrome, используя меню Activity Monitor. Следуйте инструкциям ниже.
Шаг 1: Нажмите клавиши Command + Space и найдите «Мониторинг активности». Нажмите клавишу «Возврат», чтобы открыть приложение.

Шаг 2: Выберите Google Chrome из списка и нажмите значок «x» вверху.

Шаг 3: Выберите Force Quit во всплывающем меню.

Шаг 4: Запустите Google Chrome снова.
2. Установите Google Chrome в качестве браузера по умолчанию
macOS использует Safari в качестве браузера по умолчанию на Mac. Когда вы нажимаете на веб-ссылку на Mac, для ее открытия будет использоваться браузер по умолчанию (Safari). Поэтому вам нужно изменить браузер по умолчанию на Google Chrome на вашем Mac. Вот как.
Шаг 1: Выберите значок Apple в верхнем левом углу и выберите «Системные настройки» в меню, чтобы открыть его.

Шаг 2: Нажмите «Общие».

Шаг 3: Щелкните раскрывающийся список рядом с меню «Веб-браузер по умолчанию» и выберите Google Chrome.

3. Освободите оперативную память и повторите попытку
Google Chrome печально известен тем, что он пожирает ресурсы на Mac и Windows. У вас должна быть пара ГБ свободной оперативной памяти на Mac, чтобы Chrome работал на нем без проблем. Проблема наиболее заметна в системах Mac с 8 ГБ ОЗУ. С приложениями по умолчанию и другими приложениями, работающими в фоновом режиме, система может оставить вам несколько МБ для использования на Mac.
macOS поставляется с функцией подкачки памяти, позволяющей использовать SSD-накопитель в качестве оперативной памяти. Но даже подкачки памяти может быть недостаточно, чтобы освободить оперативную память на Mac. Выполните указанные ниже действия.
Шаг 1: Откройте Activity Monitor с помощью поиска Spotlight на вашем Mac (см. шаги выше).
Шаг 2: Нажмите на вкладку Память.

Шаг 3: Проверьте общую физическую память и память, используемую на вашем Mac.

Шаг 4: Выберите приложения, которые вам больше не нужны, и нажмите «x», чтобы освободить оперативную память.

После того, как у вас будет достаточно оперативной памяти на вашем Mac, откройте Google Chrome и наслаждайтесь идеальным просмотром веб-страниц.
4. Сделать так, чтобы Google Chrome открывался при запуске
Если Google Chrome является важной частью вашего рабочего процесса, вы можете запускать приложение при запуске на Mac. Вот как вы можете это сделать.
Шаг 1: Откройте Системные настройки на вашем Mac (см. шаги выше).

Шаг 2: Выберите «Пользователи и группы» и перейдите к «Элементы входа».

Шаг 3: Выберите значок +, и он откроет меню приложений.

Шаг 4: Нажмите Google Chrome и нажмите кнопку «Добавить».

Вам не нужно открывать Chrome, так как macOS запустит его только при запуске системы.
5. Очистить данные Google Chrome
Google Chrome собирает данные кеша в фоновом режиме для повышения производительности. Вы всегда можете удалить кеш из настроек браузера, но, поскольку сейчас вы не можете открыть Chrome, используйте меню Mac Finder для очистки данных.
Шаг 1: Откройте Finder на Mac и выберите «Перейти» в строке меню.
Шаг 2: Выберите Библиотека.

Шаг 3: Открытая поддержка приложений.

Шаг 4: Выберите папку Google.

Шаг 5: Удалите папку Chrome из следующего меню.

Шаг 6: Выберите значок Apple в строке меню и перезагрузите Mac.
Вы открываете Google Chrome на Mac без каких-либо проблем.
6. Переустановите Google Chrome
Google часто выпускает обновления для добавления новых функций и исправления ошибок в Google Chrome. Поскольку вы не можете обновить приложение из настроек Chrome, вам необходимо удалить браузер и загрузить новейшую версию из Интернета.
Шаг 1: Запустите Finder и выберите «Приложения» на левой боковой панели.

Шаг 2: Щелкните правой кнопкой мыши Chrome и выберите «Переместить в корзину» в контекстном меню.

Шаг 3: Перейдите на официальный сайт Chrome и загрузите версию для macOS. Google предлагает одно приложение, совместимое с компьютерами Mac на базе процессоров M-серии и Intel.
Загрузите Google Chrome на Mac
Наслаждайтесь Smooth Chrome Experience на Mac
Замена поисковой системы Google Chrome на Yahoo или Bing — еще одна головокружительная проблема, с которой сталкиваются пользователи Mac. Если Chrome по-прежнему не открывается на Mac, переключитесь на Microsoft Edge, Opera или Brave, чтобы пользоваться всеми существующими расширениями (поскольку все они основаны на Chromium). Какой трюк сработал у вас? Поделитесь своим опытом в комментариях ниже.
Последнее обновление: 29 августа 2022 г.
Вышеупомянутая статья может содержать партнерские ссылки, которые помогают поддерживать Guiding Tech. Однако это не влияет на нашу редакционную честность. Содержание остается беспристрастным и аутентичным.
ВЫ ЗНАЛИ
Функция Scribble на Apple Watch позволяет рисовать буквы и цифры на экране, которые затем автоматически преобразуются в текст.
Написано
Парт Шах
Ранее Парт работал в EOTO.tech, освещая технические новости. В настоящее время он работает фрилансером в Guiding Tech, пишет о сравнении приложений, учебных пособиях, советах и рекомендациях по программному обеспечению и подробно изучает платформы iOS, Android, macOS и Windows.