Исправить Windows Media Player не может воспроизвести файл
Разное / / November 28, 2021
Исправить Windows Media Player не может воспроизвести файл: Если вы пытаетесь воспроизвести аудио- или видеофайлы с помощью Windows Media Player (WMP), но кажется, что WMP не может воспроизвести файл и выдает сообщение об ошибке «Проигрыватель Windows Media не может воспроизвести файл. Проигрыватель может не поддерживать тип файла или кодек, который использовался для сжатия файла ». Так кажется, что плеер не поддерживает определенные файлы, но это происходит со всеми файлами на вашем компьютере, которые должен был быть проигран Windows Media Player. играть.
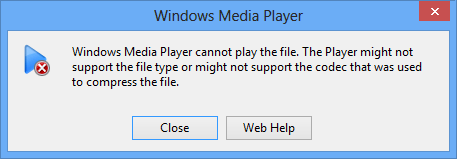
Вышеупомянутая ошибка не проливает света на причину проблемы, и у нее нет конкретного решения. В любом случае, исправление, которое работает, зависит от конфигурации системы и среды пользователя, поэтому не теряя времени давайте посмотрим, как на самом деле исправить ошибку проигрывателя Windows Media, которая не может воспроизвести файл, с помощью перечисленных ниже способов устранения неполадок. шаги.
СОДЕРЖАНИЕ
- Исправить Windows Media Player не может воспроизвести файл
- Метод 1: попробуйте воспроизвести файл на другом ПК
- Метод 2: попробуйте воспроизвести другой формат файла
- Метод 3: установите правильное аудиоустройство в проигрывателе Windows Media
- Метод 4. Обновите драйверы звуковой карты.
- Метод 5: обновить DirectX
- Метод 6: переустановите проигрыватель Windows Media
- Метод 7: установка различных кодеков
- Метод 8: настройка параметров протокола
- Метод 9: исправление реестра
Исправить Windows Media Player не может воспроизвести файл
Убедись в создать точку восстановления на всякий случай что-то пойдет не так.
Теперь, прежде чем двигаться дальше, нам нужно подтвердить эти два шага, которые кажутся важными для исправления этой ошибки:
- Возможно, тип файла, который вы пытаетесь воспроизвести, поддерживается WMP, но файл был сжат с помощью кодека, который не поддерживается проигрывателем Windows Media.
- Тип файла может полностью не поддерживаться WMP, и в этом случае проигрыватель Windows Media не может воспроизвести файл.
Метод 1: попробуйте воспроизвести файл на другом ПК
Скопируйте файл, а затем попробуйте воспроизвести этот файл на другом ПК. Посмотрите, можете ли вы воспроизвести файл с помощью Window Media Player на другом компьютере, это означает, что файл не поврежден и есть проблема с вашим Window Media Player. Если вы не можете воспроизвести файл, это означает, что файл поврежден, и вам необходимо загрузить файл снова.
Метод 2: попробуйте воспроизвести другой формат файла
Теперь попробуйте воспроизвести на своем компьютере файл другого формата и посмотрите, сможете ли вы воспроизвести его с помощью проигрывателя Windows Media. Если да, то это означает, что указанный формат не поддерживается WMP. Проигрыватель Windows Media поддерживает следующие форматы файлов:
- Форматы Windows Media: .asf, .asx, .avi, .wav, .wax, .wma, .wm, .wmv.
- Форматы MPEG (Moving Pictures Experts Group): .m3u, .mp2v, .mpg, .mpeg, .m1v, .mp2, .mp3, .mpa, .mpe, .mpv2.
- Форматы цифрового интерфейса музыкальных инструментов (MIDI): .mid, .midi, .rmi
- Форматы UNIX: .au, .snd
Вы также можете попробовать воспроизвести какой-либо другой файл того же формата, который вы пытались воспроизвести, чтобы увидеть, поврежден ли этот конкретный файл или нет.
Метод 3: установите правильное аудиоустройство в проигрывателе Windows Media
1. Откройте Windows Media Player и щелкните Инструменты> Параметры.

Примечание: Возможно, вам потребуется нажать Alt, чтобы открыть меню.
2.Теперь в окне настроек переключитесь на Вкладка устройства затем выберите Динамики и щелкните "Свойства".
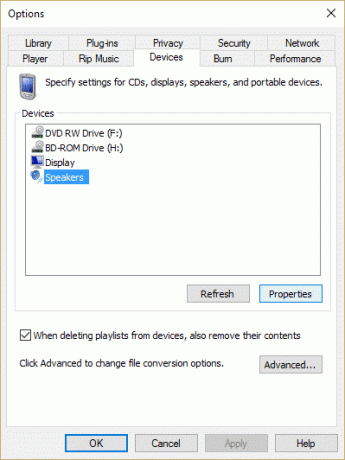
3. С Выберите аудиоустройство в раскрывающемся списке выберите нужное аудиоустройство.

4. Нажмите «Применить», затем «ОК», а затем снова нажмите «ОК».
5. Закройте проигрыватель Windows Media и перезагрузите компьютер, чтобы сохранить изменения.
Метод 4. Обновите драйверы звуковой карты.
1. Нажмите Windows Key + R, затем введите ‘Devmgmt.msc ’ и нажмите Enter, чтобы открыть диспетчер устройств.

2. Разверните Звуковые, видео и игровые контроллеры и щелкните правой кнопкой мыши на своем Аудио-устройство затем выберите Давать возможность (Если он уже включен, пропустите этот шаг).

2. Если ваше аудиоустройство уже включено, щелкните правой кнопкой мыши на вашем Аудио-устройство затем выберите Обновите программное обеспечение драйвера.

3. Теперь выберите «Автоматический поиск обновленного программного обеспечения драйвера»И дайте процессу завершиться.

4. Если не удалось обновить графическую карту, снова выберите «Обновить программное обеспечение драйвера».
5. На этот раз выберите «Найдите на моем компьютере драйверы.”

6. Далее выберите «Позвольте мне выбрать из списка драйверов устройств на моем компьютере.”

7. Выберите соответствующий драйвер из списка и нажмите Далее.
8. Дождитесь завершения процесса и перезагрузите компьютер.
9. Или перейдите на свой сайт производителя и загрузите последние версии драйверов.
Метод 5: обновить DirectX
Чтобы исправить ошибку Windows Media Player не может воспроизвести ошибку файла, вы всегда должны обновлять DirectX. Лучший способ убедиться, что у вас установлена последняя версия, - это загрузить Веб-установщик среды выполнения DirectX с официального сайта Microsoft. Кроме того, вы можете прочитать это руководство Microsoft о том, как скачайте и установите DirectX.
Метод 6: переустановите проигрыватель Windows Media
1. нажмите Windows Key + X, затем выберите Панель управления.

2.Щелкните «Программы», а затем «Включение и отключение функций Windows»В разделе« Программы и компоненты ».

3.Развернуть Особенности СМИ в списке и снимите флажок Windows Media Player.

4. Как только вы снимете флажок, вы увидите всплывающее окно с надписью «Отключение проигрывателя Windows Media может повлиять на другие функции и программы Windows, установленные на вашем компьютере, включая настройки по умолчанию. Вы хотите продолжить?”
5.Щелкните Да, чтобы удалите Windows Media Player 12.

6. Перезагрузите компьютер, чтобы сохранить изменения.
7. Снова перейдите к Панель управления> Программы> Включение и отключение компонентов Windows.
8.Разверните мультимедийные функции и установите флажки Windows Media Player и Windows Media Center.
9. Нажмите ОК, чтобы переустановить WMP затем дождитесь завершения процесса.
10. Перезагрузите компьютер, затем снова попробуйте воспроизвести медиафайлы, и на этот раз вы не получите сообщение об ошибке «Проигрыватель Windows Media не может воспроизвести файл.”
Метод 7: установка различных кодеков
Проигрыватель Windows Media - это приложение Windows по умолчанию для воспроизведения аудио- и видеофайлов, но оно уже предустановлено. в Windows нет всех кодеков, необходимых для воспроизведения различных видеоформатов, таких как .mov, .3gp. и т.п. Чтобы исправить эту проблему прочтите эту статью о том, как загружать различные кодеки для воспроизведения различных форматов.
Метод 8: настройка параметров протокола
1. Откройте Windows Media Player и щелкните Инструменты> Параметры.

Примечание: вам может потребоваться нажать Alt чтобы вызвать меню.
2.Теперь в окне настроек переключитесь на Вкладка Сеть.
3.Теперь в протоколах для URL-адресов MMS убедитесь, что все протоколы проверены: TSP / UDPRTSP / TCPHTTP
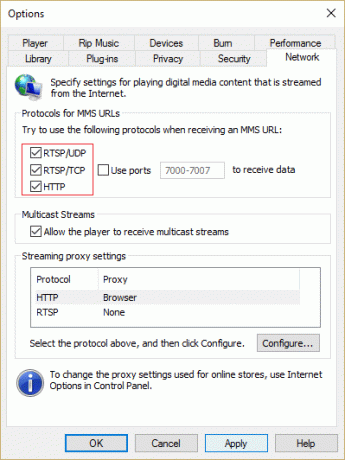
4. Нажмите Применить, а затем ОК.
5. Закройте все и перезагрузите компьютер. Затем проверьте, можете ли вы решить, что проигрыватель Windows Media не может воспроизвести ошибку файла.Проигрыватель Windows Media не может воспроизвести ошибку файла.
Метод 9: исправление реестра
1. нажмите клавиши Windows + R, затем введите regedit и нажмите Enter, чтобы открыть редактор реестра.

2. перейдите к следующему разделу реестра:
HKEY_CLASSES_ROOT \ CLSID \ {DA4E3DA0-D07D-11d0-BD50-00A0C911CE86} \ Экземпляр \ {083863F1-70DE-11d0-BD40-00A0C911CE86}
3.Убедитесь, что следующий подраздел существует и соответствующие значения верны:
| Имя | Данные | Тип |
| CLSID | {083863F1-70DE-11d0-BD40-00A0C911CE86} | Строковое значение |
| Дружественное имя | Фильтры DirectShow | Строковое значение |
| Цена | 00600000 | Значение DWORD |
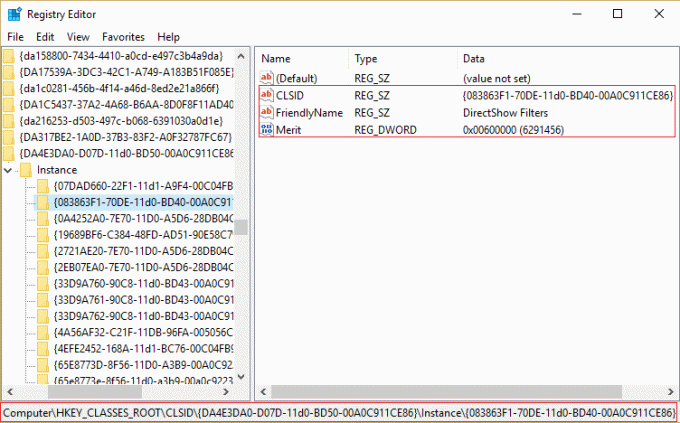
4.Если вышеуказанные ключи отсутствуют, то щелкните правой кнопкой мыши в правом окне и выберите Строковое значение затем введите имя ключа как CLSID.
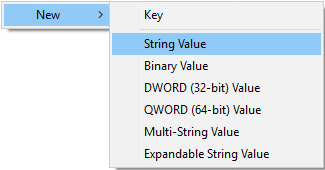
5. Дважды щелкните по нему и введите значение {083863F1-70DE-11d0-BD40-00A0C911CE86}.

6. Аналогичным образом создаем ключ Дружественное имя и введите его значение как Фильтры DirectShow.
7.Теперь снова щелкните правой кнопкой мыши и выберите DWORD (32-битный) значение затем введите его имя как Цена. Дважды щелкните по нему и введите 00600000 в качестве значения и нажмите ОК.
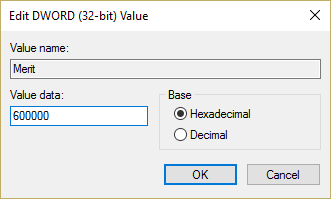
8. Закройте редактор реестра и перезагрузите компьютер.
Рекомендуется для вас:
- Исправить требуемую привилегию не удерживает ошибка клиента
- Исправить Свойства этого элемента недоступны
- Как исправить Windows File Explorer продолжает обновляться
- Исправить ошибку диспетчера учетных данных 0x80070057 Параметр неверен
Вот и все у вас успешно Исправить Windows Media Player не может воспроизвести ошибку файла но если у вас все еще есть вопросы по этому сообщению, не стесняйтесь задавать их в разделе комментариев.



