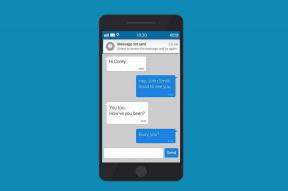Как настроить групповой DM в Discord
Разное / / November 28, 2021
С момента своего запуска в 2015 году приложение Discord регулярно использовалось геймерами для общения во время онлайн-игр. Вы можете использовать Discord на любом своем гаджете - настольные приложения Discord для Windows, Mac, iOS и Android. Он также работает в веб-браузерах, если вы этого хотите. Кроме того, приложения Discord можно подключить к различным основным сервисам, включая Twitch и Spotify, чтобы ваши друзья могли видеть, чем вы занимаетесь.
Group DM позволяет общаться с десятью людьми одновременно. Вы можете отправлять смайлики, фотографии, делиться своим экраном и начинать голосовые / видеочаты внутри группы. Из этого руководства вы узнаете, как настроить Group DM в Discord.
Обратите внимание Ограничение группового чата в Discord 10. то есть только 10 друзей могут быть добавлены в групповой DM.

СОДЕРЖАНИЕ
- Как настроить групповой DM в Discord
- Как настроить групповой DM в Discord на рабочем столе
- Как добавить больше друзей в групповой DM
- Как настроить Discord Group DM на мобильном устройстве
- Как удалить кого-то из группового DM на Discord
- Как изменить имя группового DM в Discord
- Как настроить видеозвонок в группе Discord
Как настроить групповой DM в Discord
Как настроить групповой DM в Discord на рабочем столе
Давайте рассмотрим шаги по настройке Discord Group DM на вашем настольном компьютере или ноутбуке:
Примечание: По умолчанию в групповой DM можно добавить только десять пользователей. Чтобы увеличить этот лимит, вам нужно будет создать свой собственный сервер.
1. Запустить Приложение Discord тогда войти в ваш аккаунт. В левой части экрана вы увидите параметр под названием Друзья. Нажмите здесь.
2. Нажать на Приглашать кнопка, видимая в правом верхнем углу. Он отобразит ваш Список друзей.
Примечание: Чтобы добавить человека в групповой чат, он должен быть в вашем списке друзей.
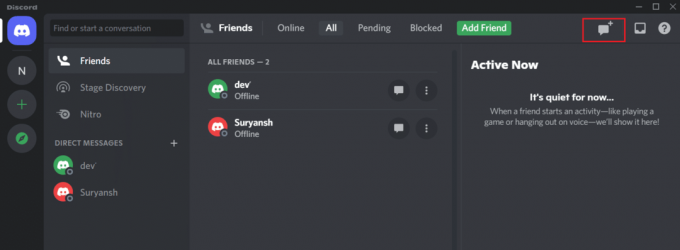
3. Выберите до 10 друзей с кем вы хотите создать Группа DM. Чтобы добавить друга в список друзей, обязательно установите флажок рядом с именем друга.
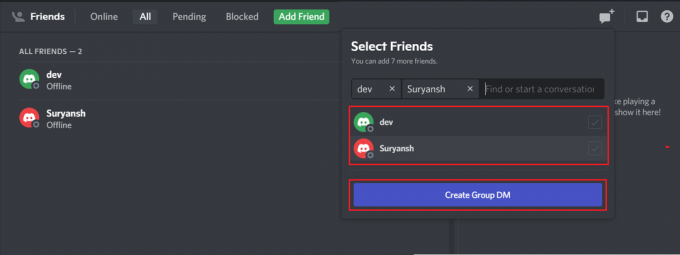
4. После того, как вы выбрали своих друзей, нажмите на Создать групповой DM кнопка.
Примечание: Вы должны выбрать как минимум двух участников, чтобы создать групповой DM. В противном случае вы не можете нажать кнопку Create Group DM.
5. Ссылка для приглашения будет отправлена человеку из вашего списка друзей. Как только они примут ваш запрос, будет создана новая групповая DM.
6. Теперь новый группа DM будут созданы с участием вас, а также человека в прямом DM и человека, которого вы добавили
Ваш групповой DM будет создан и готов к работе. После этого вы также можете сгенерировать ссылку для приглашения, чтобы пригласить друзей в групповой DM. Но эта функция доступна только после создания группового DM.
Как добавить больше друзей в групповой DM
После того, как вы создадите групповой DM на Discord, у вас будет возможность добавить больше друзей позже. Вот как это сделать:
1. Перейдите к значок человека в верхней части окна Group DM. Всплывающее окно будет называться Добавить друзей в DM. Щелкните по нему и Выбрать друзей, которых вы хотите добавить, из появившегося списка.
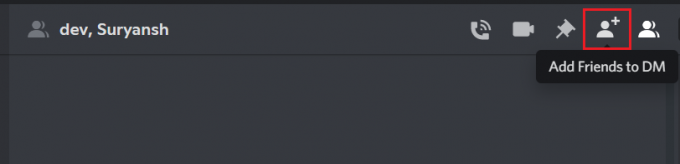
2. Кроме того, у вас также есть возможность создать ссылку. Любой, кто нажмет на ссылку, будет добавлен в групповой DM в Discord.
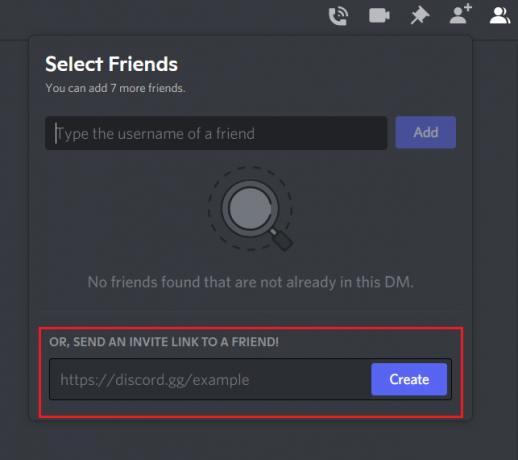
Примечание: Вы даже можете отправить эту ссылку людям, которых нет в вашем списке друзей. Они могут открыть эту ссылку, чтобы добавить себя в вашу групповую переписку.
С помощью этого метода вы сможете добавлять друзей в существующую группу по простой в использовании ссылке.
Читайте также:9 способов исправить неработающие личные сообщения Instagram
Как настроить Discord Group DM на мобильном устройстве
1. Открыть Приложение Discord на вашем телефоне. Нажмите на Значок друзей в левой части экрана.
2. Нажмите на Создать групповой DM кнопка, которая видна в правом верхнем углу
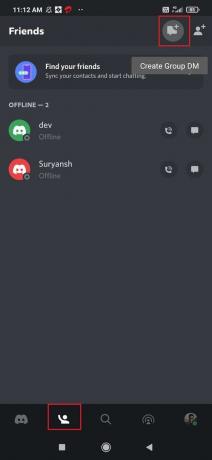
3. Выберите до 10 друзей из списка друзей; затем нажмите на Отправить значок.
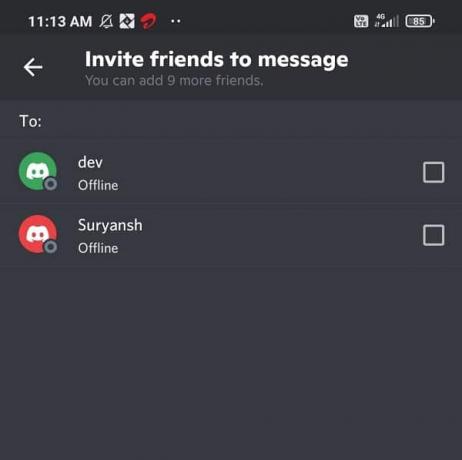
Как удалить кого-то из группового DM на Discord
Если вы случайно добавили кого-то в свою группу Discord или больше не дружите с кем-то, эта опция позволит вам удалить указанного человека из группового DM следующим образом:
1. Нажать на Группа DM который указан вместе с другими Прямые сообщения.
2. Теперь нажмите Друзья из правого верхнего угла. Появится список всех друзей в этой группе.
3. Щелкните правой кнопкой мыши имя друга, которого вы хотите удалить из группы.
4. Наконец, нажмите на Удалить из группы.

Как изменить имя группового DM в Discord
Если вы хотите изменить название группы в Discord, выполните следующие действия:
1. Открыть свой Группа DM. Он будет указан среди всех остальных Прямые сообщения.
2. В верхней части экрана значок Нынешнее название группы DM отображается на панели.
Примечание: По умолчанию групповой DM назван в честь людей в группе.
3. Нажмите на эту панель а также переименовать групповой DM по вашему выбору.

Как настроить видеозвонок в группе Discord
Как только вы узнаете, как настроить групповой DM в Discord, вы также сможете совершать групповой видеозвонок в Discord. Выполните следующие простые шаги, чтобы настроить групповой видеозвонок в Discord:
1. Открыть Группа DM перечислен со всеми другими DM.
2. В правом верхнем углу нажмите на значок видеокамеры. Ваша камера запустится.

3. Как только все участники группы примут звонок, вы сможете видеть и разговаривать друг с другом.
Рекомендуемые:
- Как проверить, не заблокировал ли вас кто-то в Instagram
- Как отправлять личные сообщения в Instagram
- Исправить невозможно отправить текстовое сообщение одному человеку
- Как усилить басы наушников и динамиков в Windows 10
Мы надеемся, что это руководство было полезным и вы смогли узнать как настроить Group DM как на компьютере, так и на мобильных устройствах, как изменить имя группы, как удалить кого-либо из группы и как настроить видеозвонок Discord Group. Если у вас есть какие-либо вопросы / комментарии относительно этой статьи, не стесняйтесь оставлять их в разделе комментариев.

![Windows 10 не запомнит сохраненный пароль Wi-Fi [решено]](/f/dcd963812d28a3d77abce15e936bdd7c.png?width=288&height=384)