Как установить Internet Explorer в Windows 10
Разное / / November 28, 2021
Как установить Internet Explorer в Windows 10: Несмотря на то что Microsoft Edge - это браузер по умолчанию, который предварительно установлен в Windows 10, но многие пользователи по-прежнему предпочитают использовать Internet Explorer, а не другие веб-браузеры. Как пользователь, вы не можете удалить Internet Explorer, потому что это функция Windows. Но есть способы включить и выключить IE в Windows 10. Если Internet Explorer отключен в функции Windows, вы не сможете использовать IE в своей системе. IE будет скрыт до тех пор, пока вы снова не включите Internet Explorer. В этой статье вы узнаете, как установить / удалить Internet Explorer в Windows 10.

СОДЕРЖАНИЕ
- Internet Explorer отсутствует в Windows 10?
- Как установить Internet Explorer в Windows 10
- Метод 1: закрепите IE на панели задач в Windows 10
- Метод 2: найдите Internet Explorer с помощью аксессуаров Windows
- Метод 3: включить / выключить Internet Explorer
- Метод 4: установите или удалите Internet Explorer в Windows 10
- Метод 5: используйте PowerShell для установки или удаления Internet Explorer
Internet Explorer отсутствует в Windows 10?
Пользователи сообщают, что не могут открыть Internet Explorer на своем ПК с Windows 10. Другой случай - когда пользователи выполняют чистую установку Windows 10, они не могут найти Internet Explorer. На самом деле Internet Explorer отключен в Windows, хотя вы не можете удалить Internet Explorer, но можете выключить или включить его.
Как установить Internet Explorer в Windows 10
Убедись в создать точку восстановления на всякий случай что-то пойдет не так.
Метод 1: закрепите IE на панели задач в Windows 10
Этот Internet Explorer, скорее всего, будет установлен в вашей системе, поэтому вам нужно выполнить поиск, а затем закрепить на панели задач, чтобы он стал легко доступным. Для этого выполните следующие действия:
1. нажмите Клавиша Windows + S чтобы вызвать поиск, введите «Internet Explorer“.
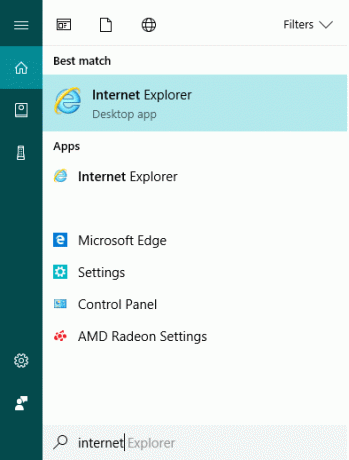
2. Вы увидите, что Internet Explorer будет первым в списке результатов поиска.
3. Щелкните IE правой кнопкой мыши и выберите параметр «Брать на заметку”.
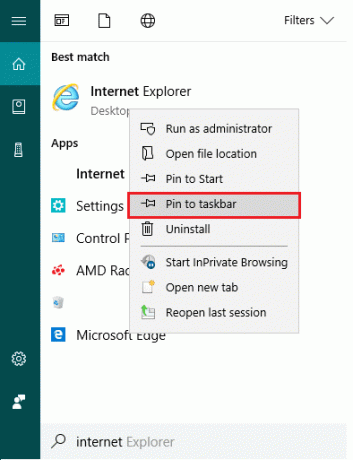
4. Теперь вы увидите значок Internet Explorer на панели задач, с помощью которого вы можете легко получить доступ к IE в любое время.
Метод 2: найдите Internet Explorer с помощью аксессуаров Windows
Другой способ найти и закрепить Internet Explorer на рабочем столе - использовать настройки Windows 10:
1. Перейдите к кнопке «Пуск», затем нажмите «Все приложения“. Или вы можете нажать на Программы под поиском Кортаны.
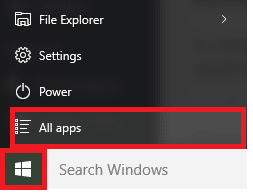
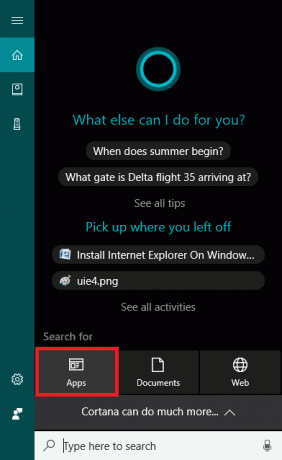
2. Оттуда вы должны прокрутить вниз, пока не найдете значок «Аксессуары для Windows" папка.

3.Щелкните по нему, и вы найдете Internet Explorer в списке.
5. Щелкните правой кнопкой мыши Internet Explorer и выберите параметр «Брать на заметку”.
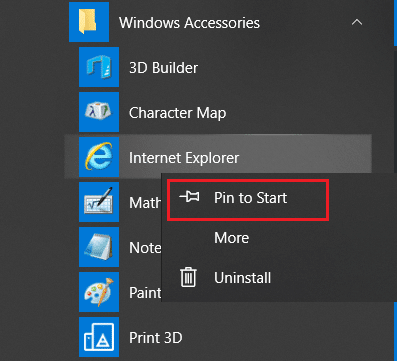
Метод 3: включить / выключить Internet Explorer
На этом этапе мы узнаем, как включить или выключить Internet Explorer на вашем компьютере. Для этого выполните следующие действия:
1. тип контроль в Windows Search нажмите Панель управления из результатов поиска.

2.Щелкните «Удалить программу»В Панели управления.

3. В левом меню нажмите «Включение или отключение функции Windows“.

4. Вы увидите, что откроется новое всплывающее окно (это окно функций Windows).
5. В списке установите флажок рядом с Internet Explorer. Это включит Internet Explorer в вашей системе.
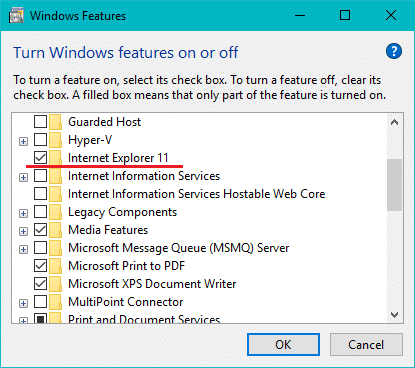
6. После этого нажмите OK, чтобы сохранить изменения.
Примечание: Windows потребуется некоторое время, чтобы применить изменения.

7. Перезагрузите компьютер, чтобы сохранить изменения.
После перезагрузки ПК вы заметите, что Internet Explorer легко доступен через поиск Windows.
Метод 4: установите или удалите Internet Explorer в Windows 10
1. нажмите Windows Key + I, чтобы открыть настройки, затем нажмите Программы.

2. В меню слева нажмите на Приложения и функции.
3. Теперь в разделе «Приложения и функции» нажмите «Управление дополнительными функциями" или "Дополнительные особенности“.
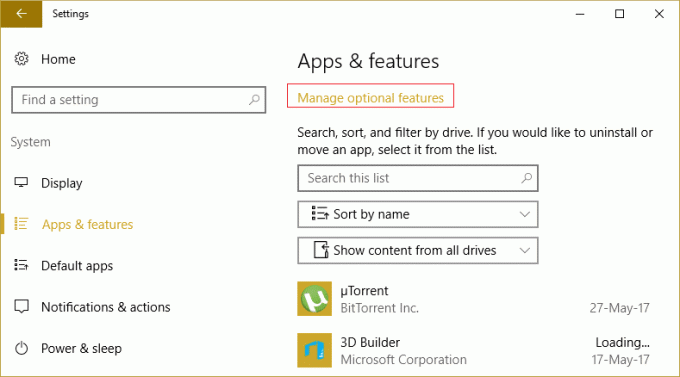
4. Прокрутите список вниз и найдите Internet Explorer.
5. Как только вы его найдете, вы сможете либо удалить Internet Explorer (если установлен IE) или установить это (если IE удален) в вашей системе.
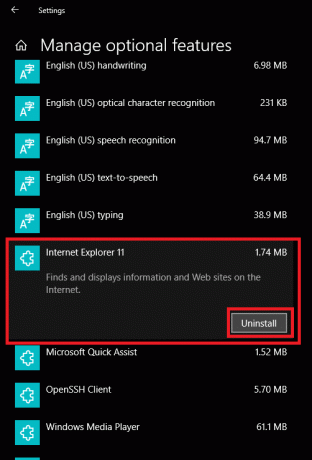
6. теперь нажмите Установить или удалить кнопку в зависимости от статуса IE в вашей системе.

7. По завершении перезагрузите компьютер, чтобы сохранить изменения.
Метод 5: используйте PowerShell для установки или удаления Internet Explorer
Другой способ установить или удалить Internet Explorer в Windows 10 - через PowerShell. Для этого вам необходимо выполнить следующие шаги:
1. Нажмите Пуск и выполните поиск по запросу «PowerShelл ».
2. Щелкните правой кнопкой мыши приложение PowerShell и откройте его как «Запустить от имени администратора" Режим.

3. Введите следующую команду в зависимости от вашего выбора:
Чтобы удалить Internet Explorer: Disable-WindowsOptionalFeature –FeatureName "Internet-Explorer-Optional-amd64" -Online. Чтобы установить Internet Explorer: Enable-WindowsOptionalFeature –FeatureName «Internet-Explorer-Optional-amd64» -Все -Онлайн

4. Как только вы введете любую из приведенных выше команд и нажмете Enter, вам будет предложено перезагрузить систему. Ты должен тип Y и нажмите Enter.
5. Ваша система перезагрузится, чтобы изменения вступили в силу.
Рекомендуемые:
- Мышь тормозит или зависает в Windows 10? 10 эффективных способов исправить это!
- Исправить драйвер принтера недоступен в Windows 10
- Как исправить случайное выключение компьютера
- Исправить неработающую беспроводную мышь Logitech
Это если вы успешно научились Удалить илиУстановите Internet Explorer в Windows 10 но если у вас все еще есть какие-либо вопросы по этой статье, не стесняйтесь задавать их в разделе комментариев.



