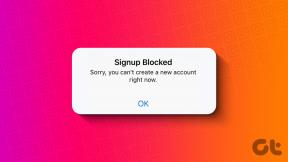Исправить невозможность копирования и вставки в сеанс удаленного рабочего стола — TechCult
Разное / / April 06, 2023
Удаленный рабочий стол позволяет пользователям легко подключаться к удаленному компьютеру. Удаленный доступ помогает управлять приложениями, устранять проблемы и даже выполнять административные задачи на компьютере. Подключение к удаленному рабочему столу (RDC) соединяет локальный компьютер с удаленным ПК через Интернет или сеть. Это поможет вам из любого места, дома или офиса. Подключение к сети в этих условиях не требуется. Хотя использование удаленного рабочего стола является активом для компаний или сотрудников, работающих удаленно, оно может иногда становится проблемой управлять им, когда вы не можете скопировать и вставить на удаленный рабочий стол сессия. Если вы столкнулись с той же проблемой с подключением, у нас есть для вас идеальное руководство, которое поможет вам решить проблему копирования и вставки в вашем RDC. В этом документе мы рассмотрим различные способы включения копирования и вставки в удаленном рабочем столе, а также познакомим вас с методом отключения этой функции. Итак, давайте начнем прямо сейчас и узнаем все о включении и отключении важной функции копирования и вставки на удаленном рабочем столе.

Оглавление
- Как исправить невозможность копирования и вставки в сеанс удаленного рабочего стола
- Способ 1: включить функцию буфера обмена
- Способ 2: изменить ключи реестра
- Способ 3: перезапустить процесс мониторинга RDP
- Способ 4: включить перенаправление буфера обмена RDP на удаленном компьютере
- Способ 5: изменить настройки редактора групповой политики
- Как отключить копирование/вставку на удаленном рабочем столе
Как исправить невозможность копирования и вставки в сеанс удаленного рабочего стола
Обычно невозможность копирования и вставки в Удаленного рабочего стола сеанс может происходить по умолчанию. Хотя для некоторых пользователей функции буфера обмена отключены, другие могут столкнуться с проблемой даже после включения функций копирования/вставки. Теперь мы обсудим несколько методов ниже, которые помогут вам решить проблему в различных ситуациях:
Способ 1: включить функцию буфера обмена
Первый шаг для включения копирования и вставки в удаленном рабочем столе включает в себя включение функции буфера обмена. Эту опцию можно включить в свойствах подключения. Узнайте больше о функции буфера обмена в следующих шагах:
1. Запустить панель поиска, входить Подключение к удаленному рабочему столуи нажмите Открыть.
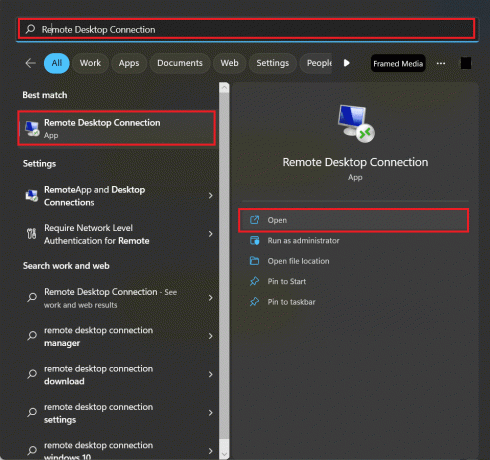
2. Выбирать Показать параметры во всплывающем окне.
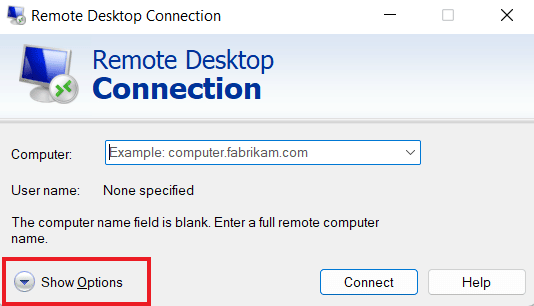
3. Теперь, в Местные ресурсы вкладка, выберите буфер обменаи нажмите на Более…
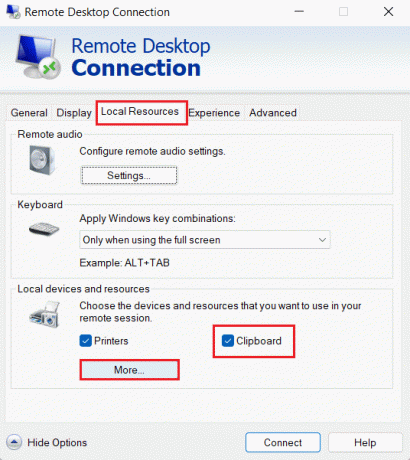
4. В предложенном списке выберите Водить машинуи нажмите на ХОРОШО.
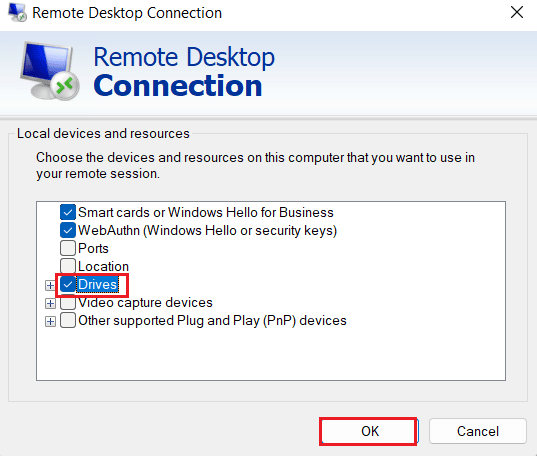
5. Теперь, когда вы включили возможность копирования и вставки между локальным и удаленным компьютером, выберите Общий вкладку и нажмите на Сохранять.

Способ 2: изменить ключи реестра
Проблема копирования/вставки, не работающей в RDP, также может быть решена путем внесения изменений в редакторе системного реестра. Следуйте инструкциям ниже, чтобы внести изменения в редактор реестра:
1. Нажимать Клавиши Windows + R вместе, чтобы открыть Бегать диалоговое окно.
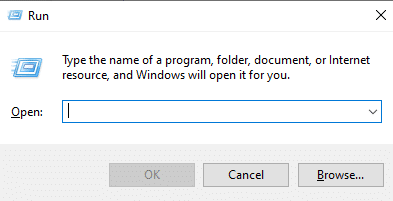
2. Теперь введите regedit команду и нажмите Введите ключ запускать Редактор реестра.

3. Нажмите на Файл вкладку и выберите Экспорт из меню, чтобы создать новую резервную копию реестра.

4. Перейдите к указанной ключевой папке путь после создания резервной копии реестра.
Компьютер\HKEY_LOCAL_MACHINE\SOFTWARE\Policies\Microsoft\Windows NT\Terminal Services
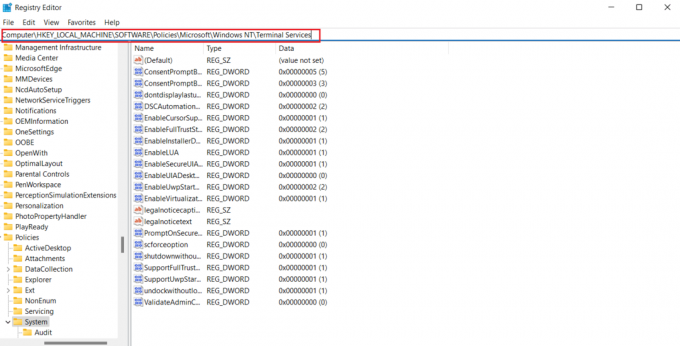
5. Теперь щелкните правой кнопкой мыши пробел и нажмите Новый создать DWORD (32-битное) значение.
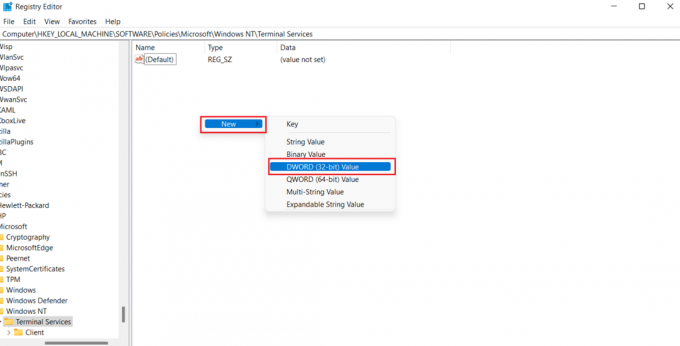
6. Затем переименуйте вновь созданное значение как Отключить перенаправление буфера обмена.
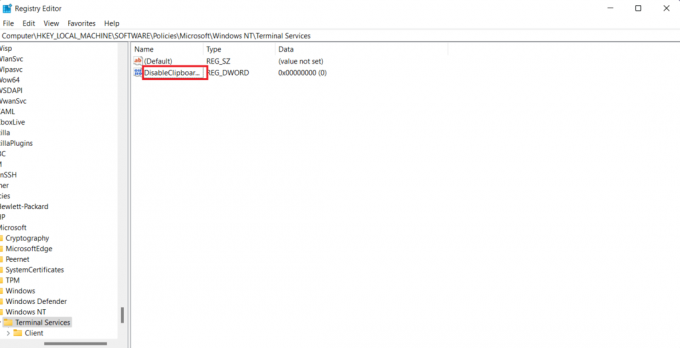
7. Теперь дважды щелкните по нему, чтобы установить Ценить к 0 и нажмите ХОРОШО.

8. Щелкните правой кнопкой мыши пробел еще раз, чтобы создать новое значение, выбрав DWORD (32-битное) значение.
9. Теперь переименуйте его как Дисабледривередиректион.
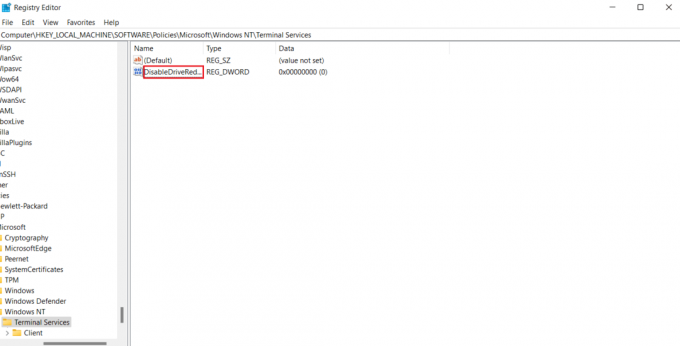
10. Дважды щелкните по нему, установите его Ценить к 0 и, наконец, выберите ХОРОШО.
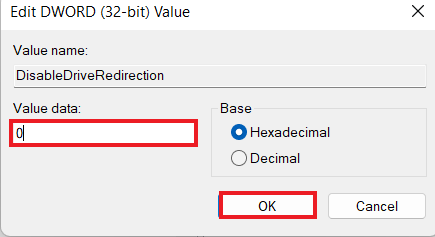
После сохранения внесенных изменений закройте редактор реестра и перезагрузите устройство. Теперь проверьте, было ли разрешено копирование/вставка, не работающая в RDP, на вашем удаленном рабочем столе.
Читайте также:Исправить удаленный рабочий стол не может подключиться к удаленному компьютеру
Способ 3: перезапустить процесс мониторинга RDP
Чтобы включить Ctrl C и Ctrl V в удаленном рабочем столе, вы также можете попробовать завершить процесс монитора протокола удаленного рабочего стола (rdpclip.exe). Это также известно как один из самых надежных способов решить проблему с копированием и вставкой на удаленном рабочем столе в Windows.
Примечание: подключитесь к удаленному рабочему столу/компьютеру, чтобы выполнить следующие действия.
1. Открой Диспетчер задач окно на удаленном рабочем столе, нажав Ctrl + Alt + Конец.
2. Открой Подробности вкладку и щелкните правой кнопкой мыши на rdpclip.exe обработать и выбрать Завершить задачу.
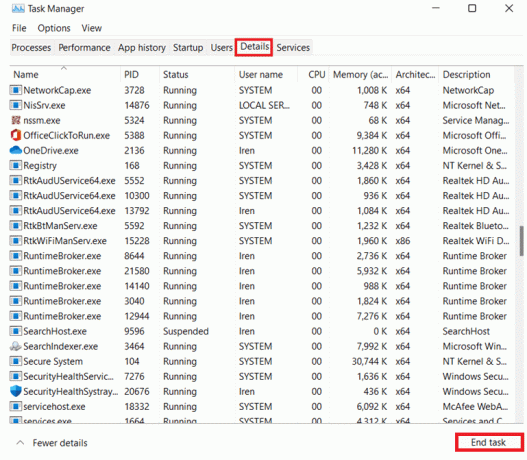
3. Теперь выберите Файл вкладку и нажмите на Запустить новую задачу.
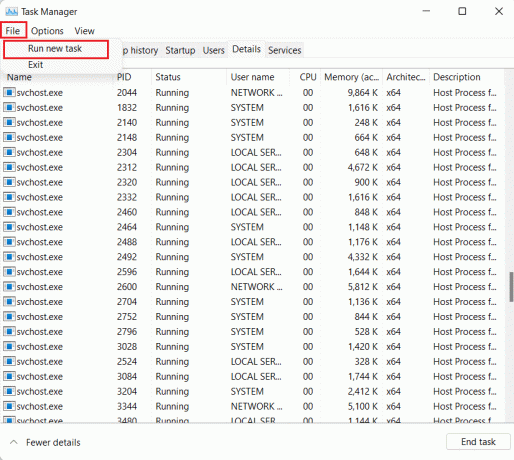
4. Тип рдпклип в поле и нажмите на ХОРОШО.
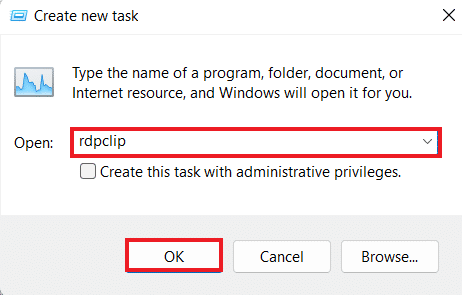
Теперь функция копирования-вставки на удаленном рабочем столе должна работать.
Способ 4: включить перенаправление буфера обмена RDP на удаленном компьютере
Вы также можете попробовать включить перенаправление буфера обмена удаленного рабочего стола на удаленном компьютере, если вы по-прежнему не можете копировать и вставлять в сеанс удаленного рабочего стола. Чтобы включить его, выполните шаги, указанные ниже:
1. На удаленном компьютере нажмите Клавиши Windows + R вместе, чтобы открыть Бегать диалоговое окно.
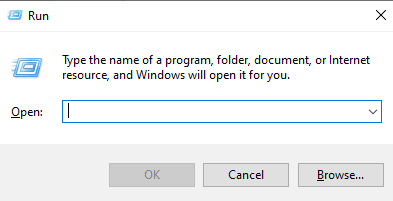
2. Тип regedit и ударил Введите ключ открыть Редактор реестра.
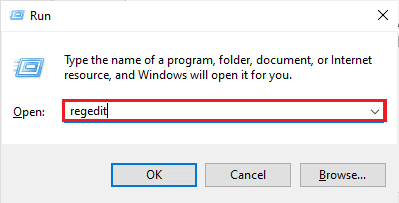
3. Теперь перейдите в папку с заданным ключом. путь.
Компьютер\HKEY_LOCAL_MACHINE\SYSTEM\CurrentControlSet\Control\Terminal Server\Wds\rdpwd
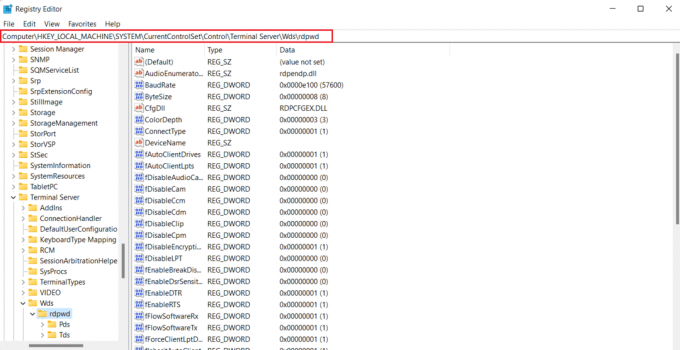
5. Теперь установите fDisableClip ценность для 0 на правой панели и нажмите ХОРОШО.

6. Затем перейдите к следующей ключевой папке расположение.
Компьютер\HKEY_LOCAL_MACHINE\SYSTEM\CurrentControlSet\Control\Сервер терминалов\WinStations\RDP-Tcp
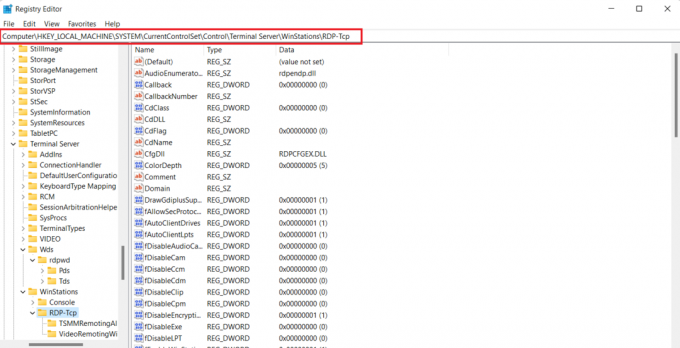
7. Установите значение fDisableClip к 0 и нажмите ХОРОШО.
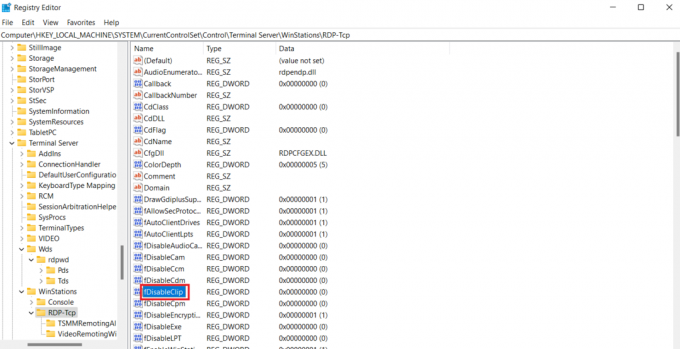
8. Сейчас, перезагрузить компьютер после закрытия редактора реестра и проверьте, удалось ли вам включить Ctrl C и Ctrl V на удаленном рабочем столе.
Читайте также:Исправить удаленный рабочий стол не будет подключаться в Windows 10
Способ 5: изменить настройки редактора групповой политики
Последний метод, который вы можете выбрать, если вы не можете скопировать и вставить в сеанс удаленного рабочего стола, включает устранение проблемы в групповой политике. Давайте посмотрим на шаги ниже, чтобы узнать больше об этом методе:
Примечание: Следующие шаги можно выполнить только в версиях Windows Professional и Server.
1. Открой Бегать диалоговое окно.
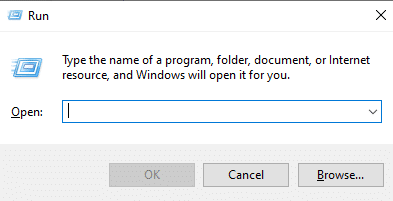
2. Входить gpedit.msc в текстовом поле и нажмите кнопку Введите ключ.
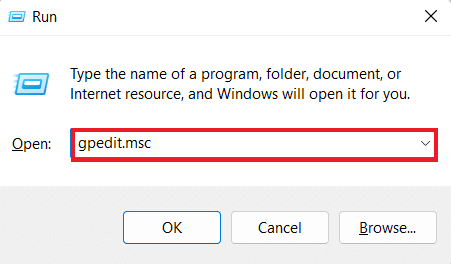
3. Теперь перейдите к заданному путь в Редактор локальной групповой политики.
Конфигурация компьютера\Административные шаблоны\Компоненты Windows\Службы удаленных рабочих столов\Узел сеансов удаленных рабочих столов\Перенаправление устройств и ресурсов
4. Теперь откройте Запретить перенаправление буфера обмена политика с правой стороны.
5. Теперь установите для этого параметра политики значение Неполноценный, нажмите на Применять, а потом ХОРОШО.

6. После закрытия редактора групповой политики найдите Командная строка в меню поиска и выберите Запустить от имени администратора.

7. Теперь введите gpupdate/сила команда и перезапуск система.

Читайте также:Исправить ошибку «Служба политики диагностики не запущена»
Как отключить копирование/вставку на удаленном рабочем столе
Вы также можете отключить функцию копирования и вставки на удаленном рабочем столе с помощью редактора групповой политики. Выполните следующие действия, чтобы отключить эту функцию:
1. Запустить Бегать диалоговое окно на удаленном рабочем столе.
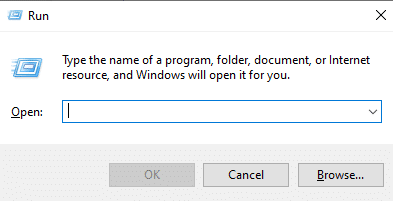
2. Тип gpedit.msc команду и нажмите кнопку Введите ключ.
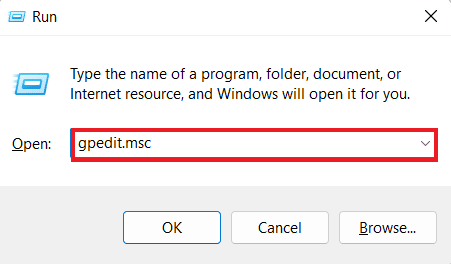
3. Теперь перейдите к следующему местоположению путь.
Конфигурация компьютера\Административные шаблоны\Компоненты Windows\Службы удаленных рабочих столов\Узел сеансов удаленных рабочих столов\Перенаправление устройств и ресурсов
4. Открыть Запретить перенаправление буфера обмена политики в правой части окна.
5. Установите политику на Включено, нажмите на Применять, а потом ХОРОШО.
После этого функция копирования и вставки будет отключена на вашем удаленном рабочем столе. Если вы хотите включить копирование и вставку на удаленном рабочем столе, выполните указанные выше действия, но выберите Неполноценный вариант в Шаг 5.
Часто задаваемые вопросы (FAQ)
Q1. Почему функция копирования-вставки не работает в RDP?
Ответ Если функция копирования и вставки не работает в вашем RDP, это может быть связано с программа rdpclip.exe на удаленном компьютере. Перезапуск программы может помочь вам в решении проблемы.
Q2. Почему я вдруг не могу выполнить команду копирования-вставки?
Ответ Внезапные проблемы с командой копирования-вставки могут возникнуть из-за вредоносное ПО или вирусы это может повредить или отключить буфер обмена.
Q3. Как я могу отправить Ctrl Alt на удаленный рабочий стол?
Ответ Чтобы отправить Ctrl Alt на удаленный рабочий стол, вы можете одновременно нажать Ctrl + Альт + Конечные ключи на вашей клавиатуре.
Q4. Что делает Ctrl Alt Del на удаленном рабочем столе?
Ответ Сочетание Клавиши Ctrl+Alt+Del на удаленном рабочем столе отображается меню, через которое Диспетчер задач, Сменить пользователя, Выйти, и Замок можно получить доступ.
Q5. Как я могу переключаться между удаленным рабочим столом и локальным рабочим столом с помощью клавиатуры?
Ответ Для переключения между удаленным рабочим столом и локальным рабочим столом с помощью клавиатуры вы можете использовать клавишу Win + Ctrl + клавиши влево/вправо одновременно.
Рекомендуемые:
- Как добавить стрелки, верхний индекс и символы в Google Docs
- Fix Microsoft IPP Class Driver не предлагает цвет, только оттенки серого
- 6 исправлений для локального принтера, не отображаемого на удаленном рабочем столе
- Исправить подключение к удаленному рабочему столу, произошла внутренняя ошибка
Мы надеемся, что наша статья о невозможно скопировать и вставить в сеанс удаленного рабочего стола был достаточно информативным, чтобы указать вам различные способы, которые могут помочь вам решить эту проблему. Сообщите нам, какой метод дал положительный результат для вас. Кроме того, для получения дополнительных предложений, вопросов или сомнений вы можете связаться с нами, оставив свои комментарии ниже.
Илон — технический писатель в TechCult. Он пишет практические руководства уже около 6 лет и затронул множество тем. Он любит освещать темы, связанные с Windows, Android, а также последние хитрости и советы.