Исправить редактирование реестра было отключено из-за ошибки администратора — TechCult
Разное / / April 06, 2023
Regedit, редактирование реестра Windows, — это инструмент Windows, который поддерживает параметры администрирования системы и интегрированные службы. Это помогает пользователю изменять внутренние настройки окна низкого уровня. Редактирование реестра представляет собой иерархическую базу данных конфигурации для предварительно включенных настроек или настроек приложений в операционной системе, программного и аппаратного обеспечения, устанавливаемого позже в систему. Реестр сохраняет данные в двоичном виде и не отстает от скорости и эффективности. Он содержит всю конфигурацию действий, которые происходят, когда Windows получает щелчок или команду для выполнения любого действия. Проще говоря, он действует как рецепторы в мозгу, которые получают и отправляют сигналы соответствующему органу в желаемом механизме. Что произойдет, если редактирование реестра было отключено вашим администратором? Как включить regedit? Продолжайте читать, чтобы узнать, как решить проблему с отключенным администратором Regedit.

Оглавление
- Как исправить редактирование реестра было отключено из-за ошибки администратора
- Способ 1: обновить Windows
- Способ 2: удалить подозреваемых
- Способ 3. Используйте редактор локальной групповой политики
- Способ 4: добавить ключ реестра
- Способ 5: использовать командную строку
- Способ 6: восстановить системные файлы
Как исправить редактирование реестра было отключено из-за ошибки администратора
Системные настройки — это базовые настройки, которые можно настроить в соответствии с небольшими изменениями и потребностями. Но могут возникнуть проблемы, если ключи неисправны или конфигурация, необходимая пользователю, отличается от существующей. Редактор реестра позволяет пользователю изменять внутренние и дополнительные параметры, изменяя расположение или конфигурацию разделов реестра. Если вы попытались изменить информацию реестра, но не смогли, это может быть связано с тем, что редактирование реестра было отключено вашим администратором. Однако мы нашли для вас несколько способов. Если вы также столкнулись с той же проблемой, вы находитесь в правильном месте. Мы предлагаем вам идеальное руководство, которое поможет вам исправить редактирование реестра, которое было отключено вашим администратором.
Примечание: Несмотря на это, мы стараемся научить вас простым и надежным шагам по устранению неполадок и проблем в вашей системе, мы все же рекомендуем вам сделать резервную копию ваших данных и ключа к вашей Windows. В случае, если что-то покажется ошибочным, по крайней мере, не будет потери личных данных.
Способ 1: обновить Windows
Обновите свою операционную систему до последней версии Windows и исправлений безопасности. Если в вашей системе есть какая-либо неопознанная ошибка, есть вероятность, что она будет исправлена и устранена в новом обновлении. Следуйте этим шагам в нашем руководстве скачать и установить последнее обновление Windows 10 чтобы исправить отключенный администратором Regedit.

Способ 2: удалить подозреваемых
У редактора реестра могут возникнуть проблемы с запуском из-за поврежденных сторонних приложений. Если есть вероятность, что вы ранее устанавливали какое-либо стороннее приложение на свое устройство и считаете его подозрительным, удалите его, а затем попробуйте включить regedit.
Читайте также:Исправить Windows не удалось подключиться к службе клиента групповой политики
Способ 3. Используйте редактор локальной групповой политики
Редактор локальной групповой политики — это инструмент в Майкрософт Windows, которая позволяет пользователю контролировать огромное количество настроек и процессов по умолчанию.
Примечание: Он доступен только для — Windows 11 Pro и Windows 11 Enterprise; Windows 10 Pro и Windows 10 Корпоративная; Windows 7 Профессиональная, Windows 7 Максимальная и Windows 7 Корпоративная; Windows 8.1 Профессиональная и Windows 8.1 Корпоративная.
Если в вашей системе установлена какая-либо из упомянутых версий Windows, вы можете использовать следующий метод.
1. нажмите Клавиши Windows + R вместе, чтобы открыть Бегать диалоговое окно.

2. Тип gpedit.msc в диалоговом окне и нажмите ХОРОШО открыть Редактор локальной групповой политики.

3. Нажмите на Конфигурация пользователя.
4. Перейдите и выберите Административные шаблоны вариант.
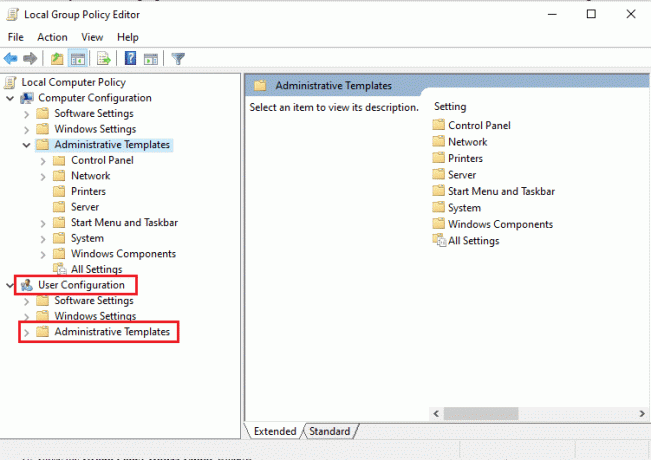
5. Нажмите на Система чтобы получить список настроек.
6. Прокрутите и найдите Запретить доступ к инструментам редактирования реестра.
7. Если он уже включен, измените его на Не настроено или Отключенная опция.

8. Сохраните изменения, нажав Применять или ХОРОШО.
Читайте также:Как удалить битые записи в реестре Windows
Способ 4: добавить ключ реестра
Раздел реестра представляет собой как бы папку со всеми конфигурациями и низкоуровневыми настройками. Администратор всегда отключает редактирование ключей реестра, чтобы предотвратить любые изменения и колебания во всех системах домена. Итак, как включить regedit? Что мы можем сделать, если редактирование реестра было отключено вашим администратором Windows XP.
Если ваш regedit отключен администратором, вы можете выполнить следующие действия.
1. Снова запустите Бегать диалоговое окно.
2. Здесь запустите следующее команда.
REG добавить HKCU\Software\Microsoft\Windows\CurrentVersion\Policies\System /v DisableRegistryTools /t REG_DWORD /d 0 /f

Это активирует раздел реестра в вашей системе, и вы сможете получить доступ к редактированию.
Читайте также:Fix Редактор реестра перестал работать
Способ 5: использовать командную строку
Если редактирование реестра было отключено вашим администратором Windows XP, любые расширенные административные действия и функции можно выполнить с помощью командной строки. Как и любая другая задача, которую ему приказано выполнить, команды также можно использовать для включения редактирования реестра. Выполните следующие действия, чтобы включить regedit.
1. Открой Блокнот на вашем ПК.
2. Скопируйте и вставьте следующий код Редактор реестра Windows версии 5.00
[HKEY_CURRENT_USER\ПРОГРАММНОЕ ОБЕСПЕЧЕНИЕ\Microsoft\Windows\CurrentVersion\Policies\System]"DisableRegistryTools"=двойное слово: 00000000
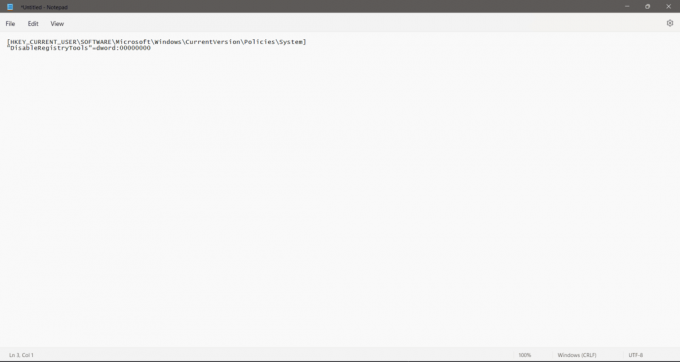
3. Сохранять как файл реестра, т. е. в (.reg) формат например., EnableEdit.reg
Примечание: Обязательно запомните расположение файла.

4. Искать Командная строка на вашем ПК.
5. Нажмите на Запустить от имени администратора.

6. Запустите команду компакт-диск C:\Пользователи\[имя пользователя]\Рабочий стол чтобы узнать путь к файлу Reg.
Примечание: Убедитесь, что местоположение, используемое в команде, является фактическим местоположением, в котором вы ранее сохранили Reg-файл. Кроме того, укажите свое имя пользователя в команде. Например., C:\Пользователи\xyz\Рабочий стол если xyz — ваше имя пользователя.
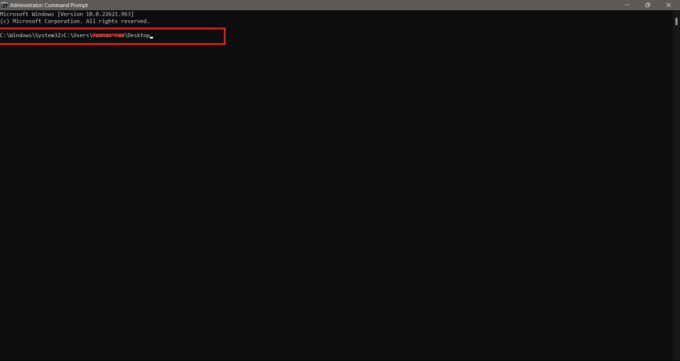
7. Теперь введите следующее команда и нажмите Введите ключ.
regedit.exe /s EnableRegEdit.reg
Внимательно следуйте всем шагам, чтобы исправить редактирование реестра, которое было отключено вашим администратором, и у вас должен быть доступ для его редактирования.
Читайте также:9 лучших способов исправить проблему, когда система не может найти путь, указанный в Windows 10
Способ 6: восстановить системные файлы
Если вышеуказанные методы не работают, возможно, ваша система перегружена ошибками и поврежденными файлами. Вы можете избавиться от них, выполнив следующие действия, а затем попытаться включить regedit. Ознакомьтесь с нашим руководством по восстановить системные файлы в Windows 10 и решить проблему с отключенным администратором Regedit.

Рекомендуемые:
- Каковы недостатки 5G по сравнению с 4G?
- Планирование с аппаратным ускорением графического процессора: стоит ли его включать?
- 6 способов исправить сервер, к которому вы подключены, использует сертификат безопасности, который не может быть проверен.
- Как исправить поврежденный реестр в Windows 10
Доступное редактирование реестра полезно для администратора. Существуют доменные компьютерные системы или официальные системные системы, где Regedit обычно отключен, чтобы сотрудники или кто-либо не мог вносить внутренние изменения в системы. Мы надеемся, что это руководство было полезным, и вы смогли исправить, если редактирование реестра отключено вашим администратором проблема. Дайте нам знать, какой метод работал для вас лучше всего. Если у вас есть какие-либо вопросы или предложения, не стесняйтесь оставлять их в разделе комментариев ниже.

Илон Декер
Илон — технический писатель в TechCult. Он пишет практические руководства уже около 6 лет и затронул множество тем. Он любит освещать темы, связанные с Windows, Android, а также последние хитрости и советы.



