Что такое Windows Spotlight? — ТехКульт
Разное / / April 06, 2023
Windows Spotlight — это уникальная функция на компьютерах с Windows 10. Эта функция отображает высококачественные изображения из Bing на экране блокировки Windows. Эта функция была впервые представлена в операционной системе Windows 10 и стала важной частью работы с Windows 10. Изображения, отображаемые на экране блокировки, хранятся в системной библиотеке. Пользователь может вносить изменения и отключать или включать Spotlight по своему усмотрению. В этом руководстве мы рассмотрим, что такое Windows Spotlight и как он работает на вашем компьютере. Мы также поможем вам выяснить, как включить Spotlight при проблемах с экраном блокировки Windows. Поэтому продолжайте читать, чтобы узнать все о Windows Spotlight.

Оглавление
- Что такое Windows Spotlight?
- Какие изображения отображаются Spotlight?
- Как работает оконный прожектор
- Могу ли я добавить пользовательский экран блокировки в Windows 10?
- Как отключить Windows Spotlight в Windows 10
- Где найти изображения Windows Spotlight в Windows 10?
Что такое Windows Spotlight?
Windows Spotlight — важная функция Майкрософт Опыт Windows, давайте теперь обсудим, как работает Window Spotlight. Он загружает картинки из Bing и отображает их на экране блокировки компьютера; позже мы также обсудим, где на вашем компьютере хранятся фотографии Windows Spotlight. Иногда Spotlight может также загружать рекламу вместе с изображениями для отображения на экране блокировки. Windows Spotlight продолжает загружать новые изображения каждый раз, когда вы открываете Windows 10. Впервые эта функция была запущена в Windows 10, а теперь она доступна и в Windows 11. Часто Spotlight может спросить пользователя, хотят ли они и дальше видеть больше или похожие изображения на экране блокировки. Windows Spotlight состоит из следующих компонентов.
- Изображение на заднем плане: Фоновое изображение — это изображение, которое вы видите на экране блокировки. Фоновое изображение всегда включает узнаваемые, хорошо известные культурные и знаменитые места и географические местоположения. Эти картины редко изображают людей. Первоначальное фоновое изображение на вашем компьютере включается во время установки, а другие изображения добавляются позже.
- Рекомендуемые функции, забавные факты и советы: Windows Spotlight делает экран блокировки Windows 10 более интерактивным, предоставляя предложения по улучшению экрана блокировки. Вы также можете получить различные забавные факты об изображении экрана блокировки и местоположении изображения.
Какие изображения отображаются Spotlight?
Теперь, когда мы знаем, что такое Windows Spotlight, давайте обсудим, какие изображения он отображает. Как правило, Spotlight изображает изображения известных достопримечательностей со всего мира и редко изображает людей. Вы также можете встретить различные известные природные достопримечательности и картины флоры и фауны. Расположение ориентира часто указывается на экране блокировки, но авторы изображения не отображаются. Продолжайте читать, чтобы узнать, как включить Spotlight на экране блокировки Windows.
Как работает оконный прожектор
Работа Windows Spotlight зависит от Bing, поскольку именно здесь Spotlight получает яркие высококачественные изображения. Сначала Spotlight загружает эти изображения из Bing, файлы изображений которого хранятся на вашем компьютере. Продолжайте читать, чтобы узнать, где на вашем компьютере хранятся фотографии Windows Spotlight и как их найти. Затем Spotlight отображает эти изображения на экране блокировки, чтобы вы могли видеть их всякий раз, когда вы входите в систему на рабочем столе или переходите в спящий режим.
Могу ли я добавить пользовательский экран блокировки в Windows 10?
Если вам не нравятся картинки, которые показывает Spotlight на экране блокировки, и вы не понимаете, как Windows Spotlight работает, вы можете изменить настройки экрана блокировки на своем компьютере, чтобы добавить собственный экран блокировки. фон. Windows 10 позволяет пользователям изменять и персонализировать свой экран блокировки и домашний экран любым удобным для них способом. Однако всякий раз, когда вы пытаетесь изменить экран блокировки на ПК с Windows 10, убедитесь, что вы выбрали изображение с правильным разрешением. Для правильной загрузки экрана блокировки Windows 10 требуется изображение с определенным разрешением, требования к разрешению для экрана блокировки Windows 10 обсуждаются ниже. Продолжайте читать, чтобы узнать, как включить Spotlight на экране блокировки Windows.
- Разрешение, которое вы выбрали для собственного изображения экрана блокировки, зависит от соотношения сторон экрана вашего устройства. Если вы используете устройство с соотношением сторон 16:9, изображение с разрешением 1280×720 или 1920×1080 идеально подойдет для экрана блокировки. Точно так же, если вы используете устройство с другим соотношением сторон, разрешение изображения будет соответствовать только этому соотношению.
- Экран блокировки останется в центре экрана рабочего стола.
- Когда вы меняете соотношение сторон изображения, созданные изображения экрана блокировки могут непредсказуемо масштабироваться и центрироваться на вашем устройстве.
- Если ваше пользовательское изображение экрана блокировки содержит важный текст, рекомендуется использовать соотношение сторон 16:9 для изображения и область 4:3 для отображения текста для правильного отображения изображения.
Продолжайте читать, чтобы узнать, где хранятся фотографии Windows Spotlight на вашем компьютере с Windows 10.
Читайте также:Исправить неработающий экран блокировки Windows Spotlight
Как отключить Windows Spotlight в Windows 10
Теперь, когда вы знаете требования к пользовательскому изображению экрана блокировки Windows 10, сообщите нам, как отключить Windows Spotlight в Windows 10, чтобы установить пользовательское изображение. Он включен по умолчанию на вашем компьютере с Windows 10. Однако, если вы хотите отключить Windows Spotlight, вы можете отключить его, изменив параметры групповой политики и управления мобильными устройствами (MDM). Вы можете найти эти политики в следующих местах.
Примечание: Редактор локальной групповой политики доступен только в выпусках Windows 10 Enterprise, Windows 10 Education и Windows 10 Pro. Помимо этих операционных систем, у вас не было бы этого в вашей системе. Но не волнуйтесь, вы можете легко установить его на Windows 10 Домашняя версия, используя наше руководство по установить редактор локальной групповой политики в Windows 10.
- Для консоли управления групповыми политиками найдите политики по следующему пути.
Конфигурация пользователя \Policies\Administrative Templates\Windows Components\Cloud Content
- Для редактора локальной групповой политики найдите политики по следующему пути.
Конфигурация пользователя \Административные шаблоны\Компоненты Windows\Облачное содержимое
В Windows 10 Enterprise и Education вы можете изменить параметры групповой политики и заменить Windows Spotlight выбранным изображением. Вы можете предпринять следующие шаги, чтобы внести эти изменения, чтобы отключить его.
1. Ударь Клавиши Windows + R вместе, чтобы открыть Бегать диалоговое окно.

2. Затем введите гепедит и нажмите Введите ключ запустить Редактор локальной открытой групповой политики.
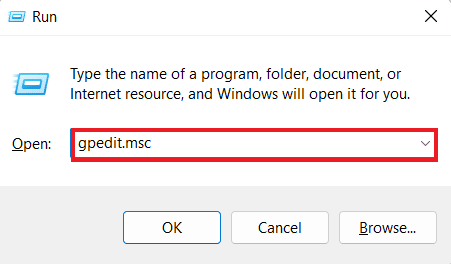
2. Развернуть Конфигурация компьютера папка.

3. Затем перейдите к Административные шаблоны > Панель управления > Персонализация > Принудительное использование определенного изображения экрана блокировки по умолчанию.
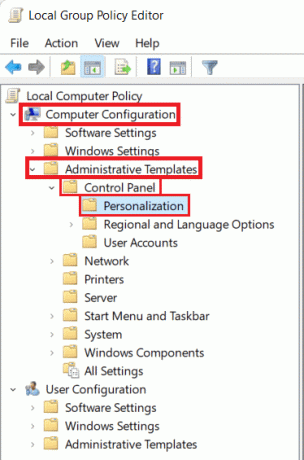
4. Здесь выберите Неполноценный вариант и нажмите на Применить > ОК чтобы сохранить изменения.

Теперь, если вы хотите узнать, как включить Spotlight на экране блокировки Windows, вы можете просто выполнить шаги, указанные здесь. Настройки > Персонализация > Экран блокировки > Фон, и выберите Окна в центре внимания.
Читайте также:Как изменить тему, экран блокировки и обои в Windows 10
Где найти изображения Windows Spotlight в Windows 10?
Если вы хотите узнать, где на вашем компьютере хранятся фотографии Windows Spotlight, вам не нужно искать что-то еще, кроме вашей системной библиотеки. Все изображения, отображаемые Windows Spotlight на экране блокировки, хранятся на вашем компьютере. Вы можете найти эти файлы изображений на своем компьютере, перейдя к расположению файлов на вашем компьютере. Как правило, изображения экрана блокировки сохраняются следующим образом.
1. Вы можете найти текущее изображение экрана блокировки, перейдя в следующее место на вашем компьютере.
Примечание: На некоторых устройствах для доступа к Системные данные папка.
C:\ProgramData\Microsoft\Windows\SystemData\\ReadOnly\LockScreen_O
2. Предыдущие и другие изображения экрана блокировки также хранятся на вашем компьютере, и их можно найти, перейдя в следующее место на вашем компьютере.
%localappdata%\Пакеты\Майкрософт. Окна. ContentDeliveryManager_cw5n1h2txyewy\LocalState\Assets
Часто задаваемые вопросы (FAQ)
Q1. Могу ли я найти изображения Spotlight?
Ответ Да, вы можете найти текущие и предыдущие изображения, отображаемые на экране блокировки Windows 10, в системной библиотеке.
Q2. Можно ли отключить Windows Spotlight?
Ответ Да, вы можете отключить Windows Spotlight, внеся изменения в настройки персонализации на вашем компьютере.
Q3. Включен ли Windows Spotlight по умолчанию?
Ответ Да, Windows Spotlight включен по умолчанию на компьютерах с Windows 10. Позже вы можете отключить его в настройках.
Q4. Могу ли я использовать собственное изображение для экрана блокировки на моем компьютере с Windows 10?
Ответ Да, Windows 10 позволяет пользователям использовать собственное изображение в качестве домашнего экрана и экрана блокировки.
Q5. Откуда берутся изображения Spotlight?
Ответ Изображения Spotlight загружаются из Бинг.
Рекомендуемые:
- Законно ли IPTV в США и Индии?
- Исправить ошибку Ucrtbase.dll не найден в Windows 10
- Fix Microsoft IPP Class Driver не предлагает цвет, только оттенки серого
- Что делать, если Windows 10 продолжает блокироваться?
Мы надеемся, что это руководство было полезным для вас и вы смогли понять что такое Windows Spotlight и как это работает. Сообщите нам, каковы ваши впечатления от Windows Spotlight. Если у вас есть какие-либо предложения или вопросы, сообщите нам об этом в разделе комментариев.
Илон — технический писатель в TechCult. Он пишет практические руководства уже около 6 лет и затронул множество тем. Он любит освещать темы, связанные с Windows, Android, а также последние хитрости и советы.



