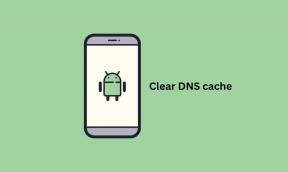Исправить код ошибки Магазина Windows 0x803F8001
Разное / / November 28, 2021
При установке обновлений для приложений в Магазине Windows вы внезапно получаете сообщение об ошибке «Попробуйте еще раз. Что-то пошло не так, код ошибки - 0x803F8001, на случай, если он вам понадобится », значит, вы попали в нужное место, поскольку сегодня мы обсудим, как это исправить. ошибка. Хотя не у всех приложений есть эта проблема, одно или два приложения покажут вам это сообщение об ошибке и не будут обновляться.
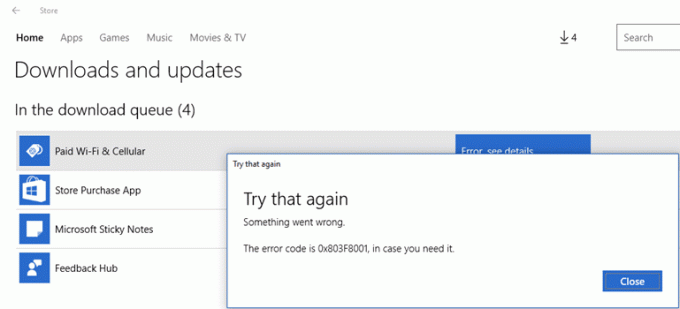
Хотя сначала это может выглядеть как проблема с вредоносным ПО, но это не так, это просто потому, что Microsoft все еще не может сгладить процесс получения обновлений, и многие пользователи по-прежнему сталкиваются с различными проблемами при обновлении своих Windows или приложений в Windows 10. В любом случае, давайте посмотрим, как на самом деле исправить код ошибки Магазина Windows 0x803F8001 с помощью приведенного ниже руководства по устранению неполадок, не теряя времени.
СОДЕРЖАНИЕ
- Исправить код ошибки Магазина Windows 0x803F8001
- Метод 1. Убедитесь, что Windows обновлена
- Метод 2: повторно зарегистрируйте приложение Магазина Windows
- Метод 3: сбросить кэш Магазина Windows
- Метод 4. Разрешите приложениям использовать ваше местоположение
- Метод 5: снимите флажок с прокси-сервера
- Метод 7: запустить команду DISM
Исправить код ошибки Магазина Windows 0x803F8001
Убедись в создать точку восстановления на всякий случай что-то пойдет не так.
Метод 1. Убедитесь, что Windows обновлена
1. Нажмите Клавиша Windows + I, чтобы открыть настройки, затем нажмите Обновление и безопасность.

2. Слева меню нажимает на Центр обновления Windows.
3. Теперь нажмите «Проверить обновления», Чтобы проверить наличие доступных обновлений.

4. Если ожидаются какие-либо обновления, нажмите Загрузите и установите обновления.

5. После загрузки обновлений установите их, и ваша Windows станет актуальной.
Метод 2: повторно зарегистрируйте приложение Магазина Windows
1. В типе поиска Windows Powershell затем щелкните правой кнопкой мыши Windows PowerShell и выберите Запуск от имени администратора.

2. Теперь введите в Powershell следующее и нажмите Enter:
Get-AppXPackage | Для каждого {Add-AppxPackage -DisableDevelopmentMode -Register "$ ($ _. InstallLocation) \ AppXManifest.xml"}

3. Дождитесь завершения вышеуказанного процесса, а затем перезагрузите компьютер.
Это должно исправить код ошибки Магазина Windows 0x803F8001 но если вы все еще застряли на той же ошибке, перейдите к следующему методу.
Метод 3: сбросить кэш Магазина Windows
1. Нажмите Windows Key + R, затем введите wsreset.exe и нажмите Enter.

2. Запустите указанную выше команду, которая сбросит кеш вашего Магазина Windows.
3. Когда это будет сделано, перезагрузите компьютер, чтобы сохранить изменения.
Метод 4. Разрешите приложениям использовать ваше местоположение
1. Нажмите Windows Key + I, чтобы открыть Настройки, а затем нажмите Конфиденциальность.

2. Теперь в левом меню выберите Местоположение, а затем включить или включить службу определения местоположения.
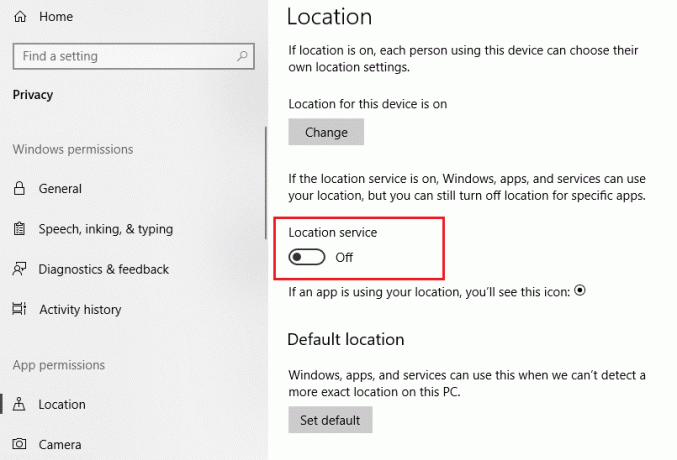
3. Перезагрузите компьютер, чтобы сохранить изменения, и это приведет к Исправить код ошибки Магазина Windows 0x803F8001.
Метод 5: снимите флажок с прокси-сервера
1. Нажмите Windows Key + R, затем введите inetcpl.cpl и нажмите Enter, чтобы открыть Интернет-свойства.

2. Далее перейдите к Вкладка "Подключения" и выберите настройки LAN.

3. Снимите флажок Использовать прокси-сервер для вашей локальной сети. и убедитесь, что «Автоматически определять настройки" проверено.

4. Нажмите Ok затем Применить и перезагрузить компьютер.
Метод 7: запустить команду DISM
1. Нажмите Windows Key + X, затем выберите Командная строка (администратор).

2. Попробуйте эту последовательность команд sin:
Dism / Online / Cleanup-Image / StartComponentCleanup
Dism / Online / Cleanup-Image / RestoreHealth

3. Если указанная выше команда не работает, попробуйте следующее:
Dism / Изображение: C: \ offline / Cleanup-Image / RestoreHealth / Источник: c: \ test \ mount \ windows
Dism / Online / Cleanup-Image / RestoreHealth / Источник: c: \ test \ mount \ windows / LimitAccess
Примечание: Замените C: \ RepairSource \ Windows местонахождением источника восстановления (установочный диск Windows или диск восстановления).
4. Перезагрузите компьютер, чтобы сохранить изменения.
Рекомендуемые:
- Исправить код ошибки Центра обновления Windows 0x80072efe
- Исправить настройки просмотра папок, не сохраняющиеся в Windows 10
- Вот блин! Ошибка Google Chrome
- Исправить параметр "Показать наиболее часто используемые приложения" в Windows 10 выделен серым цветом
Вот и все у вас успешно Исправить код ошибки Магазина Windows 0x803F8001 но если у вас все еще есть вопросы по этому сообщению, не стесняйтесь задавать их в разделе комментариев.