Как исправить, что Magic Mouse не подключается в Windows 10 — TechCult
Разное / / April 06, 2023
Magic Mouse — продукт компании Apple, выпущенный в 2009 году. Это был специальный выпуск, поскольку он впервые представил функцию мультитач в мыши для ПК. Он совместим с любым устройством iOS, но вы можете столкнуться с некоторыми проблемами при использовании его с ОС Windows. Наиболее распространенной из этих проблем является то, что Magic Mouse не подключается к Windows 10. Это может быть связано с разными причинами, которые могут быть даже не связаны с самим устройством. В этой статье мы расскажем вам, как исправить, что Magic Mouse не работает в Windows 10, и как связать Magic Mouse с Windows 10.

Оглавление
- Как исправить, что Magic Mouse не подключается в Windows 10
- Метод 1: основные методы устранения неполадок
- Способ 2: установка и использование драйвера AppleWirelessMouse64
- Метод 3: Сопоставьте проблему с прошлыми событиями
- Способ 4: обновить драйвер Bluetooth
- Способ 5: переустановите драйвер Bluetooth
- Способ 6: запустить антивирусное сканирование
- Способ 7: обновить ОС Windows
- Способ 8: обратитесь в службу поддержки Apple
- Как подключить Magic Mouse к Windows 10?
Как исправить, что Magic Mouse не подключается в Windows 10
Могут быть разные причины, по которым вы столкнулись с этой проблемой, в том числе устаревший драйвер Bluetoothили Операционная система, вредоносное ПО или вирусы, и т. д., которые могли привести к тому, что ваша Magic Mouse не работает. Следуйте приведенным методам, чтобы решить эту проблему, которая выровнена от базового до расширенного:
Метод 1: основные методы устранения неполадок
Давайте сначала рассмотрим основные методы устранения неполадок, прежде чем переходить к сложным решениям:
1А. Выключите и включите Magic Mouse
Первое, что нужно сделать, если вы столкнулись с этой проблемой выключение волшебной мыши. Подождите несколько секунд, а затем включите его обратно. Это испытанный и проверенный метод решения основных проблем независимо от Операционная система использовал.
1Б. Выключить и включить службу Bluetooth
Аналогичным образом вы также можете попробовать отключить и включить службу Bluetooth, чтобы исправить ошибку Magic Mouse, которая не подключается к проблеме Windows 10. Это можно сделать, выполнив следующие шаги:
1. Тип Bluetooth и другие устройства в Окно поиска Windows и нажмите на Открыть.

2. Выключать переключатель для Bluetooth вариант.
3. Затем, включать переключатель для Bluetooth снова вариант. Теперь подождите несколько секунд, пока Magic Mouse подключится.
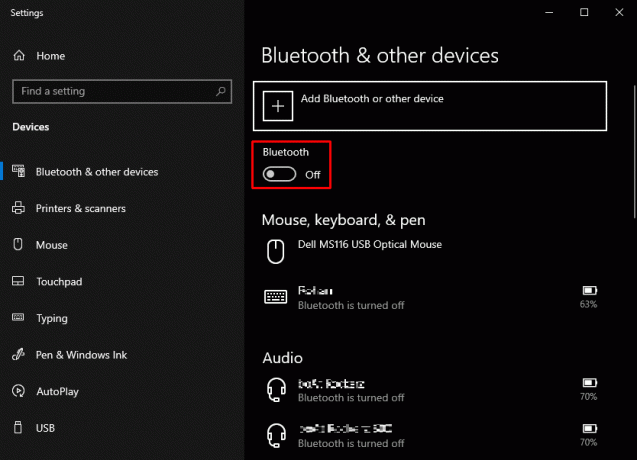
1С. Повторно добавьте Magic Mouse к устройствам Bluetooth
Другим основным методом устранения неполадок является удалять а потом добавить снова волшебную мышь. Иногда бывает так, что ПК не в состоянии распознать устройство с первого раза. Поэтому обязательно попробуйте повторно добавить мышь Magic Mouse на свой ПК с Windows 10.
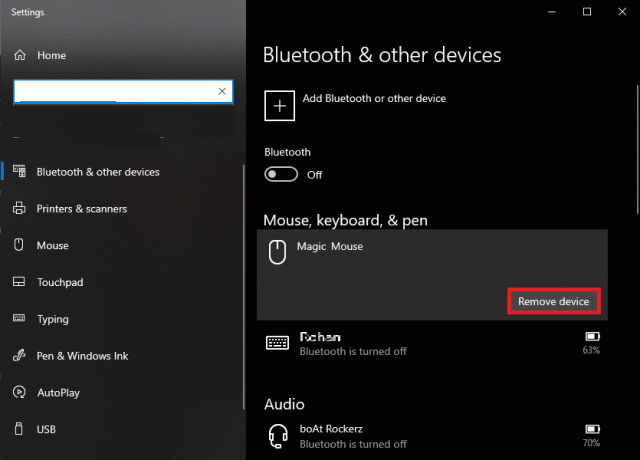
Также читайте: Как сбросить Magic Mouse
Способ 2: установка и использование драйвера AppleWirelessMouse64
AppleБеспроводнаяМышь64 является официальным драйвером для использования Magic Mouse на ПК с Windows 10/11. Установка этого драйвера потенциально устранит проблему сопряжения Magic Mouse с Windows 10. Он доступен для 64-битных версий ПК с Windows.
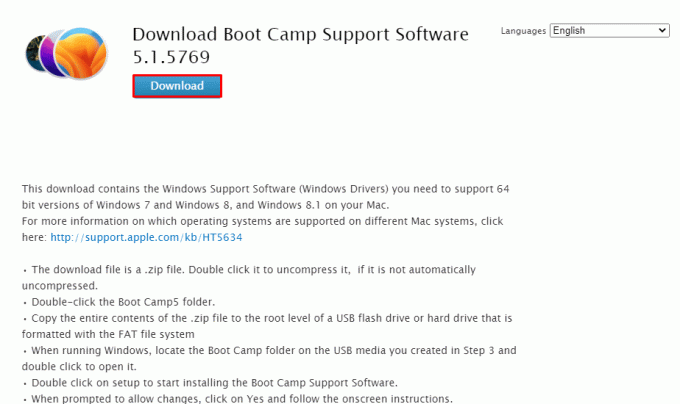
Метод 3: Сопоставьте проблему с прошлыми событиями
Просмотр вкладки «События» в свойствах устройства может помочь вам расшифровать возможную причину. Это может также помочь исправить Magic Mouse 2, не подключающуюся к Windows 10, исследуя конкретное событие, после которого Magic Mouse перестала работать.
1. Нажимать Ключ Windows искать Диспетчер устройств и нажмите Входить ключ.

2. Дважды щелкните по Мыши и другие указывающие устройства.
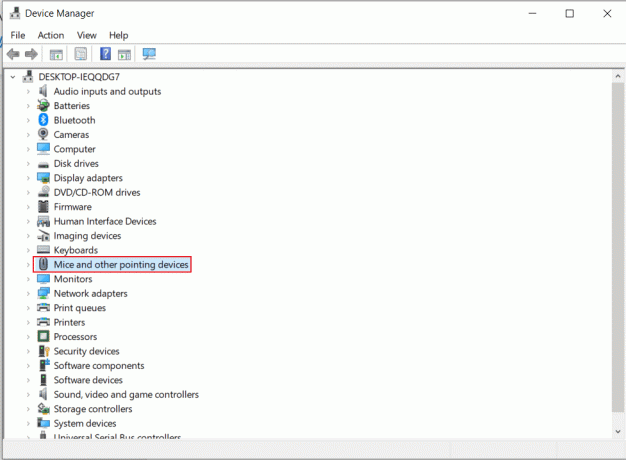
3. Теперь щелкните правой кнопкой мыши и выберите Характеристики из меню.

4. Наконец, нажмите на События вкладку вверху, чтобы понять проблему более четко.

Также читайте: Как исправить Mac Bluetooth не работает
Способ 4: обновить драйвер Bluetooth
Устаревший или несовместимый драйвер Bluetooth может поставить под угрозу соединение Magic Mouse со службой Bluetooth на вашем ПК или ноутбуке. Соответственно, вы столкнетесь с ошибкой Windows 10, которая не подключается к Magic Mouse. Поэтому рекомендуется обновить драйвер Bluetooth, прежде чем использовать какой-либо метод исправления Magic Mouse, не работающей в Windows 10. Следуйте приведенным ниже шагам, чтобы сделать то же самое:
1. Нажимать Виндовс + Х ключи одновременно открывать Меню питания. Нажмите на Диспетчер устройств.
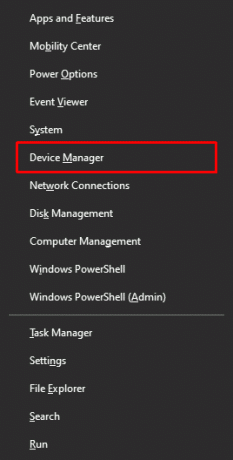
2. Нажмите на Bluetooth чтобы показать все мыши, подключенные к ПК/ноутбуку до сих пор.
3. Щелкните правой кнопкой мыши на мышь это вызывает проблемы, а затем нажмите Обновить драйвер.

Способ 5: переустановите драйвер Bluetooth
Если драйвер Bluetooth на вашем ПК уже является последней совместимой версией, вам следует попробовать удалить, а затем переустановить совместимый драйвер Bluetooth. Следуйте приведенным ниже шагам, чтобы сделать то же самое:
1. В Диспетчер устройств, дважды щелкните по Bluetooth вариант.
2. Щелкните правой кнопкой мыши на мышь вызывает проблемы и нажмите на Удалить устройство.
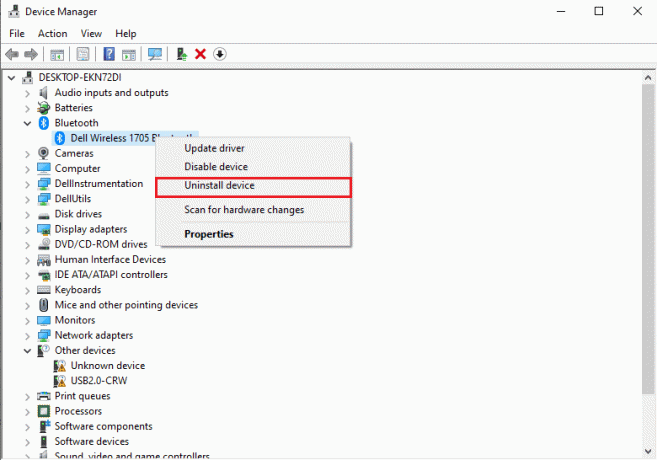
3. После установки скачать и установить в последний драйвер для Windows 10 и Windows 11. Если вышеупомянутый драйвер у вас не работает, загрузите драйвер с официального сайта Bluetooth-адаптера.

Способ 6: запустить антивирусное сканирование
Вирусы являются основной причиной того, что Magic Mouse не подключается к Windows 10. Таким образом, вы можете сэкономить много времени, быстро проверив наличие инфекций, прежде чем использовать какие-либо дополнительные методы. Сторонние антивирусные сканеры упрощают эту задачу. Кроме того, если он недоступен, вы можете использовать встроенный антивирусный сканер, следуя приведенным ниже инструкциям:
1. Нажимать Виндовс + Х в то же время, чтобы открыть Меню питания и нажмите на Настройки.
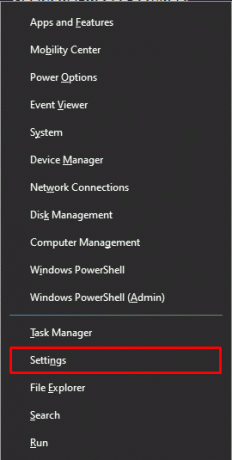
2. Нажмите на Обновление и безопасность.
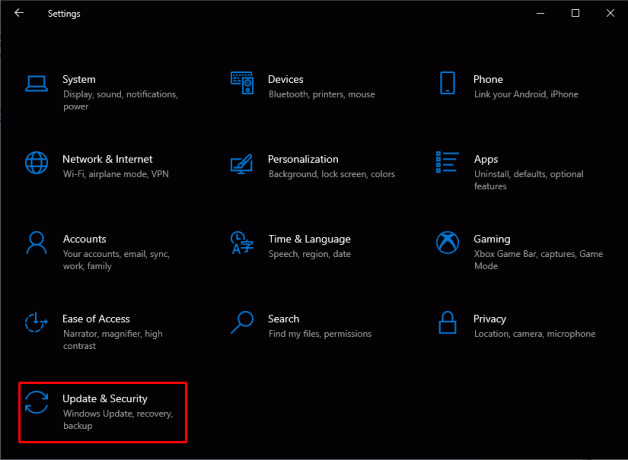
3. Нажмите на Безопасность Windows на левой панели и выберите Защита от вирусов и угроз вариант.
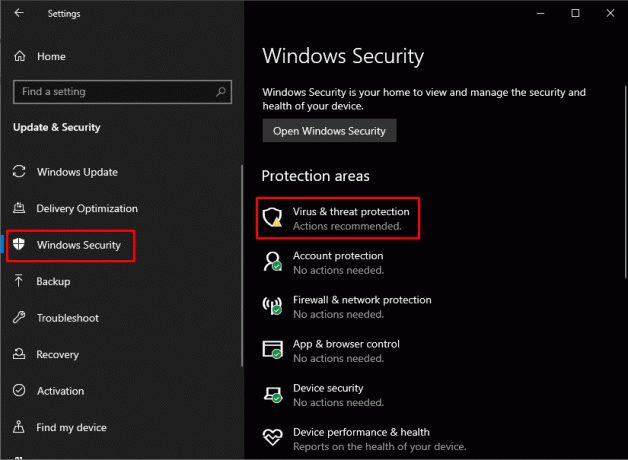
4. Нажмите на Быстрое сканирование.

Также читайте: Исправить ошибку Alps SetMouseMonitor в Windows 10
Способ 7: обновить ОС Windows
Magic Mouse, не подключающаяся к Windows 10, иногда может быть устранена путем обновления Windows 10 до самой последней версии операционной системы. Следуйте нашему руководству по Как загрузить и установить последнее обновление Windows 10 сделать то же самое.

Способ 8: обратитесь в службу поддержки Apple
Если вы не можете решить эту проблему указанными способами, лучше всего обратиться в службу поддержки Apple. вариант доступен. Как Поддержка Apple занимается такими проблемами ежедневно, поэтому они могут предложить лучшие решения в соответствии с точной моделью и годом выпуска продукта.
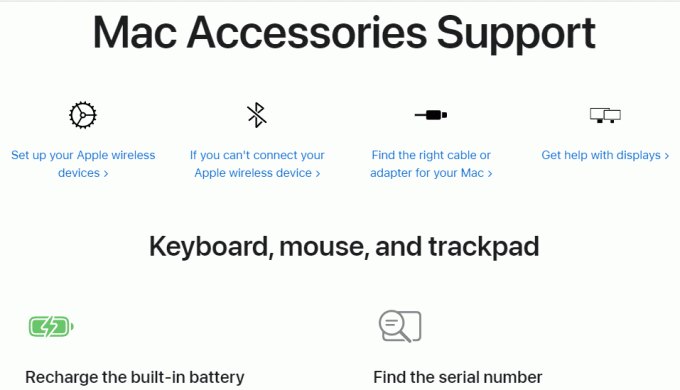
Также читайте: Как отключить ускорение мыши в Windows 10
Как подключить Magic Mouse к Windows 10?
Хотите знать, как подключить Magic Mouse к Windows 10? Чтобы подключить Magic Mouse к Windows 10, сначала необходимо убедиться, что Bluetooth на других устройствах включен. отключить, чтобы вам не приходилось тратить время, пока ваша мышь непреднамеренно пытается соединиться с другими устройства.
1. Перевернуть Волшебная мышь на назад и первый выключить а потом включить это увидеть зеленый свет мигает.
2. Тип Bluetooth и другие устройства в Окно поиска Windows. Нажмите на Открыть.
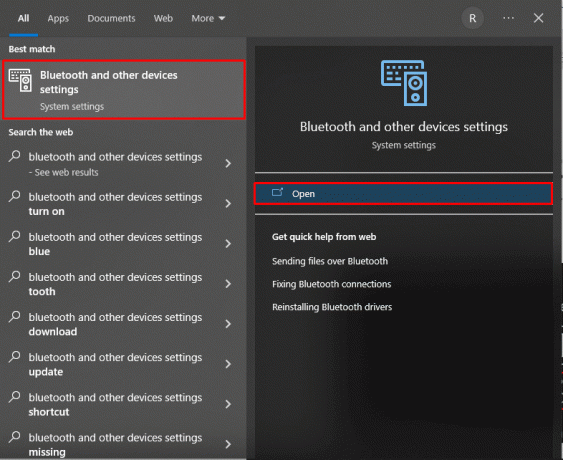
2. Включать переключатель для Bluetooth и нажмите на Добавьте Bluetooth или другое устройство.

3. Выберите свой Волшебная мышь из перечисленные устройства и следуйте инструкции на экране чтобы завершить процесс.
Примечание: В случае числовой код требуется во время сопряжения, введите четыре раза ноль (0000).
рекомендуемые:
- 14 способов исправить AOL Mail, не работающую на Android и iOS
- Как включить и отключить аппаратное ускорение в Windows 10
- Исправить неработающую беспроводную мышь Logitech
- Исправить изменения настроек мыши в Windows 10
Мы надеемся, что приведенная выше статья о как исправить Magic Mouse, не подключающуюся к Windows 10 был полезен, и вы смогли решить проблему. Сообщите нам, какой из вышеперечисленных методов помог вам решить эту проблему. Не стесняйтесь обращаться к нам со своими вопросами и предложениями через раздел комментариев ниже. Кроме того, дайте нам знать, что вы хотите узнать о следующем.
Пит — старший штатный писатель в TechCult. Пит любит все, что связано с технологиями, а также в глубине души является заядлым мастером-сделай сам. Он имеет десятилетний опыт написания инструкций, функций и руководств по технологиям в Интернете.



