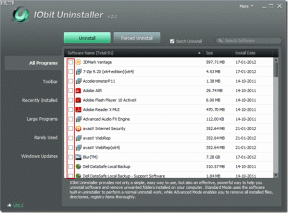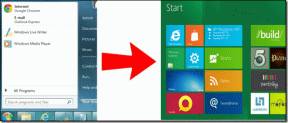Исправить ошибку "точка входа не найдена" в Windows 10
Разное / / November 28, 2021
Всякий раз, когда вы пытаетесь открыть такие программы, как iTunes или Minecraft, появляется сообщение об ошибке «Точка входа не найдена» и программы не запускаются. Проблема возникает не только для конкретной программы, а для различных программ, которые включают некоторые фоновые программы. Ошибка возникает, если вы или какая-либо другая программа заменили файл Msvcrt.dll на стороннюю версию, не содержащую функции _resetstkoflw (восстановление из переполнения стека).
Точка входа в процедуру? Инициализировать @ CLASS_DESCRIPTOR @@ QAEEXZ не удалось найти в библиотеке динамической компоновки C: \ Users \ User \ AppData \ Roaming \ Safe_nots_gh \ find.exe.
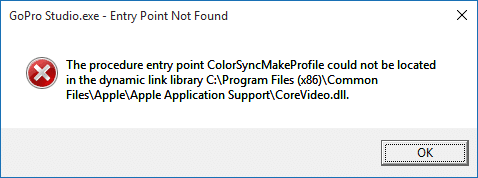
Проблема также может возникнуть, если ваш компьютер заражен вирусом или вредоносным ПО, которое могло заразить системные файлы. Чтобы решить эту проблему, нам необходимо убедиться, что на вашем компьютере нет вредоносных программ и все системные файлы не повреждены. Поэтому, не теряя времени, давайте посмотрим, как исправить ошибку «точка входа не найдена» в Windows 10 с помощью приведенного ниже руководства по устранению неполадок.
СОДЕРЖАНИЕ
- Исправить ошибку "точка входа не найдена" в Windows 10
- Метод 1: запустить SFC и CHKDSK
- Метод 2: запустите DISM (обслуживание образов развертывания и управление ими)
- Метод 3: запустите CCleaner и Malwarebytes
- Метод 4: Запустите HitmanPro и AdwCleaner
- Метод 5: выполнить восстановление системы
- Метод 6: выполните чистую загрузку
Исправить ошибку "точка входа не найдена" в Windows 10
Убедись в создать точку восстановления на всякий случай что-то пойдет не так.
Метод 1: запустить SFC и CHKDSK
1. Откройте командную строку. Пользователь может выполнить этот шаг, выполнив поиск ‘Cmd’ а затем нажмите Enter.

2. Теперь введите в cmd следующее и нажмите Enter:
Sfc / scannow. sfc / scannow / offbootdir = c: \ / offwindir = c: \ windows

3. Дождитесь завершения описанного выше процесса и перезагрузите компьютер.
4. Далее запустите CHKDSK для исправления ошибок файловой системы.
5. Дождитесь завершения описанного выше процесса и снова перезагрузите компьютер, чтобы сохранить изменения.
Способ 2: Запустить DISM (Обслуживание образов развертывания и управление ими)
1. Откройте командную строку. Пользователь может выполнить этот шаг, выполнив поиск ‘Cmd’ а затем нажмите Enter.
2. Введите следующую команду в cmd и нажимайте Enter после каждой:
Dism / Online / Cleanup-Image / CheckHealth. Dism / Online / Cleanup-Image / ScanHealth. Dism / Online / Cleanup-Image / RestoreHealth

3. Подождите, пока команда DISM выполнится, и дождитесь ее завершения.
4. Если указанная выше команда не работает, попробуйте следующее:
Dism / Изображение: C: \ offline / Cleanup-Image / RestoreHealth / Источник: c: \ test \ mount \ windows. Dism / Online / Cleanup-Image / RestoreHealth / Источник: c: \ test \ mount \ windows / LimitAccess
Примечание: Замените C: \ RepairSource \ Windows источником восстановления (установочный диск Windows или диск восстановления).
5. Перезагрузите компьютер, чтобы сохранить изменения и посмотреть, сможете ли вы Исправить ошибку "точка входа не найдена" в Windows 10.
Метод 3: запустите CCleaner и Malwarebytes
1. Загрузить и установить CCleaner & Malwarebytes.
2. Запустите Malwarebytes и пусть он просканирует вашу систему на наличие вредоносных файлов. Если вредоносное ПО обнаружено, оно автоматически удаляется.

3. Теперь запустите CCleaner и выберите Пользовательская очистка.
4. В разделе Custom Clean выберите Вкладка Windows и отметьте значения по умолчанию и нажмите Анализировать.

5. После завершения анализа убедитесь, что вы обязательно удалили файлы, которые нужно удалить.

6. Наконец, нажмите на Запустите очиститель и дайте CCleaner поработать.
7. Для дальнейшей очистки вашей системы, выберите вкладку Реестри убедитесь, что выполнены следующие проверки:

8. Нажать на Поиск проблем кнопку и разрешите CCleaner сканировать, затем нажмите кнопку Исправить отдельные вопросы кнопка.

9. Когда CCleaner спрашивает: «Вы хотите сделать резервную копию изменений в реестре?” выберите Да.
10. После завершения резервного копирования щелкните значок Исправить все выбранные проблемы кнопка.
11. Перезагрузите компьютер, чтобы сохранить изменения.
Метод 4: Запустите HitmanPro и AdwCleaner
1. Загрузите HitmanPro по этой ссылке.
2. После завершения загрузки дважды щелкните значок hitmanpro.exe файл для запуска программы.
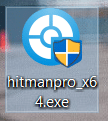
3. HitmanPro откроется, нажмите Далее, чтобы сканировать на наличие вредоносного ПО.
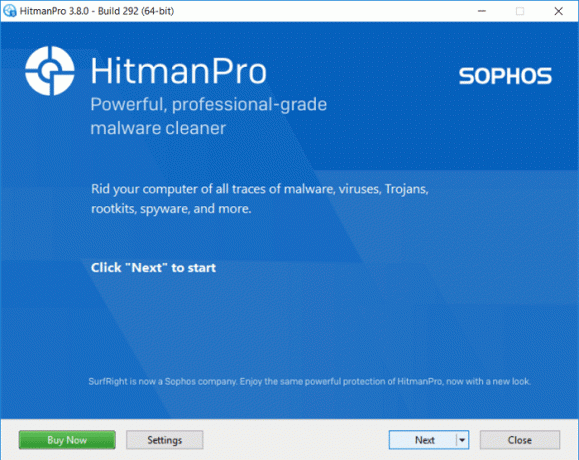
4. Теперь подождите, пока HitmanPro выполнит поиск троянов и вредоносных программ на вашем компьютере.
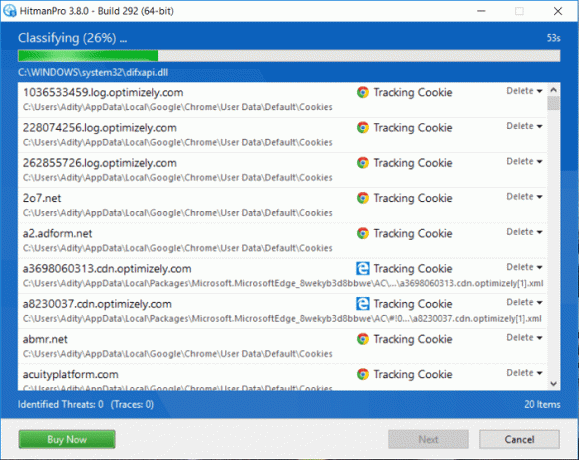
5. После завершения сканирования щелкните значок Следующая кнопка к удалить вредоносное ПО с вашего ПК.
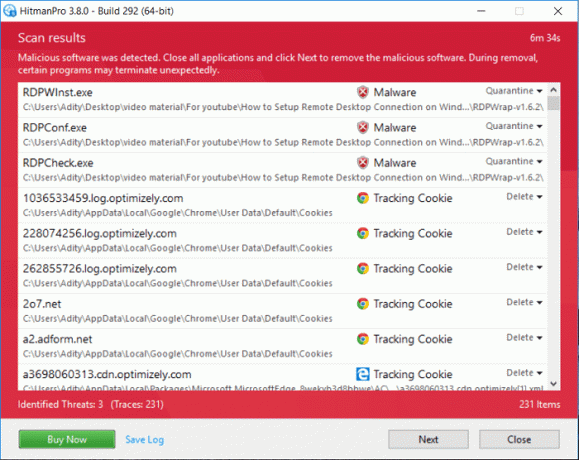
6. Тебе следует Активировать бесплатную лицензию прежде чем ты сможешь удалить вредоносные файлы с вашего компьютера.
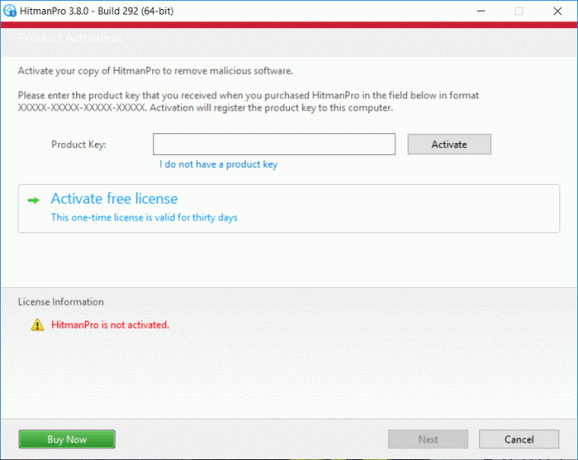
7. Для этого нажмите на Активировать бесплатную лицензию, и тебе хорошо идти.
8. Перезагрузите компьютер, чтобы сохранить изменения и посмотреть, сможете ли вы Исправить ошибку "точка входа не найдена" в Windows 10, если нет, то продолжайте.
9. Загрузите AdwCleaner по этой ссылке.
10. После завершения загрузки дважды щелкните значок adwcleaner.exe файл для запуска программы.
11. Нажмите на "я согласенКнопка для примите лицензионное соглашение.
12. На следующем экране щелкните значок Кнопка сканирования в разделе "Действия".

13. Теперь подождите, пока AdwCleaner выполнит поиск ПНП и другие вредоносные программы.
14. После завершения сканирования щелкните Чистый очистить вашу систему от таких файлов.

15. Сохраните любую работу, которую вы, возможно, делаете, так как вашему компьютеру потребуется перезагрузка, нажмите OK, чтобы перезагрузить компьютер.
16. После перезагрузки компьютера откроется файл журнала, в котором будут перечислены все файлы, папки, ключи реестра и т. Д. которые были удалены на предыдущем шаге.
Метод 5: выполнить восстановление системы
1. Нажмите Windows Key + R и введите sysdm.cpl затем нажмите Enter.

2. Выберите Системная защита вкладка и выберите Восстановление системы.

3. Нажмите Далее и выберите желаемый Точка восстановления системы.

4. Следуйте инструкциям на экране, чтобы завершить восстановление системы.
5. После перезагрузки вы сможете Исправить ошибку "точка входа не найдена" в Windows 10.
Метод 6: выполните чистую загрузку
Иногда стороннее программное обеспечение может конфликтовать с Windows и вызывать проблему. К Исправить ошибку "точка входа не найдена" в Windows 10, тебе следует выполнить чистую загрузку на вашем компьютере и шаг за шагом диагностируйте проблему.

Рекомендуемые:
- Как исправить проблему с черным экраном в Firefox
- Исправить воспроизведение видео с зеленым экраном YouTube
- Удалите Microsoft Security Essentials в Windows 10
- Исправить сбой установки Windows 10 с ошибкой C1900101-4000D
Вот и все у вас успешно Исправить ошибку "точка входа не найдена" в Windows 10 но если у вас все еще есть какие-либо вопросы относительно этого сообщения, не стесняйтесь задавать их в разделе комментариев.