Исправление ошибки «Вы были отключены» в Halo Infinite — TechCult
Разное / / April 06, 2023
Вы разочарованы ошибкой Halo Infinite You Have Been Disconnected на вашем ПК? В последнее время многие пользователи сталкиваются с проблемой «Вы были отключены от локальной сети Halo Infinite» на своих ПК с Windows 10 при входе в игру. Эта игра требует хорошего подключения к Интернету, и если на вашем компьютере его нет, вы столкнетесь с обсуждаемой ошибкой. Теперь, если вы также столкнулись с той же проблемой на своем ПК, это руководство поможет вам исправить ошибку You Have Been Disconnected Halo Infinite.
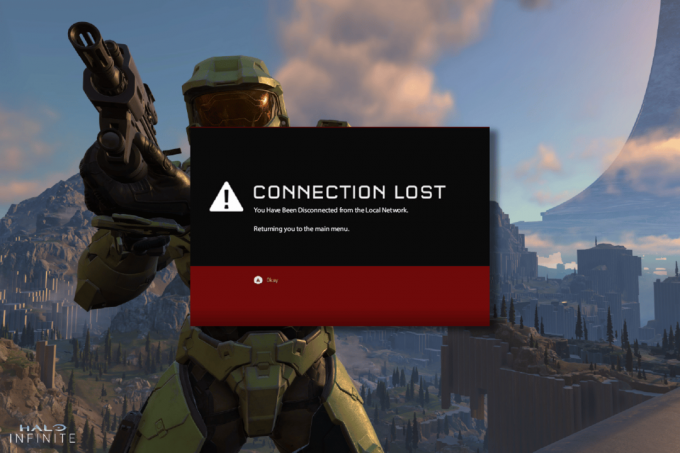
Оглавление
- Как исправить ошибку «Вы были отключены» в Halo Infinite
- Основные методы устранения неполадок
- Способ 1: Запустите Halo Infinite от имени администратора
- Способ 2: выход из нежелательных фоновых приложений
- Способ 3: изменить приоритет игрового процесса
- Способ 4: установить высокую производительность
- Способ 5: обновить игру Steam и Halo Infinite
- Способ 6: отключить полноэкранную оптимизацию
- Способ 7: отключить внутриигровое наложение
- Метод 8: изменить настройки файлов DLC
- Способ 9: проверьте целостность файлов игры
- Способ 10: обновить DirectX
- Метод 11: восстановление распространяемого пакета Microsoft Visual C++
Как исправить ошибку «Вы были отключены» в Halo Infinite
Если вас раздражает ошибка You Have Been Disconnected Halo Infinite на вашем компьютере с Windows 10, вот несколько возможных причин, по которым вы должны тщательно их проанализировать, чтобы решить проблему.
- ПК не соответствует основным требованиям игры.
- Вмешательство в фоновые приложения вашего устройства.
- Вы используете непроверенную версию драйверов.
- Графические настройки игры настроены неправильно, а файлы клиента Steam повреждены.
- Наличие вредоносных программ и вирусов.
- Платформа .NET и операционная система не обновлены до последней версии.
- Версия DirectX не актуальна.
- Разгон и игровые серверы не работают.
- Любые неправильно настроенные или поврежденные установочные файлы игры также вызывают проблему.
- Распространяемые файлы Microsoft C++ несовместимы с игрой и ПК.
Вот несколько возможных способов устранения неполадок, которые могут вам помочь You Have Been Disconnected Halo Infinite. Методы расположены в хронологическом порядке, что сокращает время устранения неполадок. Следуйте им в том же порядке, в котором они представлены.
Основные методы устранения неполадок
Ниже приведены некоторые из основных шагов, которые вы можете выполнить, чтобы решить проблему You Have Been Disconnected Halo Infinite.
1. Мониторинг состояния сервера
Во-первых, перезагрузите компьютер и проверьте, работает ли это для вас. Затем необходимо проверить, не сервер активен для игры Halo Infinite. Если есть проблема с сервером, вам нужно просто подождать пару часов, прежде чем повторить попытку. Если есть активный и все еще вы сталкиваетесь с ошибкой, перейдите к другим методам.
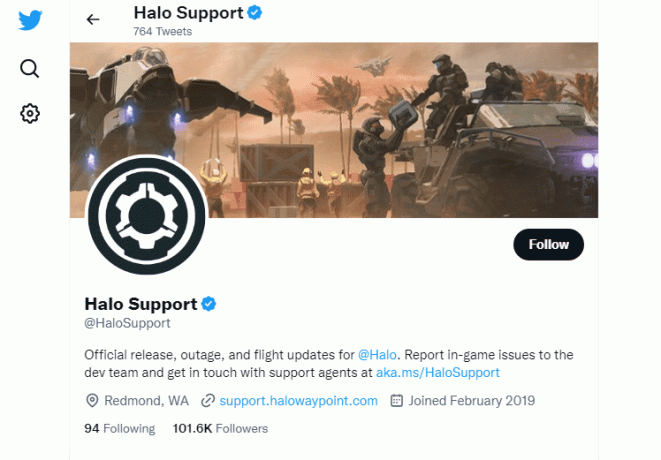
2. Убедитесь, что ПК соответствует требованиям игры
Если вы столкнулись с обсуждаемой проблемой при запуске, вам необходимо проверить основные требования игры и убедиться, что ваш компьютер им соответствует.
- Требуется 64-битный процессор и операционная система.
- ОС: Windows 10 RS5 x64.
- Процессор: AMD Ryzen 5 1600 или Intel i5-4440.
- Память: 8 ГБ ОЗУ.
- Графика: AMD RX 570 или Nvidia GTX 1050 Ti.
- DirectX: версия 12.
- Хранилище: 50 ГБ свободного места.
3. Устранение неполадок сетевого подключения
Нестабильное интернет-соединение приводит к ошибке Halo Infinite You Have Been Disconnected, даже если есть какие-либо препятствия между вашим маршрутизатором и вашим компьютером, они могут мешать беспроводному сигналу и вызывать прерывистое соединение проблемы. Вы можете запустить Тест скорости знать оптимальный уровень скорости сети, необходимый для правильного подключения.

Убедитесь, что ваше устройство соответствует указанным ниже критериям.
- Найдите мощность сигнала вашей сети и, если она очень низкая, устраните все препятствия на пути.
- Избегайте слишком большого количества устройств, подключенных к одной сети.
- Всегда покупайте модем/маршрутизатор, проверенный вашим интернет-провайдером (ISP), и они не конфликтуют.
- Не используйте старые, сломанные или поврежденные кабели. При необходимости замените кабели.
- Убедитесь, что провода от модема к маршрутизатору и от модема к стене проложены стабильно и не имеют помех.
Если есть какие-либо проблемы с подключением к Интернету, ознакомьтесь с нашим руководством. Как устранить проблемы с сетевым подключением в Windows 10 для устранения неполадок то же самое.

Читайте также:Исправление Ethernet не имеет допустимой ошибки конфигурации IP
4. Обновить Windows
Вы также можете устранить ошибки на своем компьютере и в игре, обновив операционную систему. Всегда убедитесь, что вы обновили операционную систему Windows, и если есть какие-либо обновления, ожидающие действия, используйте наше руководство. Как загрузить и установить последнее обновление Windows 10

После обновления операционной системы Windows проверьте, можете ли вы без ошибок подключиться к игровому серверу Halo Infinite.
5. Обновите графические драйверы
Halo Infinite, будучи графически интенсивной игрой, ваш графический драйвер чрезвычайно важен для вашего игрового процесса. Если драйверы устарели или неисправны, обязательно обновите их. Вы можете искать новейшие выпуски драйверов на его официальных сайтах или обновлять их вручную. Следуйте нашему руководству 4 способа обновить графические драйверы в Windows 10 чтобы обновить драйвер и проверить, исправили ли вы ошибку «Вы были отключены от локальной сети Halo Infinite» или нет.

6. Откат обновлений драйвера графического процессора
Иногда текущая версия драйверов графического процессора может вызывать обсуждаемую проблему, и в этом случае вам необходимо восстановить предыдущие версии установленных драйверов. Этот процесс называется Откат драйверов и вы можете легко откатить драйверы вашего компьютера до их предыдущего состояния, следуя нашему руководству. Как откатить драйверы в Windows 10.
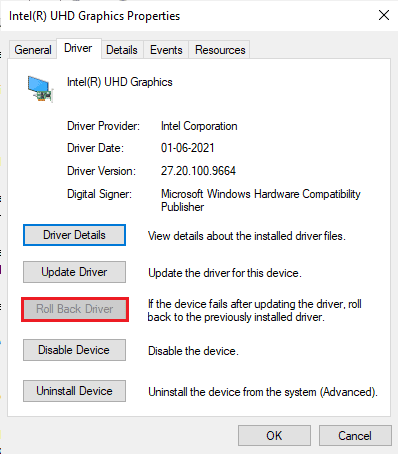
Читайте также:Исправить сбой графического драйвера Valorant в Windows 10
7. Переустановите графические драйверы
Если вы все еще сталкиваетесь с обсуждаемой проблемой после обновления графических драйверов, переустановите драйверы устройств, чтобы устранить любые проблемы несовместимости. Существует несколько способов переустановки драйверов на вашем компьютере. Тем не менее, вы можете легко переустановить графические драйверы, как указано в нашем руководстве. Как удалить и переустановить драйверы в Windows 10.
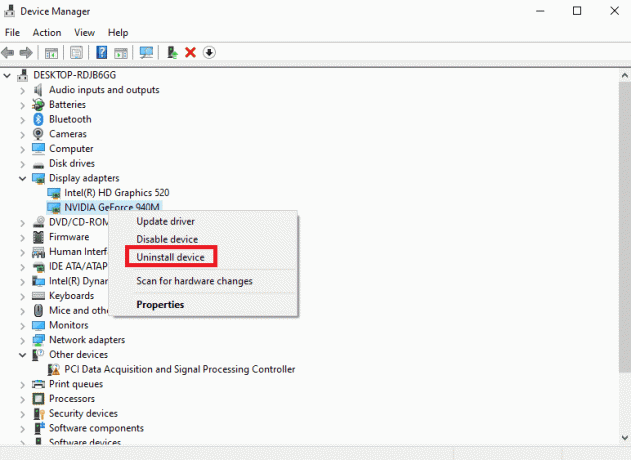
8. Временно отключите антивирус (если применимо)
Обсуждаемую ошибку могут вызвать некоторые несовместимые антивирусные программы, установленные на вашем компьютере. Чтобы избежать конфликтов, вы должны убедиться в настройках безопасности вашего компьютера с Windows 10 и проверить, стабильны они или нет. Чтобы выяснить, является ли антивирусный пакет причиной проблемы, отключите его один раз и попробуйте подключиться к сети. Прочтите наше руководство по Как временно отключить антивирус в Windows 10 и следуйте инструкциям, чтобы временно отключить антивирусную программу на вашем ПК.

Если у вас есть решение вашей проблемы после отключения антивирусной программы на вашем компьютере, вам рекомендуется полностью удалить программу с вашего ПК. Прочтите наше руководство Принудительно удалить программы, которые не удаляются в Windows 10 чтобы удалить антивирусную программу на вашем компьютере.
9. Отключить брандмауэр Windows (не рекомендуется)
Иногда брандмауэр Защитника Windows на вашем компьютере может препятствовать открытию игры из-за некоторых соображений безопасности. В этом случае Halo Infinite может не открыться из-за брандмауэра Защитника Windows. Если вы не знаете, как отключить брандмауэр Защитника Windows, ознакомьтесь с нашим руководством. Как отключить брандмауэр Windows 10и следуйте полученным инструкциям.
Вы можете следовать этому руководству Разрешить или заблокировать приложения через брандмауэр Windows чтобы разрешить приложение.
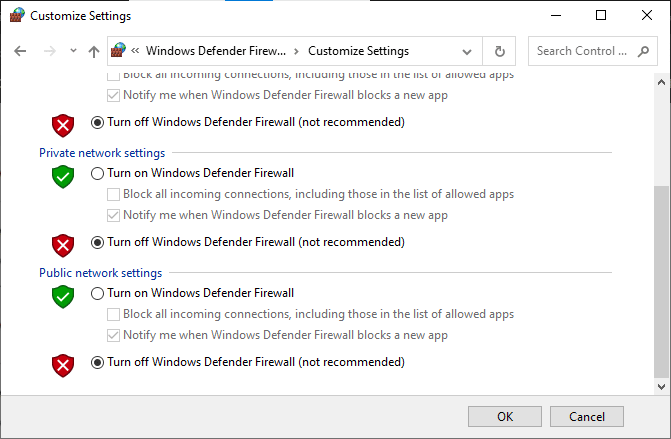
Не забудьте снова включить пакет брандмауэра после устранения проблемы, поскольку компьютер без программы брандмауэра представляет угрозу.
10.Запустить сканирование на наличие вредоносных программ
Наличие вируса или атаки вредоносного ПО приведет к игровым проблемам на вашем компьютере. В случае, если вирусная атака очень серьезная, вы вообще не сможете постоянно подключаться к какой-либо онлайн-игре. Чтобы решить эту проблему, вам необходимо полностью удалить вирус или вредоносное ПО с вашего компьютера с Windows 10.
Вам рекомендуется сканировать компьютер, как указано в нашем руководстве. Как запустить сканирование на вирусы на моем компьютере?
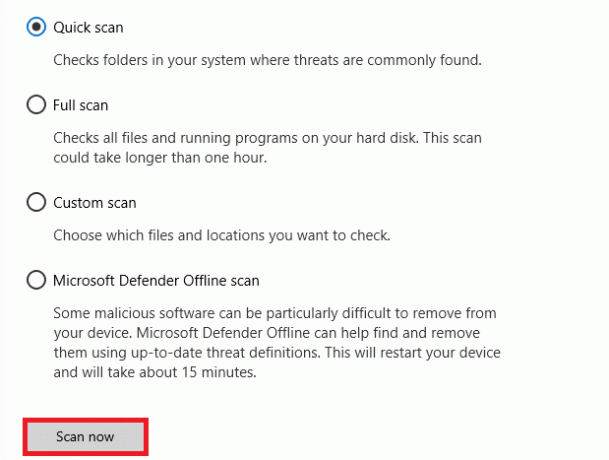
Кроме того, если вы хотите удалить вредоносное ПО с вашего компьютера, ознакомьтесь с нашим руководством. Как удалить вредоносное ПО с вашего ПК в Windows 10. После того, как вы удалили все вирусы со своего компьютера, подключитесь к игре и проверьте, не сталкиваетесь ли вы снова с проблемой «Вы были отключены от локальной сети Halo Infinite».
Теперь ниже приведены расширенные методы устранения неполадок для решения проблемы.
Способ 1: Запустите Halo Infinite от имени администратора
Доступ к некоторым разрешениям и функциям возможен только в том случае, если вы предоставили права администратора игре Halo Infinite. В этом случае вы можете исправить эту ошибку, следуя приведенным ниже инструкциям.
1. Щелкните правой кнопкой мыши на Ярлык Halo Infinite на рабочем столе или перейдите в каталог установки и щелкните по нему правой кнопкой мыши.
2. Теперь выберите Характеристики вариант.
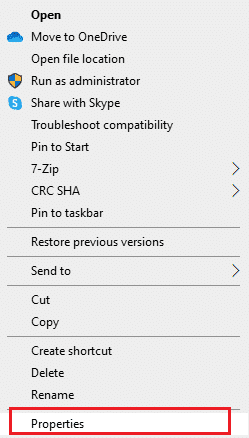
3. Затем переключитесь на Совместимость вкладку и поставьте галочку Запустите эту программу от имени администратора.

4. Наконец, нажмите на Применить > ОК чтобы сохранить изменения.
Читайте также:Исправить ошибку Halo Infinite No Ping to our Data Centers в Windows 11
Способ 2: выход из нежелательных фоновых приложений
Несколько фоновых процессов, запущенных на вашем ПК, могут мешать процессам Halo Infinite. Эти программы могут способствовать решению обсуждаемой проблемы. Следуйте нашему руководству Как завершить задачу в Windows 10 для выхода из всех фоновых процессов.

Способ 3: изменить приоритет игрового процесса
Предпочтение приложения или процесса сообщает компьютеру о важности и о том, следует ли ему отдавать предпочтение по сравнению с другими при распределении ресурсов. Приоритет каждого приложения нормальный, кроме системных процессов по умолчанию. Halo Infinite может выдать ошибку, если ему не хватило ресурсов.
1. Ударь Клавиши Ctrl + Shift + Esc вместе, чтобы открыть Диспетчер задач.
2. Теперь ищите Halo Бесконечный процесс.
3. Затем измените приоритет на Высокий приоритет и проверьте, работает ли это.
Примечание: Изменяйте приоритет с большой осторожностью, так как небрежное изменение приоритета процесса может сделать вашу систему очень медленной или нестабильной.

4. Закрой Диспетчер задач перезагрузите компьютер и проверьте, решена ли проблема с Halo Infinite в Windows 10.
Способ 4: установить высокую производительность
Вы также можете оптимизировать свою игру, установив параметры высокопроизводительного плана питания. Эти планы управления питанием разработаны для управления параметрами питания в портативных устройствах. Следуйте приведенным ниже инструкциям, чтобы использовать высокопроизводительные настройки плана питания на вашем компьютере.
1. нажмите Клавиши Windows + I вместе, чтобы открыть Параметры Windows.
2. Теперь прокрутите список вниз и нажмите на Система как указано ниже.
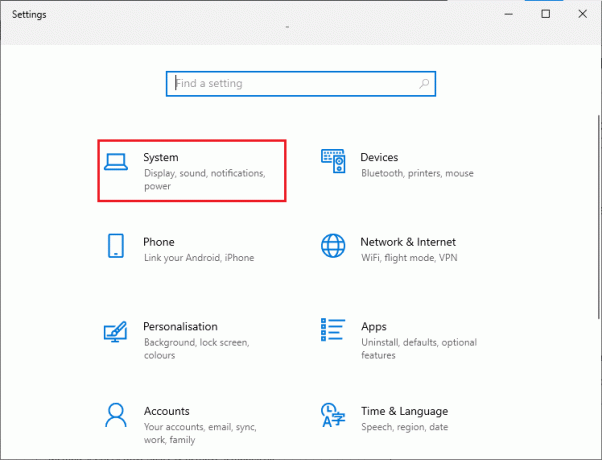
3. Теперь выберите Питание и сон вариант и нажмите на Дополнительные параметры питания под Связанные настройки.

4. Теперь выберите Высокая производительность вариант под Высокие дополнительные планы как показано на рисунке ниже.

Теперь вы оптимизировали свою систему, проверьте, можете ли вы исправить ошибку You Have Been Disconnected from the local network Halo Infinite.
Читайте также:Исправление Halo Infinite: все члены боевой группы не используют одну и ту же версию в Windows 11
Способ 5: обновить игру Steam и Halo Infinite
Если вы используете устаревшее приложение Steam, вы не сможете беспрепятственно получить доступ ни к одной игре. Поэтому всегда убедитесь, что вы используете обновленную версию игры Steam и Halo Infinite перед ее запуском.
1. Ударь Ключ Windows и введите Пар. Затем нажмите на Открыть.
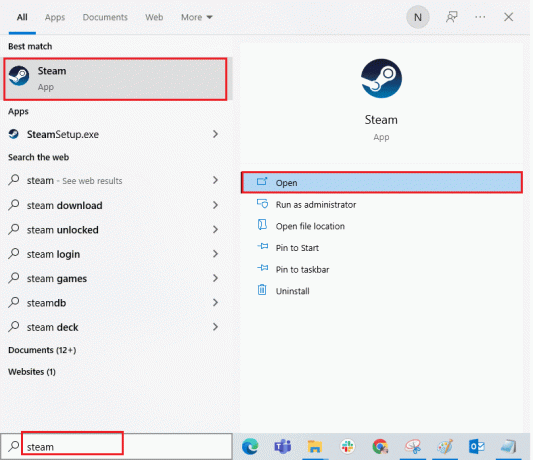
2. Теперь нажмите на Пар в левом верхнем углу экрана, а затем Проверить наличие обновлений клиента Steam… как указано ниже.

3. Если у вас есть какие-либо новые обновления для загрузки, установите их и убедитесь, что ваш клиент Steam обновлен.

4. Сейчас, перезапустить Steam и проверьте, решена ли проблема с Halo Infinite, когда вы были отключены от локальной сети.
Точно так же всегда важно, чтобы ваша игра работала в последней версии, чтобы избежать каких-либо конфликтов. Пока ваша игра не будет обновлена, вы не сможете успешно войти на серверы Halo Infinite. Чтобы обновить игру, выполните указанные ниже действия.
1. Запуск Пар и перейдите к БИБЛИОТЕКА.

2. Теперь нажмите на ДОМ и найдите Halo Infinite.
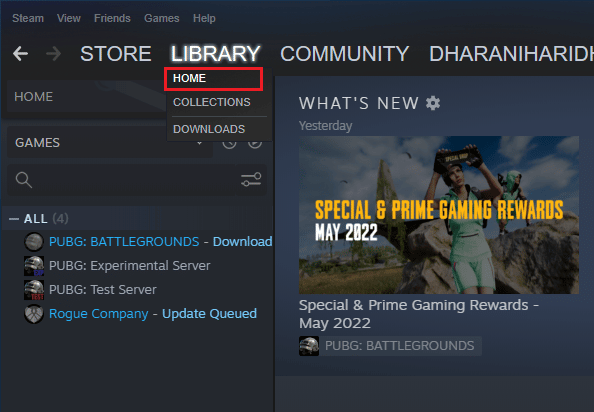
3. Затем щелкните правой кнопкой мыши по игре и выберите Характеристики… вариант.
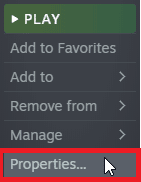
4. Теперь переключитесь на ОБНОВЛЕНИЯ вкладку и проверьте, не ожидают ли какие-либо обновления в действии. Если это так, следуйте инструкциям на экране, чтобы загрузить последние обновления.
Примечание: Мы показали для PUBG: ПОЛЯ СРАЖЕНИЯ В качестве примера.

Способ 6: отключить полноэкранную оптимизацию
Немногие пользователи предположили, что отключение полноэкранной оптимизации на ПК помогло им исправить ошибку Halo Infinite You Have Been Disconnected. Следуйте инструкциям.
1. Запуск Пар и нажмите на БИБЛИОТЕКА.
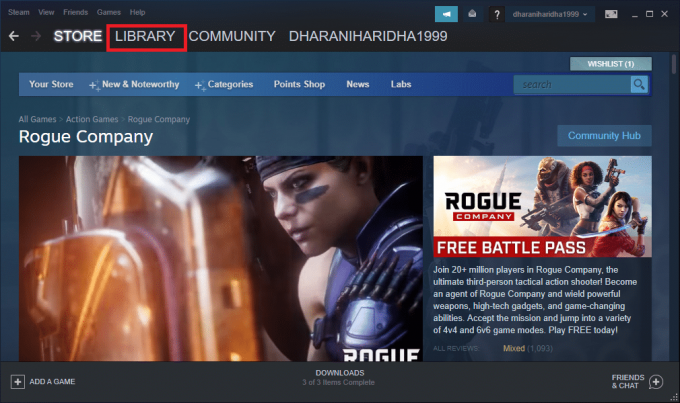
2. Теперь щелкните правой кнопкой мыши игру Halo Infinite и выберите Характеристики.
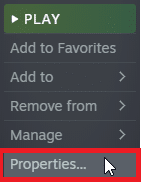
3. Теперь переключитесь на ОБЩИЙ вкладку и нажмите на УСТАНОВИТЬ ПАРАМЕТРЫ ЗАПУСКА… как изображено.

4. Теперь откроется новое окно с предупреждением расширенного пользователя. Чтобы открыть игру в оконном режиме, введите – оконный параметр.
5. Теперь сохраните изменения, нажав ХОРОШО и выйдите из окна свойств.
6. Теперь перезапустите игру и убедитесь, что она работает в оконном режиме. В противном случае перейдите к УСТАНОВИТЬ ПАРАМЕТРЫ ЗАПУСКА… еще раз и введите следующий параметр вместо последнего параметра.
–оконный -w 1024

7. Теперь сохраните изменения, нажав ХОРОШО.
Этот параметр устанавливает запуск игры в оконном режиме.
Читайте также:Исправить невозможность инициализации Steam API в Windows 10
Способ 7: отключить внутриигровое наложение
Оверлей Steam — это часть Steam, которая позволяет пользователям получать доступ к списку друзей, веб-браузеру и позволяет делать внутриигровые покупки. Это важный инструмент, но иногда он вызывает проблему You Have Been Disconnected Halo Infinite. Если вы хотите решить эту проблему, отключите оверлей игры Steam, следуя инструкциям в нашем руководстве. Как отключить оверлей Steam в Windows 10.
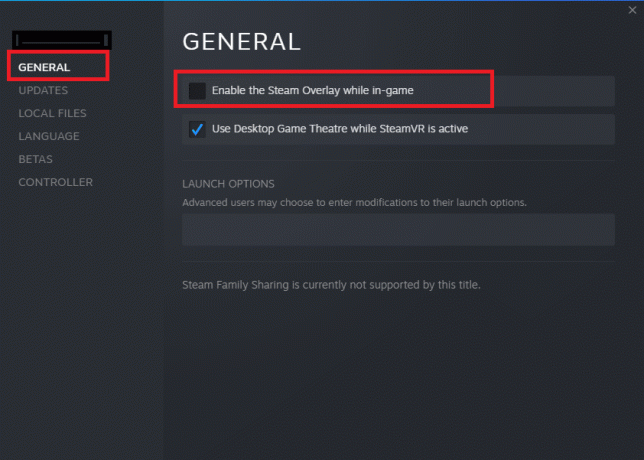
4. Окончательно, перезапустить игру и проверьте, решена ли проблема.
Метод 8: изменить настройки файлов DLC
Halo Infinite поставляется с большим количеством файлов DLC, но многие из них плохо работают в бета-версии Steam. Некоторые пользователи предположили, что отключение нескольких определенных файлов DLC, таких как Многопользовательские текстуры высокого разрешения. Следуйте этим инструкциям, чтобы отключить этот параметр на ПК с Windows 10.
1. Запуск Пар и перейдите к БИБЛИОТЕКА.
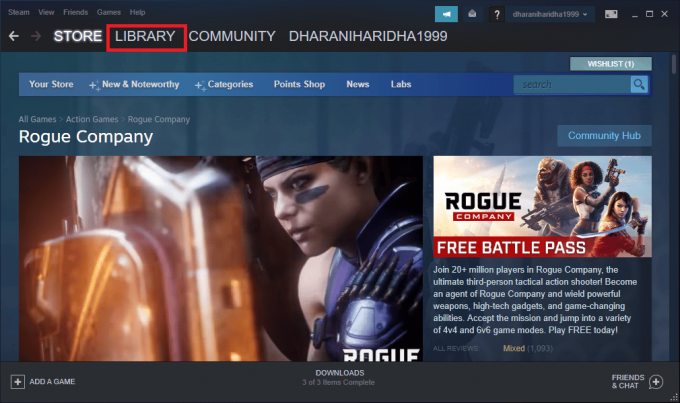
2. Теперь щелкните правой кнопкой мыши Гало Бесконечный игра и нажмите на Характеристики…

3. Теперь перейдите на левую панель и нажмите DLC. Затем снимите флажок рядом с Многопользовательские текстуры высокого разрешения.
4. Окончательно, перезапустите свою игру и проверьте, можете ли вы запустить его без проблем.
Читайте также:Исправить ошибку блокировки файла содержимого Steam
Способ 9: проверьте целостность файлов игры
Мы видели много случаев, когда файлы игры либо отсутствовали, либо были повреждены, либо были неполные установки. Пользователи также могут столкнуться с ошибкой Halo Infinite You Have Been Disconnected, если они будут прерваны процессом обновления или если файлы игры будут перемещены. В этом методе вы будете открывать Steam и использовать встроенную функцию проверки целостности игры. Он будет заменен, если приложение что-то найдет. Следуйте инструкциям, описанным в нашем руководстве, Как проверить целостность игровых файлов в Steam.
Примечание: Вы должны выполнить аналогичные шаги, если вы используете другое программное обеспечение для запуска.

Способ 10: обновить DirectX
Чтобы насладиться плавным воспроизведением мультимедиа в игре Halo Infinite, вы должны убедиться, что DirectX установлен и обновлен до последней версии. DirectX помогает улучшить визуальное восприятие мультимедиа, особенно в графических играх и приложениях. Следуйте нашему руководству, Как обновить DirectX в Windows 10 для обновления DirectX на вашем ПК и решения проблемы «Вы были отключены от локальной сети Halo Infinite».
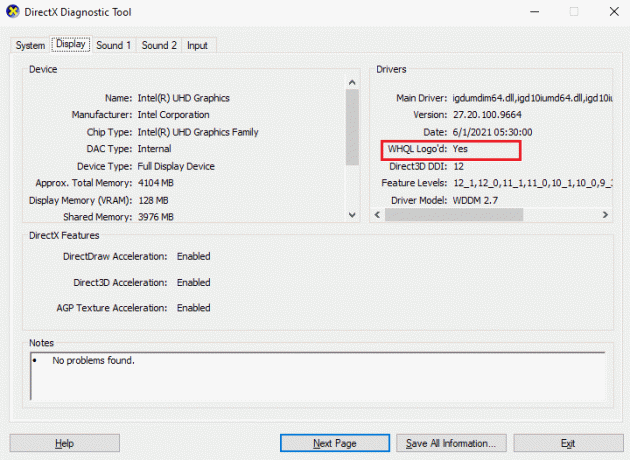
Читайте также:Исправить ошибку выполнения C++ в Windows 10
Метод 11: восстановление распространяемого пакета Microsoft Visual C++
Кроме того, вы можете попытаться восстановить распространяемые пакеты Microsoft Visual C++, чтобы исправить ошибку You Have Been Disconnected Halo Infinite, как указано в нашем руководстве. Как восстановить распространяемый Microsoft Visual C++.
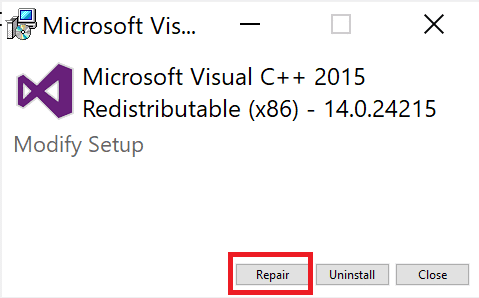
Рекомендуемые:
- 14 лучших приложений для поиска одежды по картинке
- Исправить зависание Forza Horizon 5 в Windows 10
- Исправить ошибку Halo Infinite: не обнаружена ошибка Ping to Data Centers
- Исправление Halo Infinite продолжает падать при запуске
Мы надеемся, что это руководство было полезным, и вы смогли исправить Вы были отключены Halo Infinite на вашем устройстве. Дайте нам знать, какой метод работал для вас лучше всего. Кроме того, если у вас есть какие-либо вопросы/предложения относительно этой статьи, не стесняйтесь оставлять их в разделе комментариев.
Илон — технический писатель в TechCult. Он пишет практические руководства уже около 6 лет и затронул множество тем. Он любит освещать темы, связанные с Windows, Android, а также последние хитрости и советы.



