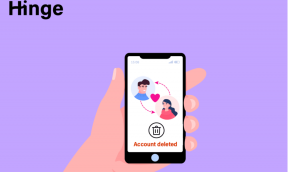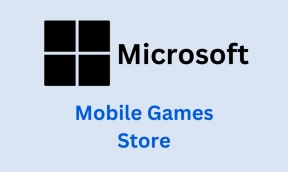Как восстановить удаленную историю в Google Chrome?
Разное / / November 28, 2021
Все наши действия в Интернете в той или иной форме регистрируются. Наиболее распространенная интернет-активность, то есть просмотр / просмотр всемирной сети, записывается с помощью файлов кеша, файлов cookie, истории просмотров и т. Д. Хотя кеш и файлы cookie являются временными файлами, которые помогают быстро загружать веб-страницы и изображения на этих страницах, история просмотров - это просто список всех веб-сайтов, которые мы посещаем в этом конкретном браузере. Список истории очень удобен, если пользователям нужно повторно посетить определенную веб-страницу, но они не помнят точный URL-адрес или даже основной домен веб-сайта. Чтобы проверить историю просмотров в любом веб-браузере, просто нажмите кнопку Ctrl и H клавиши одновременно.
Чтобы очистить браузер или просто скрыть наш просмотр от членов семьи / коллег, мы регулярно очищаем историю вместе с другими временными файлами. Однако это означает, что мы не сможем так же легко проверять ранее посещенные веб-сайты, а вместо этого придется начинать наше исследование заново. История Chrome также может быть автоматически очищена последним обновлением Windows или Google Chrome. Тем не менее, вам не нужно беспокоиться, так как существует несколько способов восстановить удаленную историю в Google Chrome, и все они довольно просты с точки зрения выполнения.

СОДЕРЖАНИЕ
- Как восстановить удаленную историю в Google Chrome
- 4 способа восстановить удаленную историю в Chrome
- Метод 1: используйте кеш DNS
- Метод 2: восстановить предыдущую версию Google Chrome
- Метод 3. Проверьте свою активность в Google
- Метод 4: используйте стороннее приложение для восстановления
Как восстановить удаленную историю в Google Chrome
Наша история просмотров локально сохраняется на диске C, и каждый раз, когда мы нажимаем кнопку «Очистить историю» в Chrome, мы просто удаляем эти файлы. После удаления файлы истории, как и все остальное, перемещаются в корзину и остаются там до тех пор, пока не будут удалены окончательно. Поэтому, если вы недавно очистили историю браузера, откройте корзину и восстановите все файлы с исходным расположением как C: \ Users \ * Имя пользователя * \ AppData \ Local \ Google \ Chrome \ User Data \ Default.
Если вам не повезло и описанный выше трюк не помог, попробуйте четыре других метода, которые мы объяснили ниже, чтобы восстановить историю Chrome.
4 способа восстановить удаленную историю в Chrome
Метод 1: используйте кеш DNS
Прежде чем приступить к использованию этого метода, мы хотели бы сообщить читателям, что он работает только в том случае, если вы не перезагружали или не выключали компьютер после удаления истории Chrome (кеш DNS сбрасывается каждый ботинок). Если вы выполнили перезагрузку, перейдите к следующему способу.
Компьютеры используют система доменных имен (DNS), чтобы получить IP-адрес определенного доменного имени и отобразить его в наших браузерах. Каждый интернет-запрос из наших браузеров и приложений сохраняется нашим DNS-сервером в виде кеша. Эти данные кеша можно просмотреть с помощью командной строки, хотя вы не сможете просмотреть всю историю просмотров, а только несколько недавних запросов. Кроме того, убедитесь, что вы подключены к Интернету.
1. Нажмите Клавиша Windows + R чтобы запустить командное окно «Выполнить», введите cmd в текстовом поле и нажмите Ok к открыть Командная строка. Вы также можете напрямую искать то же самое в строке поиска.

2. В окне командной строки с повышенными привилегиями введите ipconfig / displaydns, и ударил Входить для выполнения командной строки.
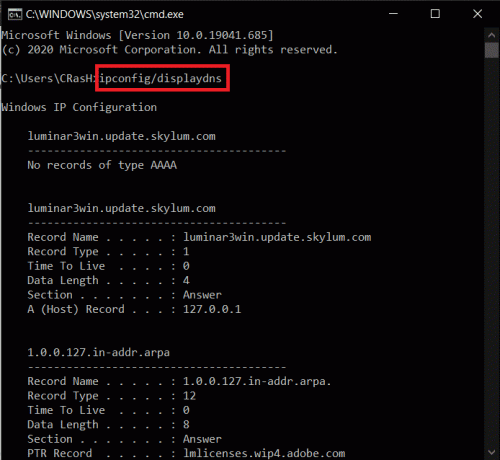
3. Список недавно посещенных веб-сайтов будет отображаться вместе с некоторыми дополнительными сведениями через некоторое время.
Метод 2: восстановить предыдущую версию Google Chrome
Как упоминалось ранее, удаление истории просмотров - это не что иное, как удаление некоторых физических файлов из определенного места. Если бы мы смогли вернуть эти файлы, мы, в свою очередь, смогли бы восстановить нашу историю просмотров Chrome. Помимо восстановления файлов из корзины, мы также можем попробуйте восстановить приложение Chrome в предыдущее состояние. Каждый раз, когда происходит серьезное изменение, такое как удаление временных файлов, Windows автоматически создает точку восстановления (при условии, что эта функция включена). Восстановите Google Chrome, выполнив следующие действия, и проверьте, не возвращается ли ваша история.
1. Дважды щелкните значок Проводник ярлык на рабочем столе или нажмите Клавиша Windows + E чтобы открыть приложение.
2. Идите по следующему пути:
C: \ Users \ * имя пользователя * \ AppData \ Local.
Примечание: Обязательно замените имя пользователя фактическим именем пользователя вашего компьютера.
3. Найдите подпапку Google и щелкните правой кнопкой мыши в теме. Выбирать Характеристики из контекстного меню обеспечения.
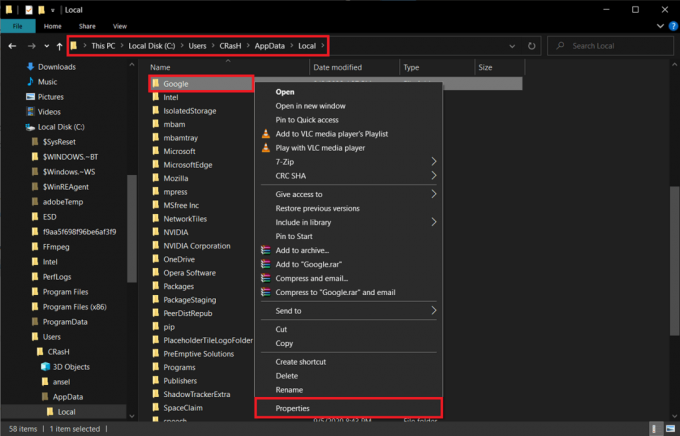
4. Перейти к Предыдущие версии вкладка окна свойств Google.
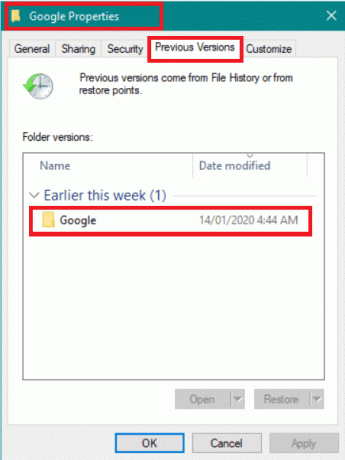
5. Выберите версию до того, как вы удалили историю просмотров (Проверьте данные даты и времени, чтобы получить более четкое представление) и нажмите Подать заявление.
6. Нажать на Ok или Крест значок, чтобы закрыть окно свойств.
Метод 3. Проверьте свою активность в Google
Если вы синхронизировали браузер Chrome со своей учетной записью Gmail, есть еще один способ проверить историю просмотров. Сервис Google "Мои действия" - это один из многих способов, с помощью которых компания отслеживает наши передвижения в Интернете. Эти данные используются для дальнейшего улучшения огромного количества услуг, которые предлагает Google. Можно просматривать их действия в Интернете и приложениях (историю просмотров и использование приложений), историю местоположений, историю YouTube, контролировать, какие виды рекламы вы видите и т. Д. с веб-сайта «Мои действия».
1. Откройте новую вкладку Chrome, нажав Ctrl + T и посетите следующий адрес -https://myactivity.google.com/
2. Войти в свою учетную запись Google, если будет предложено.
3. Щелкните на трех горизонтальных полосах (гамбургер) в верхнем левом углу и выберите Просмотр позиции из меню.
4. Использовать Фильтр по дате и продукту возможность сузить список действий (нажмите на эту опцию и установите только флажок рядом с Chrome) или выполните прямой поиск определенного элемента с помощью верхней панели поиска.

Метод 4: используйте стороннее приложение для восстановления
Пользователи, которые не нашли файлы истории в корзине и не имели возможности восстановить Chrome в предыдущая версия может загрузить стороннее приложение для восстановления и использовать его для восстановления удаленных файлы. Мини-инструмент а также Recuva от CCleaner две из наиболее рекомендуемых программ восстановления для Windows 10.
1. Загрузите установочные файлы дляRecuva от CCleaner. Нажмите на скачанный .исполняемый файл и следуйте инструкциям на экране, чтобы установить приложение восстановления.
2. После установки откройте программу и сканировать каталог содержащий папку Google Chrome. Для большинства пользователей это будет диск C, но если вы установили Chrome в любой другой каталог, просканируйте его.

3. Подождите, пока программа завершит сканирование удаленных файлов. В зависимости от количества файлов и компьютера процесс может занять от пары минут до нескольких часов.
4. Сохранить / восстановить удаленные файлы истории по адресу:
C: \ Users \ * Имя пользователя * \ AppData \ Local \ Google \ Chrome \ User Data \ Default
Рекомендуемые:
- Хранить историю Google Chrome дольше 90 дней?
- Как посмотреть последние загрузки в Google Chrome
- 4 способа создания границ в Google Документах
Мы надеемся, что эта статья была полезной, и вы смогли Восстановить удаленную историю в Google Chrome успешно используя один из вышеупомянутых методов. Если вы столкнулись с какими-либо трудностями при следовании руководству, оставьте комментарий ниже, и мы свяжемся с вами.