7 лучших исправлений для невозможности очистить корзину на Mac
Разное / / April 06, 2023
Вы можете легко удалять файлы и папки на вашем Mac отправив их в корзину. Вы также можете удалить приложения отправив их в корзину и очистив ее позже. Чтобы сэкономить место на диске, вам необходимо регулярно очищать корзину на вашем Mac.

Но некоторым пользователям нужна помощь в удалении удаленных файлов из корзины. Если вы тоже сталкиваетесь с тем же, вот несколько решений, когда вы не можете очистить корзину на своем Mac.
1. Проверьте, используются ли какие-либо файлы
Наиболее распространенная причина, по которой вы не можете очистить корзину на своем Mac, заключается в том, что некоторые удаленные файлы все еще открыты или используются. Если вы не хотите удалять файл и хотите использовать его постоянно, вы можете восстановить его на своем Mac. Но чтобы очистить корзину, вы должны прекратить использовать любые удаленные файлы.
2. Используйте сочетание клавиш для очистки корзины
Если вы по-прежнему не можете безвозвратно удалить свои файлы с помощью корзины, вы можете попробовать удалить файлы с помощью сочетания клавиш. Выберите их и нажмите Command + Option + Delete, чтобы удалить их навсегда.
3. Перезагрузите свой Mac
Мы рекомендуем вам перезагрузить Mac, так как корзина является системным приложением. Перезапуск вашего Mac уничтожит и прекратит все зависшие передачи или процессы, происходящие в корзине.
Шаг 1: Щелкните логотип Apple в верхнем левом углу.

Шаг 2: Выберите «Перезагрузить».

Шаг 3: После перезагрузки Mac откройте корзину, чтобы удалить несколько файлов.

4. Очистить корзину с помощью правого клика
Если вы не можете открыть корзину на своем Mac, вы можете щелкнуть правой кнопкой мыши и очистить все ее содержимое. Вот как использовать щелчок правой кнопкой мыши, чтобы очистить корзину.
Шаг 1: Щелкните правой кнопкой мыши значок корзины в правом нижнем углу панели Dock.

Шаг 2: Нажмите «Очистить корзину» во всплывающем окне.

Шаг 3: Нажмите «Очистить корзину» еще раз в подсказке на экране, чтобы подтвердить свой выбор.

5. Проверьте, заблокированы ли удаленные файлы
После удаления файлов из корзины восстановить их крайне сложно. Поэтому, если вы понимаете, что один из этих файлов содержит важную информацию, вам не повезло. Поэтому, чтобы предотвратить случайное удаление важных файлов, macOS дает вам возможность заблокировать ваши файлы в корзине, чтобы предотвратить их окончательное удаление.
Если у вас есть заблокированные файлы в корзине, вот как их разблокировать и попробовать очистить корзину.
Шаг 1: Откройте корзину на вашем Mac.

Шаг 2: Щелкните правой кнопкой мыши файл со значком блокировки.

Шаг 3: Нажмите «Получить информацию» в списке параметров.

Шаг 4: Установите флажок рядом с Заблокировано, чтобы отключить эту функцию.
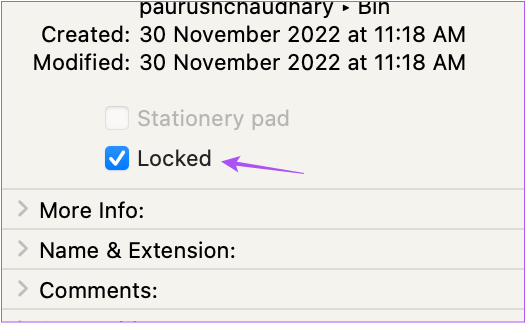
Шаг 5: Закройте окно и нажмите «Очистить» в правом верхнем углу, чтобы проверить, решена ли проблема.
6. Очистить корзину с помощью терминала
Это решение лучше всего подходит для людей, у которых есть опыт работы с приложением «Терминал» на Mac. Вот как вы можете использовать Терминал на своем Mac для очистки корзины.
Шаг 1: Нажмите Command + пробел, чтобы открыть поиск Spotlight, введите Терминал, и нажмите «Возврат».

Шаг 2: Введите следующую команду в окне терминала и нажмите клавишу пробела. Обратите внимание, что после этого вам не нужно нажимать клавишу «Ввод» или любую другую клавишу.
судо рм -р

Шаг 3: Не закрывая окно терминала, щелкните значок корзины на панели Dock.

Шаг 4: Выберите все файлы в корзине, которые вы хотите удалить.
Шаг 5: Перетащите эти файлы в окно терминала.
Шаг 6: После того, как все ваши пути к файлам станут видны, нажмите «Return».

Шаг 7: Введите пароль вашего Mac и нажмите «Return». Он не появится на экране, но это не проблема.

Терминал успешно удалит все ваши файлы из корзины. Вы можете проверить то же самое, снова открыв корзину.
7. Проверить наличие обновлений macOS
Поскольку мы имеем дело с системным приложением, вы можете попробовать обновить версию macOS, чтобы удалить все ошибки или сбои, вызывающие эту проблему с удалением файлов.
Шаг 1: Нажмите Command + пробел, чтобы открыть поиск Spotlight, введите Проверить наличие обновлений программного обеспечения, и нажмите «Возврат».

Шаг 2: Если обновление доступно, загрузите и установите его.
Шаг 3: После того, как ваш Mac установит обновление, попробуйте снова очистить корзину.

Удалить то, что не нужно
Эти решения помогут вам удалить ненужные файлы из корзины и сэкономить место на вашем Mac. Вы также можете прочитать наш пост на как использовать iCloud для экономии места на Mac.
Последнее обновление: 05 декабря 2022 г.
Вышеупомянутая статья может содержать партнерские ссылки, которые помогают поддерживать Guiding Tech. Однако это не влияет на нашу редакционную честность. Содержание остается беспристрастным и аутентичным.
Написано
Пауруш Чаудхари
Демистификация мира технологий самым простым способом и решение повседневных проблем, связанных со смартфонами, ноутбуками, телевизорами и платформами потоковой передачи контента.



