Мышь и клавиатура не работают в Windows 10 [решено]
Разное / / November 28, 2021
Исправить мышь и клавиатура, не работающие в Windows 10: Всякий раз, когда вы включаете компьютер, клавиатура и мышь перестают работать на экране приветствия, и вы не знаете, что делать в этой ситуации, тогда не беспокойтесь, мы устраним эту проблему в ближайшее время. Проблема также возникает, если вы недавно обновились до Windows 10, поскольку старые драйверы иногда становятся несовместимыми с новой версией Windows. Неважно, используете ли вы мышь или клавиатуру USB или PS / 2, так как они оба застрянут на приветствии. экрана, и вы не сможете перезагрузить компьютер, вам нужно вручную выключить питание, удерживая кнопка.
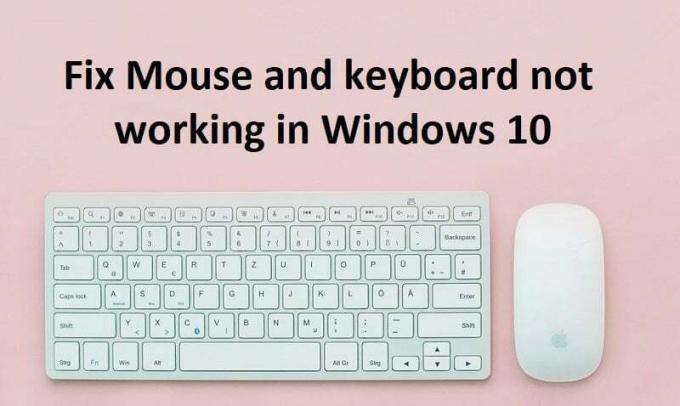
Иногда мышь и клавиатура работают в безопасном режиме, но иногда это не так, поэтому вам приходится проверять это вручную, но если клавиатура и мышь работают, возможно, проблема в драйвере. Таким образом, драйверы мыши и клавиатуры могли быть повреждены, устарели или несовместимы с вашей Windows. Но также возможно, что какое-то стороннее программное обеспечение или драйвер конфликтует с драйверами мыши и клавиатуры, что может быть причиной проблемы.
Теперь проблема может быть вызвана множеством причин, включая перечисленные выше причины, например, проблемы с оборудованием, отключение Windows системных USB-портов, проблема с быстрым запуском и т. Д. Итак, не теряя времени, давайте посмотрим, как на самом деле исправить неработающие мышь и клавиатура в Windows 10 с помощью приведенного ниже руководства по устранению неполадок.
Прежде чем двигаться дальше, попробуйте проверить свое оборудование:
- Отключите все USB-устройства и перезагрузите компьютер, затем снова подключите мышь и клавиатуру.
- Отключите USB-мышь, а затем снова подключите ее через несколько минут.
- Попробуйте использовать другой порт USB и посмотрите, работает ли он.
- Проверьте, работают ли другие USB-устройства
- Убедитесь, что кабель, соединяющий USB-порты, не поврежден.
- Попробуйте проверить свое USB-устройство на другом компьютере, чтобы убедиться, что оно работает или нет.
- Убедитесь, что порты USB не блокируются грязью.
- Если вы используете беспроводную мышь, попробуйте сбросить ее настройки.
СОДЕРЖАНИЕ
- Мышь и клавиатура не работают в Windows 10 [решено]
- Метод 1. Включите поддержку устаревшего USB в BIOS
- Метод 2: восстановление системы
- Метод 3: загрузитесь в безопасном режиме
- Вариант 1. Отключите ключи фильтра
- Вариант 2. Запустите средство устранения неполадок оборудования и устройств.
- Вариант 3: удалить Sypnatic Software
- Вариант 4. Удалите драйверы клавиатуры.
- Вариант 5. Обновите драйверы клавиатуры.
- Вариант 6: отключить быстрый запуск
- Вариант 7. Обход проблемы
- Вариант 9: Восстановить Установить Windows 10
Мышь и клавиатура не работают в Windows 10 [решено]
Убедись в создать точку восстановления на всякий случай что-то пойдет не так. Если вы не можете получить доступ к своей системе с помощью мыши и клавиатуры, попробуйте следующее:
Метод 1. Включите поддержку устаревшего USB в BIOS
1. Выключите ноутбук, затем включите и одновременно нажмите F2, DEL или F12 (в зависимости от производителя) войти в Настройка биоса.

2. С помощью клавиш со стрелками перейдите к разделу «Дополнительно».
3. перейти к Конфигурация USB а потом отключить устаревшую поддержку USB.
4. Выйдите из сохранения изменений и проверьте, можете ли вы Исправить мышь и клавиатура, не работающие в Windows 10.
Метод 2: восстановление системы
Когда ваш компьютер загрузится, отключите подачу питания или удерживайте кнопку питания, чтобы выключить систему. Сделайте это пару раз при загрузке Windows 10, чтобы загрузить Windows в режиме восстановления. Как только компьютер загрузится в режим восстановления, попробуйте Восстановление системы чтобы исправить проблему.
1. на экране выбора параметров щелкните Устранение неполадок.

2. На экране устранения неполадок щелкните Расширенный вариант.

3. Наконец, нажмите «Восстановление системы”И следуйте инструкциям на экране, чтобы завершить восстановление.

4. перезагрузите компьютер, и этот шаг может Исправить Мышь и клавиатура не работают.
Вы также можете попробовать Загрузитесь в последнюю удачную конфигурацию (расширенный) и посмотрите, как это влияет на ваш компьютер.

Метод 3: загрузитесь в безопасном режиме
Если какой-либо другой драйвер или стороннее программное обеспечение конфликтует с мышью и клавиатурой, безопасный режим поможет вам решить проблему. Загрузитесь в безопасном режиме, используя описанный выше метод, сначала выключите компьютер при загрузке Windows 10, сделайте это несколько раз, чтобы загрузиться в среду восстановления, затем выберите Безопасный режим с поддержкой сети. Проверьте, можете ли вы использовать мышь и клавиатуру в обычном режиме, и если они работают, удалите все сторонние приложения и программы. Кроме того, не забудьте попробовать перечисленные ниже методы в безопасном режиме, если ваша мышь или клавиатура работают.
Попробуйте использовать USB-мышь или беспроводную мышь, мышь с разъемом PS2 или используйте экранную клавиатуру для доступа к вашей системе, а затем попробуйте следующий метод:
Вариант 1. Отключите ключи фильтра
1. тип контроль в поиске Windows нажмите Панель управления.

2. внутри панели управления нажмите на Простота доступа.

3.Теперь нужно снова нажать на Простота доступа.
4. На следующем экране прокрутите вниз и выберите Сделайте клавиатуру более простой в использовании вариант.

5. Обязательно снимите флажок Включить ключи фильтра в разделе Упростить ввод.

6. Нажмите Применить, а затем ОК.
7. Перезагрузите компьютер, чтобы сохранить изменения и посмотреть, сможете ли вы Исправить мышь и клавиатура, не работающие в Windows 10.
Вариант 2. Запустите средство устранения неполадок оборудования и устройств.
1. нажмите кнопку Клавиша Windows + R кнопку, чтобы открыть диалоговое окно "Выполнить".
2. Введите ‘контроль‘, А затем нажмите Enter.

3. найдите Устранение неполадок и нажмите Исправление проблем.

4. Далее нажмите Посмотреть все на левой панели.
5. Щелкните и запустите Средство устранения неполадок оборудования и устройств.

6. Указанный выше инструмент устранения неполадок может Исправить мышь и клавиатура, не работающие в Windows 10.
Вариант 3: удалить Sypnatic Software
1. тип контроль в поиске Windows нажмите Панель управления.

2.Теперь нажмите Удалить программу и находка Сипнатический в списке.
3. Щелкните его правой кнопкой мыши и выберите Удалить.

4. перезагрузите компьютер и посмотрите, сможете ли вы Исправить мышь и клавиатура, не работающие в Windows 10.
Вариант 4. Удалите драйверы клавиатуры.
1. нажмите Windows Key + R, затем введите devmgmt.msc и нажмите Enter, чтобы открыть диспетчер устройств.

2. Разверните клавиатуры, а затем щелкните правой кнопкой мыши на клавиатуре устройство и выберите Удалить.

3. При запросе подтверждения выберите Да хорошо.
4. Перезагрузите компьютер, чтобы сохранить изменения, и Windows автоматически переустановит драйверы.
5.Если вы все еще не можете Исправить мышь и клавиатура, не работающие в Windows 10 затем обязательно загрузите и установите последние версии драйверов клавиатуры с веб-сайта производителя.
Вариант 5. Обновите драйверы клавиатуры.
1. Нажмите Windows Key + R, затем введите «devmgmt.msc”И нажмите Enter, чтобы открыть диспетчер устройств.

2. Разверните «Клавиатура» и щелкните правой кнопкой мыши. Стандартная клавиатура PS / 2 и выберите Обновить драйвер.

3. Сначала выберите Автоматический поиск обновленного программного обеспечения драйвера и подождите, пока Windows автоматически установит последнюю версию драйвера.

4. Перезагрузите компьютер и посмотрите, сможете ли вы решить проблему, если нет, продолжайте.
5. Снова вернитесь в Диспетчер устройств, щелкните правой кнопкой мыши Стандартная клавиатура PS / 2 и выберите Обновить драйвер.
6. На этот раз выберите «Найдите на моем компьютере драйверы.“

7. На следующем экране нажмите «Позвольте мне выбрать из списка доступных драйверов на моем компьютере.“

8. Выберите последние версии драйверов из списка и нажмите Далее.
9. Перезагрузите компьютер, чтобы сохранить изменения.
Вариант 6: отключить быстрый запуск
1. нажмите Windows Key + R, затем введите control и нажмите Enter, чтобы открыть Панель управления.

2. нажмите на Оборудование и звук затем нажмите на Варианты питания.

3. Затем в левой части окна выберите «Выберите, что делают кнопки питания.“

4. Теперь нажмите «Измените настройки, которые в настоящее время недоступны.“

5. Снимите флажок "Включите быстрый запуск»И нажмите« Сохранить изменения ».

Вариант 7. Обход проблемы
1. нажмите Windows Key + R, затем введите devmgmt.msc и нажмите Enter.

2. Разверните «Клавиатура», затем щелкните правой кнопкой мыши «Стандартная клавиатура PS / 2» и выберите Обновить драйвер.

3. Выберите «Найдите на моем компьютере драйверы.“

7. На следующем экране нажмите «Позвольте мне выбрать из списка доступных драйверов на моем компьютере.“

8. снимите флажок Показать совместимое оборудование и выберите любой драйвер кроме стандартной клавиатуры PS / 2.

9. Перезагрузите компьютер, чтобы сохранить изменения, затем снова выполните все вышеперечисленные шаги, кроме описанного выше, так как на этот раз выберите правильный драйвер. (Стандартная клавиатура PS / 2).
10. Снова перезагрузите компьютер и посмотрите, сможете ли вы Исправить мышь и клавиатура, не работающие в Windows 10.
Вариант 9: Восстановить Установить Windows 10
Этот метод является последним средством, потому что, если ничего не работает, этот метод наверняка устранит все проблемы с вашим компьютером. Восстановить Установите просто с помощью обновления на месте, чтобы устранить проблемы с системой, не удаляя данные пользователя, присутствующие в системе. Так что следуйте этой статье, чтобы увидеть Как восстановить Установите Windows 10 легко.
Рекомендуется для вас:
- Исправить клавиатуру, не работающую в Windows 10
- Исправить MSCONFIG не сохраняет изменения в Windows 10
- Как исправить ошибку Центра обновления Windows 0x80248007
- Исправить: Ваш компьютер не подключен к Интернету. Ошибка
Вот и все у вас успешно Исправить мышь и клавиатура, не работающие в Windows 10 проблема, но если у вас все еще есть какие-либо вопросы относительно этого руководства, не стесняйтесь задавать их в разделе комментариев.
![Мышь и клавиатура не работают в Windows 10 [решено]](/uploads/acceptor/source/69/a2e9bb1969514e868d156e4f6e558a8d__1_.png)


