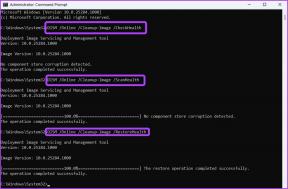Что такое Personal Vault в Windows 10 и Windows 11
Разное / / April 06, 2023
В Windows 11 есть удобная функция «Личное хранилище» для защиты ваших конфиденциальных файлов и носителей. Он выполняет резервное копирование важных данных в Облачный сервис OneDrive и доступен для использования в меню File Explorer. Система синхронизирует ваш файл с вашей учетной записью OneDrive, делая его доступным на всех ваших устройствах. Вот как вы можете настроить и использовать Personal Vault в Windows 11 и Windows 10.

Windows 11 имеет жесткий Интеграция с OneDrive, а Personal Vault является частью облачного хранилища Microsoft. Вы можете получить доступ к Личному хранилищу из Проводник меню или используйте ярлык OneDrive на панели задач, чтобы просмотреть свой конфиденциальный файл.
Что такое Personal Vault в Windows 11
Как следует из названия, Personal Vault — это ваша личная папка в OneDrive для хранения и синхронизации важных файлов. Так чем же он отличается от стандартных защищенных паролем файлов и папок в Windows 11? В отличие от вашей локальной папки, Personal Vault синхронизирует все загруженные файлы с платформой OneDrive, делая их доступными на всех ваших смарт-устройствах.
Независимо от того, используете ли вы OneDrive на мобильном устройстве, Mac или Chromebook, вы можете легко получать доступ к файлам из личного хранилища и загружать их. Настроим и проверим в действии.
Откройте свой личный сейф в Windows
Как упоминалось ранее, есть несколько способов получить доступ к Personal Vault в Windows.
Шаг 1: Нажмите сочетание клавиш Windows + I, чтобы открыть меню проводника.
Шаг 2: Выберите OneDrive на левой панели навигации.

Шаг 3: Дважды щелкните значок Personal Vault и подтвердите свою личность, используя метод аутентификации Windows по умолчанию. Если у вас есть ноутбук, совместимый с Windows Hello, используйте разблокировку лица или отпечаток пальца для завершения аутентификации.

Шаг 4: Если у вас нет функции Windows Hello, введите PIN-код вашего компьютера или пароль учетной записи Microsoft, чтобы получить доступ к Private Vault.

Шаг 5: File Explorer откроет новое окно с файлами Private Vault.

Вы также можете получить доступ к тому же из OneDrive на панели задач.
Шаг 1: Щелкните значок OneDrive на панели задач.
Шаг 2: Выберите шестеренку «Настройки» в правом верхнем углу всплывающего окна.

Шаг 3: Выберите «В отличие от Personal Vault», подтвердите свою личность и получите к нему доступ.

Если вы не видите значок OneDrive на панели задач, включите его в приложении «Настройки».
Шаг 1: Нажмите сочетание клавиш Windows + I, чтобы запустить приложение «Настройки».
Шаг 2: Выберите «Персонализация» на левой боковой панели.
Шаг 3: Щелкните Панель задач на правой панели.

Шаг 4: Разверните меню «Другие значки на панели задач».
Шаг 5: Включите переключатель для Microsoft OneDrive в следующем меню.

Синхронизировать элементы в Personal Vault
Вы можете использовать описанные выше шаги, чтобы открыть Personal Vault в Windows. Теперь пришло время переместить на него важные файлы.
Шаг 1: Нажмите сочетание клавиш Windows + E, чтобы открыть приложение «Проводник».
Шаг 2: Выберите соответствующие файлы и скопируйте или вырежьте их.
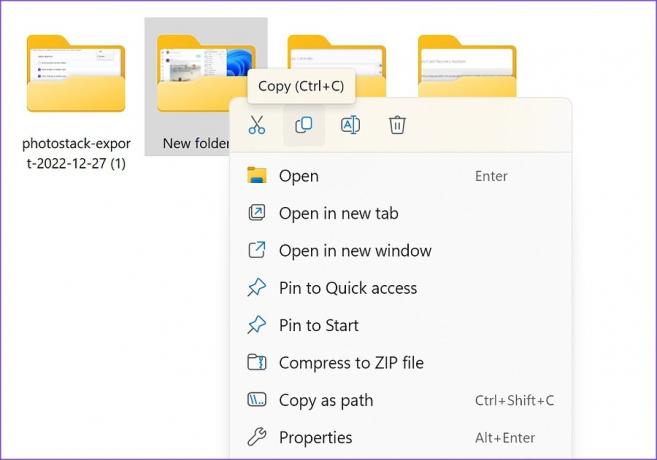
Шаг 3: Откройте Private Vault (см. шаги выше) и вставьте в него файлы.

Вам потребуется активное подключение к Интернету для синхронизации файлов Private Vault с платформой OneDrive. Рядом с загруженными файлами вы увидите зеленую галочку.
Заблокировать личное хранилище в Windows 11
После того как вы загрузите личные файлы в Personal Vault, вам необходимо заблокировать его, чтобы предотвратить несанкционированный доступ. Система держит личное хранилище открытым в течение некоторого времени.
Шаг 1: Откройте OneDrive на панели задач.
Шаг 2: Выберите «Заблокировать личное хранилище», и все готово.

Проверить личное хранилище хранилища
Personal Vault является частью OneDrive. У вас должен быть достаточный объем хранилища OneDrive для синхронизации ваших личных файлов на всех устройствах. Вы не можете просто добавить сотни видео и файлов в Personal Vault.
Шаг 1: Нажмите сочетание клавиш Windows + E, чтобы открыть меню проводника.
Шаг 2: Щелкните значок OneDrive в правом верхнем углу и проверьте подробную разбивку хранилища.
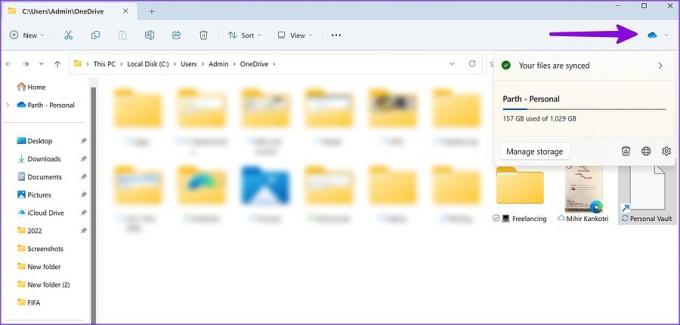
Если вам не хватает места в хранилище OneDrive, подпишитесь на один из Майкрософт 365 планирует получить 1 ТБ места.
Отключить личное хранилище в Windows 11/10
Если вы не хотите иметь дело с личным хранилищем OneDrive, используйте веб-сайт OneDrive, чтобы отключить эту функцию для своей учетной записи.
Шаг 1: Посетите OneDrive в Интернете и войдите, используя данные своей учетной записи Microsoft.
Посетите OneDrive
Шаг 2: Выберите шестеренку настроек в правом верхнем углу.

Шаг 3: Откройте «Параметры».

Шаг 4: Выберите «Личное хранилище» на левой боковой панели.
Шаг 5: Выберите Отключить и подтвердите свое решение.
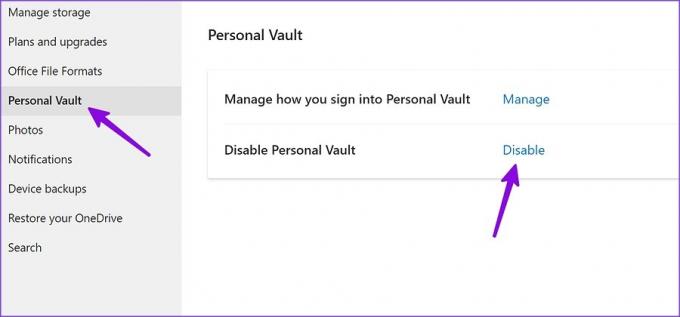
Скройте свои конфиденциальные файлы в Windows
Personal Vault — отличное дополнение от Microsoft для защиты ваших личных файлов от посторонних глаз. Как вы планируете использовать Personal Vault в Windows? Поделитесь своими предпочтениями в комментариях ниже.
Последнее обновление: 27 декабря 2022 г.
Вышеупомянутая статья может содержать партнерские ссылки, которые помогают поддерживать Guiding Tech. Однако это не влияет на нашу редакционную честность. Содержание остается беспристрастным и аутентичным.
Написано
Парт Шах
Ранее Парт работал в EOTO.tech, освещая технические новости. В настоящее время он работает фрилансером в Guiding Tech, пишет о сравнении приложений, учебных пособиях, советах и рекомендациях по программному обеспечению и подробно изучает платформы iOS, Android, macOS и Windows.