Как использовать звездочки для организации писем в Gmail
Разное / / April 06, 2023
Когда вы ежедневно получаете десятки электронных писем на Gmail, их систематизация может стать утомительной и трудоемкой. Вы всегда можете использовать ярлыки по умолчанию или создайте новые, чтобы упорядочить важные электронные письма. Но в долгосрочной перспективе это становится непродуктивным. В Gmail есть еще один удобный способ организации вашей электронной почты. Вот как вы можете использовать звездочки в Gmail, чтобы легко отслеживать релевантные электронные письма на проверке.

Добавление звезды к электронному письму — это самый простой способ упорядочить необходимые электронные письма на настольном компьютере и мобильном устройстве. Помимо добавления желтой звезды, вы можете пометить электронное письмо как с синей звездой, зеленой галочкой, фиолетовым вопросом и даже настроить параметры по умолчанию. Проверим в действии.
Добавить пометку к электронному письму
Вы можете нажать на значок звездочки рядом с электронным письмом и проверить то же самое в специальном меню «Помеченные» на боковой панели Gmail. Следуйте инструкциям ниже.
Шаг 1: Откройте Gmail в веб-браузере и войдите в систему, используя данные своей учетной записи.
Посетите Gmail в Интернете
Шаг 2: Выберите значок звездочки рядом с электронным письмом.

Шаг 3: Нажмите на папку «Помеченные» на боковой панели Gmail и проверяйте важные электронные письма в одном месте.

Используйте мобильные приложения Gmail
Gmail также позволяет помечать электронные письма с помощью мобильных приложений. Gmail для iPhone и Android предлагает идентичный пользовательский интерфейс, позволяющий легко управлять электронной почтой с телефонов. Вот как вы можете это сделать.
Шаг 1: Откройте Gmail на iPhone или Android.
Получить Gmail для iPhone
Получить Gmail для Android
Шаг 2: Коснитесь значка звездочки рядом с электронным письмом.

Шаг 3: Чтобы проверить любимые электронные письма, коснитесь меню-гамбургера в верхнем левом углу и коснитесь «Помеченные».
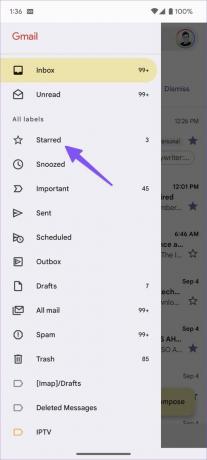
Используйте разные стили звездочек
Папка «Помеченные» в Gmail со временем может переполниться. Помимо стандартной желтой звезды, вы можете выбрать различные варианты цвета, фиолетовый вопрос, красный взрыв, зеленую галочку и многое другое. Давайте проверим их.
Шаг 1: Посетите веб-сайт Gmail в браузере на своем компьютере и войдите в систему, используя данные своей учетной записи Google.
Посетите Gmail в Интернете
Шаг 2: Нажимайте на значок звездочки последовательно и переключайтесь между используемыми типами звездочек.

Шаг 3: Когда вы посещаете папку «Помеченные» на боковой панели, вы можете проверить различные типы звездочек в действии. Их легко отделить от стандартного письма с пометкой.
К сожалению, в мобильных приложениях Gmail нельзя использовать разные типы пометок.
Настройка стилей пометок в Gmail
По умолчанию Gmail предлагает на выбор четыре стиля звездочек. Если параметров по умолчанию вам недостаточно, перейдите в настройки Gmail, чтобы добавить дополнительные стили. Следуйте инструкциям ниже, чтобы внести изменения.
Шаг 1: Перейдите в Gmail в веб-браузере, войдите в систему, используя данные своей учетной записи, и выберите шестеренку «Настройки» в правом верхнем углу.

Шаг 2: Нажмите кнопку «Просмотреть все настройки».

Шаг 3: В разделе «Общие» прокрутите до «Звезды».
Шаг 4: Вы найдете звезды, которые используются и не используются, в меню.

Шаг 5: Перетащите звезды между списками. Звезды будут вращаться в порядке, показанном ниже, когда вы последовательно нажимаете. Чтобы узнать название звезды для поиска, наведите курсор мыши на изображение.
Вы также можете выбрать звезды из предустановок по умолчанию. Прокрутите вниз и нажмите кнопку «Сохранить изменения».

Последовательно нажимайте на значок звездочки и прокручивайте набор стилей. Вы можете проверить различные стили звездочек только на рабочем столе Gmail. То же самое будет отображаться в виде стандартного значка звездочки в мобильных приложениях Gmail.
Автоматически добавлять звезду в папку «Входящие» Gmail
Вы можете автоматически добавить звездочку в почтовый ящик Gmail с помощью фильтров. Вам больше не нужно добавлять звезды к определенным электронным письмам вручную. Вот как вы можете это сделать.
Шаг 1: Посетите Gmail в Интернете и выберите «Показать параметры поиска» вверху.

Шаг 2: Введите адрес электронной почты, тему, слова и т. д., чтобы отфильтровать существующие или предстоящие электронные письма.
Шаг 3: Нажмите кнопку «Создать фильтр».

Шаг 4: Установите флажок рядом с «Пометить» и нажмите кнопку «Создать фильтр».

После создания этого фильтра всякий раз, когда вы получаете электронное письмо, отвечающее всем условиям, Gmail автоматически добавит звездочку и отправит его в папку «Помеченные». Вы можете создать любое количество фильтров и полностью автоматизировать свой почтовый ящик Gmail с помощью звездочек.
Однако есть два ограничения. Вы не можете создавать фильтры Gmail на мобильных устройствах. Сервис не позволит вам назначать другие стили звездочек, такие как синяя звезда, фиолетовый вопрос, зеленая звезда и другие.
Организуйте свои электронные письма как профессионал
Вы всегда можете использовать меню поиска Gmail, чтобы найти релевантные электронные письма. Звезды вывести всю организацию электронной почты на новый уровень. Как вы планируете использовать звездочки в Gmail? Поделитесь своими предпочтениями в комментариях ниже.
Последнее обновление: 05 сентября 2022 г.
Вышеупомянутая статья может содержать партнерские ссылки, которые помогают поддерживать Guiding Tech. Однако это не влияет на нашу редакционную честность. Содержание остается беспристрастным и аутентичным.
Написано
Парт Шах
Ранее Парт работал в EOTO.tech, освещая технические новости. В настоящее время он работает фрилансером в Guiding Tech, пишет о сравнении приложений, учебных пособиях, советах и рекомендациях по программному обеспечению и подробно изучает платформы iOS, Android, macOS и Windows.



