8 лучших способов исправить высокую загрузку процессора Google Chrome на Mac
Разное / / April 06, 2023
Google Chrome печально известен высокой загрузкой оперативной памяти и процессора на Windows и Mac. Даже если вы используете Apple MacBook с новейшим чипом серии M, высокая загрузка ЦП Google Chrome может нагревать вашу машину до неудобных уровней и снижать время автономной работы. Вот как вы можете подтвердить эту проблему и решить проблему высокой загрузки процессора Chrome на Mac.

Высокая загрузка ЦП Google Chrome на Mac мешает вашей работе и снижает производительность. Такое поведение также оставляет другим приложениям меньше ресурсов ЦП на Mac. Прежде чем перейти к браузеру Safari по умолчанию и согласиться на работу ниже среднего, прочитайте приведенные ниже советы, чтобы исправить высокую загрузку ЦП Chrome на Mac.
Подтвердите высокую загрузку ЦП Chrome на Mac
Когда вы заметите разрядку аккумулятора или высокую температуру на MacBook, вы можете использовать приведенные ниже приемы, чтобы увидеть виновника высокой загрузки ЦП.
Шаг 1: Нажмите клавиши Command + Space и найдите «Мониторинг активности».
Шаг 2: Нажмите «Возврат», чтобы открыть меню.
Шаг 3: Перейдите на вкладку ЦП.
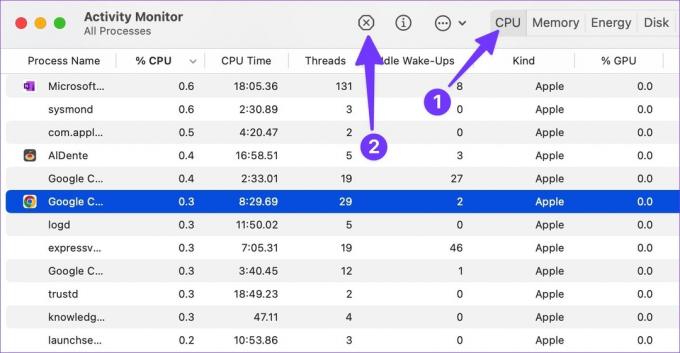
Шаг 4: Выберите Google Chrome и подтвердите процент использования ЦП (%) на Mac.
При желании вы можете использовать сторонние приложения, такие как CleanMyMac X для подтверждения высокой загрузки ЦП использовать на своем Mac. Проверим в действии.
Шаг 1: Выберите приложение, например CleanMyMac X, на официальном сайте.
Купить CleanMyMac X
Примечание: CleanMyMac X стоит 29 долларов США в качестве единовременного платежа.
Шаг 2: При использовании CleanMyMac X выберите значок приложения в строке меню.

Шаг 3: Откройте вкладку ЦП и проверьте основных потребителей.

1. Найдите ресурсоемкие вкладки и закройте их
В Google Chrome есть удобный диспетчер задач для проверки ресурсов вкладок на ходу. Вы можете просмотреть вкладки, ответственные за высокую загрузку ЦП на Mac, и закрыть ненужные. Следуйте инструкциям ниже.
Шаг 1: Запустите Google Chrome на Mac.
Шаг 2: Нажмите меню из трех точек в правом верхнем углу.

Шаг 3: Разверните Дополнительные инструменты и откройте Диспетчер задач.

Шаг 4: Проверьте все отдельные вкладки, потребляющие загрузку ЦП в фоновом режиме.

Если вы заметили двузначное использование ЦП на определенной вкладке, это красный флаг. Выберите вкладку и нажмите кнопку «Завершить процесс», чтобы закрыть ее.
2. Закрыть фоновую потоковую передачу
Когда у вас есть несколько вкладок, транслирующих музыку и видео в фоновом режиме, это может занять большую часть использования ЦП. Вы должны открыть Google Chrome и закрыть такие активные вкладки.
3. Приостановить процесс загрузки
Вы не должны загружать большие файлы из Интернета, когда имеете дело с медленным соединением Wi-Fi. Процесс загрузки может занять несколько часов. Длительный процесс загрузки в фоновом режиме также влияет на потребление ресурсов процессора. Рекомендуется подключить Mac к более быстрому диапазону Wi-Fi (5 ГГц вместо 2,4 ГГц). Вы также можете временно приостановить процесс загрузки и повторить попытку с более быстрых серверов.
4. Отключить расширения
Иногда использование слишком большого количества расширений может привести к высокой загрузке ЦП на Mac. Невозможно определить конкретное расширение поведения. Вы должны отключить или удалить ненужные расширения из вашего браузера в индивидуальном порядке.
Шаг 1: Откройте Google Chrome и разверните параметр «Дополнительные инструменты».
Шаг 2: Выберите Расширения.

Шаг 3: Отключите или удалите ненужные расширения одно за другим из следующего меню, чтобы выяснить, какое из них вызывает высокую загрузку ЦП.

5. Остановить Chrome от открытия при запуске
Большинству пользователей не нужно запустить Google Chrome при запуске Mac. Если вы среди них, следуйте за ними, чтобы остановить такое поведение.
Шаг 1: Щелкните значок Apple в верхнем левом углу.
Шаг 2: Откройте Системные настройки.

Шаг 3: Выберите Пользователи и группы.

Шаг 4: Перейдите к элементам входа.
Шаг 5: Выберите Google Chrome из списка и нажмите значок «-».

6. Обновите Google Chrome
Устаревшая сборка Google Chrome может привести к высокой загрузке ЦП на Mac. Выполните следующие действия, чтобы обновить Google Chrome на Mac.
Шаг 1: Запустите Google Chrome и щелкните меню «Дополнительно» в правом верхнем углу.

Шаг 2: Открыть настройки.
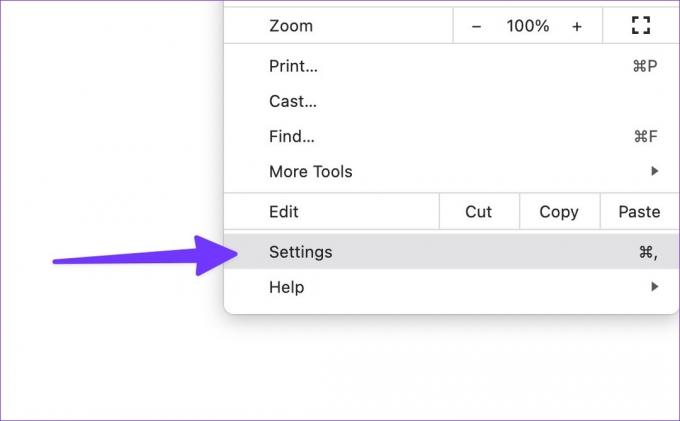
Шаг 3: Выберите «О Chrome» на левой боковой панели.
Шаг 4: Загрузите и установите последнюю версию Chrome.

7. Установите бета-версию Google Chrome
Прежде чем выпускать сборки приложений для широкой публики, Google Chrome тестирует то же самое с пользователями бета-версии. Хотя он может быть нестабильным, но он имеет некоторые потенциальные исправления. Вы можете перейти на бета-сайт Chrome по ссылке ниже и установить его на свой Mac. После того, как вы войдете в систему, используя данные своей учетной записи Google, приложение автоматически синхронизирует закладки, историю, расширения и пароли.
Загрузите бета-версию Google Chrome
8. Попробуйте альтернативы Google Chrome
Несмотря на множество функций, Google Chrome не идеален для Mac. Есть способные Альтернативы хрому для Mac, если вы планируете отказаться от Chrome. Некоторые известные упоминания включают Microsoft Edge, Opera, Brave и Vivaldi.
Держите под контролем использование ЦП вашего Mac
Несмотря на то, что Apple обещает лучшее в своем классе время автономной работы на Mac, высокая загрузка ЦП Chrome быстро истощает его. Пройдите описанные выше шаги и покончите с таким поведением. Какой трюк сработал у вас? Поделитесь своими выводами в комментариях ниже.
Последнее обновление: 19 сентября 2022 г.
Вышеупомянутая статья может содержать партнерские ссылки, которые помогают поддерживать Guiding Tech. Однако это не влияет на нашу редакционную честность. Содержание остается беспристрастным и аутентичным.
Написано
Парт Шах
Ранее Парт работал в EOTO.tech, освещая технические новости. В настоящее время он работает фрилансером в Guiding Tech, пишет о сравнении приложений, учебных пособиях, советах и рекомендациях по программному обеспечению и подробно изучает платформы iOS, Android, macOS и Windows.



