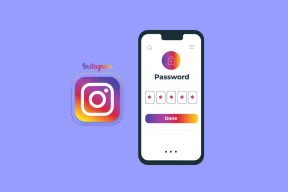10 способов исправить зависание Windows 11 в режиме полета
Разное / / April 06, 2023
Помимо повышения производительности, помогая вам работать даже в самолете, режим «В самолете» удобен для работы в автономном режиме. Однако это может быстро стать проблемой, если режим полета не отключается на вашем ноутбуке. Если вы столкнулись с похожей проблемой, вот 10 простых способов исправить зависание Windows 11 в режиме полета.
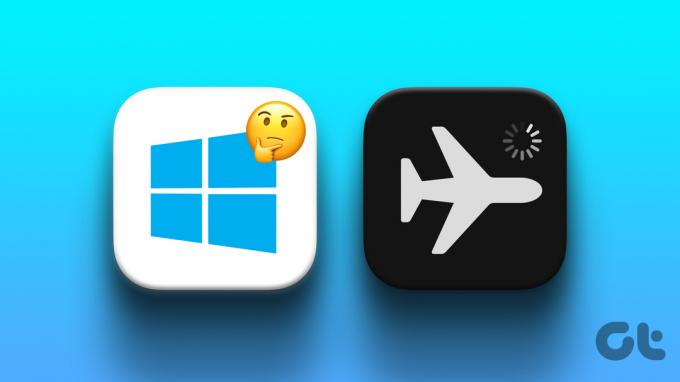
Режим полета отключает все службы радиосвязи, такие как Wi-Fi и Bluetooth. Это также означает, что если ваше устройство не может отключить режим полета, вы также не сможете использовать эти службы. Следовательно, в этой статье будут рассмотрены различные методы, такие как перезагрузка устройства, проверка параметров управления питанием, обновление Windows BIOS и многое другое, чтобы помочь вам исправить зависание Windows 11 в режиме полета. Давайте приступим к делу.
Примечание: Прежде чем перейти к шагам, убедитесь, что вы пытались включить и отключить режим AirPlane с помощью физического переключателя на клавиатуре.
1. Перезагрузите устройство с Windows 11.
Регулярный перезапуск устройства может помочь обеспечить его бесперебойную работу. Он не только очищает память вашего устройства, но и помогает исправить другие ошибки, перезагрузив все системные процессы. Это может пригодиться при устранении проблем, связанных с режимом полета. Вот как это сделать.
Шаг 1: Перейдите в «Пуск» и нажмите кнопку питания.

Шаг 2: Теперь нажмите «Перезагрузить».

После перезагрузки устройства попробуйте отключить режим полета. Если он по-прежнему отказывается сдвигаться с места, следуйте методам, перечисленным ниже.
2. Вручную отключите режим полета
Чтобы вручную отключить режим полета на вашем устройстве Windows, вы можете просто щелкнуть значок самолета на панели задач Windows, а затем нажать кнопку режима полета в параметрах меню.
Кончик: Вы также можете нажать функциональные клавиши + самолет на клавиатуре, чтобы отключить режим полета.
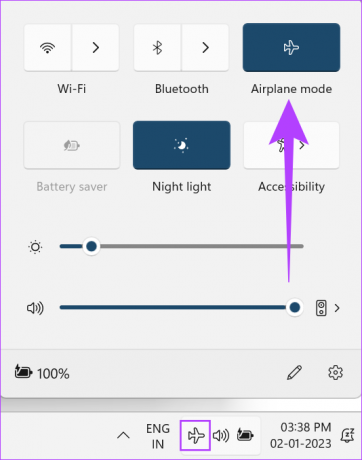
Кроме того, вы также можете отключить режим полета вручную из меню настроек. Вот как это сделать.
Шаг 1: Перейдите в «Пуск», щелкните правой кнопкой мыши и выберите «Настройки».

Шаг 2: Теперь перейдите в Сеть и Интернет.
Шаг 3: Прокрутите вниз и выключите режим полета.

Режим полета теперь отключится для вашего устройства.
3. Запустите средство устранения неполадок сети
Устройства Windows поставляются со встроенным средством устранения неполадок, которое помогает обнаруживать и устранять проблемы. Вы можете использовать это для сканирования и устранения проблем, связанных с сетевыми адаптерами, которые могут помешать вам отключить режим полета на вашем устройстве. Вот как это сделать.
Шаг 1: Щелкните правой кнопкой мыши «Пуск» и выберите «Настройки».

Шаг 2: В системе спуститесь вниз и нажмите «Устранение неполадок».

Шаг 3: Теперь нажмите Другие средства устранения неполадок.

Шаг 4: Здесь найдите сетевой адаптер и нажмите «Выполнить».

Теперь следуйте инструкциям на экране для устранения неполадок сетевых адаптеров. Затем перезагрузите устройство.
4. Изменить настройки управления питанием адаптера Wi-Fi
По умолчанию сетевые адаптеры отключены для экономии энергии. Вы можете изменить это, перейдя в настройки управления питанием и посмотреть, поможет ли это отключить режим полета на вашем устройстве. Вот как это сделать.
Шаг 1: Перейти к началу. Щелкните правой кнопкой мыши и выберите Диспетчер устройств из списка.

Шаг 2: Перейдите в раздел «Сетевые адаптеры» и в списке щелкните правой кнопкой мыши свой адаптер Wi-Fi.
Шаг 3: Теперь нажмите Свойства.
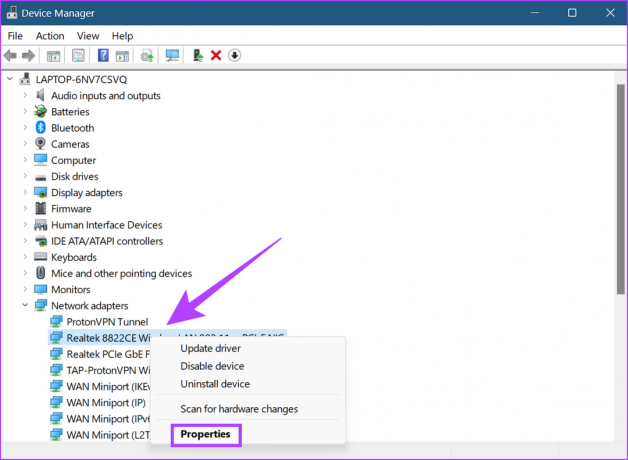
Шаг 4: В меню перейдите в «Управление питанием» и снимите флажок «Разрешить компьютеру отключать это устройство для экономии энергии».

Шаг 5: Нажмите «ОК».

Закройте окно и перезагрузите устройство. Это изменит настройки управления питанием для адаптера Wi-Fi вашего устройства.
5. Отключить службу управления радио
Службы Radio Management Services отвечают за включение и выключение режима полета на вашем устройстве Windows. Если вы столкнулись с такими проблемами, как режим полета, который не отключается, отключение служб управления радио может помочь решить эту проблему. Вот как это сделать.
Шаг 1: Зайди в поиск и набери Услуги. Затем откройте Службы.

Шаг 2: Прокрутите вниз и щелкните правой кнопкой мыши Службы управления радио.
Шаг 3: Теперь нажмите Свойства.

Шаг 4: Здесь перейдите к типу запуска и выберите «Отключено» в раскрывающемся списке.

Шаг 5: Нажмите «Применить», а затем нажмите «ОК».

Службы управления радио теперь будут отключены для вашего устройства.
6. Обновите сетевые драйверы
Драйверы помогают вашему устройству взаимодействовать с операционной системой и приложением, отправляя данные. Таким образом, если ваши сетевые драйверы не обновлены, это может вызвать проблемы с подключением вашего устройства. Вот как вы можете это исправить, проверив наличие обновлений для сетевого драйвера Windows.
Шаг 1: Щелкните правой кнопкой мыши «Пуск», а затем выберите «Диспетчер устройств».

Шаг 2: Теперь перейдите в раздел «Сетевые адаптеры» и в списке щелкните правой кнопкой мыши сетевой драйвер.
Шаг 3: Здесь нажмите «Обновить драйвер».

Шаг 4: Нажмите «Автоматический поиск драйверов».
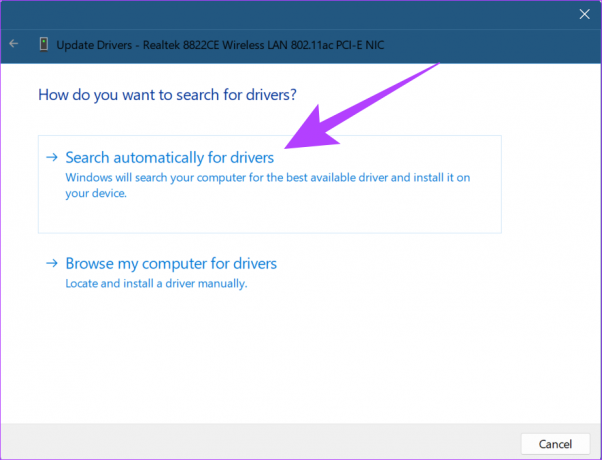
После установки обновлений драйверов закройте окно и перезагрузите устройство. Если проблема не устранена, следуйте следующему способу.
7. Переустановите сетевые адаптеры
Сетевые адаптеры помогают обеспечить бесперебойную работу сетевых служб. Если вы столкнулись с такими проблемами, как ноутбук, который не выходит из режима полета, причиной может быть неисправный или поврежденный адаптер. Чтобы исправить это, переустановите сетевые адаптеры, выполнив следующие действия.
Шаг 1: Щелкните правой кнопкой мыши «Пуск» и откройте «Диспетчер устройств».

Шаг 2: Перейдите в раздел «Сетевые адаптеры» и щелкните правой кнопкой мыши адаптер Wi-Fi.
Шаг 3: В меню нажмите «Удалить устройство».

Шаг 4: Нажмите «Удалить» еще раз для подтверждения.

После удаления сетевого адаптера просто перезагрузите устройство, чтобы установить чистую версию, а затем попробуйте отключить режим полета на своем устройстве.
8. Обновите БИОС Windows 11
Все, что происходит после нажатия кнопки питания, от текста приветствия на экране до загрузки операционной системы, обрабатывается BIOS вашей системы. И хотя BIOS обычно не требует обновления вручную, это можно сделать, если вашему устройству требуется исправление ошибки или решена конкретная проблема, например, режим полета не отключается.
Тем не менее, вы должны проявлять осторожность при доступе и обновлении BIOS, так как это может привести к тому, что ваше устройство будет полностью непригодным для использования, если не будет выполнено должным образом. Для получения дополнительной информации вы также можете обратиться к следующим руководствам о том, как войти в BIOS без перезагрузки устройства и как обновить БИОС.
9. Сбросить устройство Windows 11
Если ваша система по-прежнему зависает в режиме полета, может помочь сброс Windows. Хотя сброс Windows в основном используется в крайнем случае, он может помочь избавиться от пользовательских настроек или проблем, которые могут привести к нестабильной работе вашей системы. После выполнения сброса все настройки вашего устройства будут восстановлены до системных значений по умолчанию.
Вы также можете ознакомиться с нашими руководствами для получения дополнительной информации о том, как перезагрузите устройство, сохранив ваши данные и, при необходимости, выполнить полный сброс устройства.
Если у вас есть какие-либо вопросы относительно продукта Windows, запросы, связанные с настройками вашего устройства, или вы хотите пообщаться с экспертом, чтобы решить любую повторяющуюся проблему на вашем устройстве Windows, вы можете просто получить доступ к справке особенность. Если ваше устройство все еще работает в режиме полета, эта функция поможет вам связаться со службой поддержки Windows.
Перейдите к нашим руководствам для получения более подробной информации о как получить доступ к справке на вашем устройстве Windows.
Часто задаваемые вопросы об использовании режима полета в Windows 11
Да, просто перейдите в системный трей и нажмите кнопку режима полета, чтобы снова включить его.
Нет, после включения режима полета вся радиосвязь устройства прекратится. Это также предотвратит подключение беспроводных устройств к вашей системе. Вам нужно будет вручную включить необходимую радиослужбу для подключения к беспроводному устройству.
Если значок режима полета на вашем устройстве неактивен, это означает, что функция в настоящее время недоступна. Вы можете прочитать нашу статью, чтобы узнать больше о как исправить режим полета, недоступный на устройстве с Windows.
Работай, пока летишь
Теперь ноутбуки стали необходимостью. А с режимом полета мы теперь можем работать без перерыва даже на высоте 35 000 футов над землей. Однако раздражает, когда ваш ноутбук просто не выходит из режима полета. Итак, в этой статье мы выделили десять простых способов исправить зависание Windows 11 в режиме полета. Дайте нам знать в комментариях, какие из этих исправлений сработали для вас.