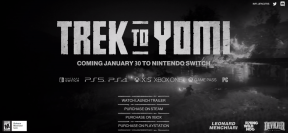7 лучших исправлений для ПК с Windows 11, который переходит в спящий режим случайным образом
Разное / / April 06, 2023
Спящий режим Windows — отличный способ сэкономить заряд батареи, при этом вы можете продолжить работу, не тратя энергию впустую. Но что вы можете сделать, если ваш компьютер случайным образом спит между вашими рабочими сессиями? С таким количеством причин, вступающих в действие, это сложная проблема для диагностики.
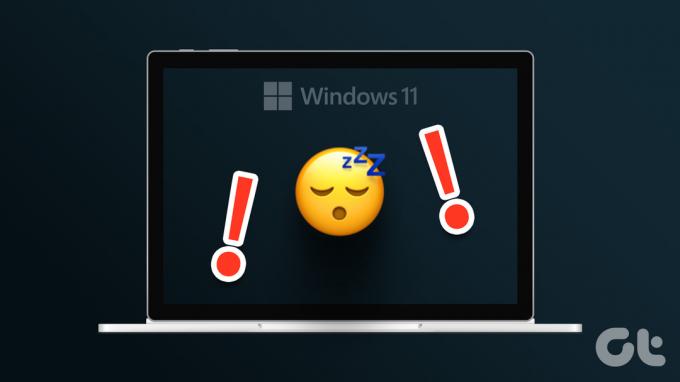
Процесс усложняется, поскольку производители компьютеров используют разные настройки. Лучший способ решить эту проблему — попробовать несколько исправлений. Ознакомьтесь со всеми методами устранения неполадок, которые помогут вам исправить компьютер с Windows 11, который случайным образом переходит в спящий режим.
Почему компьютер переходит в спящий режим случайным образом
Ваш компьютер с Windows 11 переходит в спящий режим случайным образом? Есть несколько причин, по которым может происходить такое неприятное поведение. Давайте проверим несколько наиболее распространенных, прежде чем переходить к решениям:
- Ваш компьютер может переходить в спящий режим случайным образом из-за неправильно настроенных параметров плана питания.
- Проблема может возникнуть, если вы используете устаревший графический драйвер.
- Любой продукт с сильным магнитным полем рядом с вашим компьютером также может быть причиной проблемы.
К счастью, это распространенная проблема, и ее можно легко вылечить. Вот все рабочие решения, которые вы можете попробовать починить на своем компьютере.
1. Изменить план питания
Если ваш компьютер случайно переходит в спящий режим, скорее всего, что-то не так с настройки плана питания. Windows позволяет вам выбрать время, после которого ваш компьютер автоматически перейдет в спящий режим. Если установлено очень маленькое число, скажем, 1 минута, ваш компьютер автоматически перейдет в спящий режим после того, как он будет бездействовать в течение этого времени.
Чтобы справиться с этой ситуацией, убедитесь, что для параметра «Сон после» установлено более высокое значение, например 10 минут. Вот как вы можете изменить этот параметр.
Шаг 1: Нажмите сочетание клавиш Windows + I, чтобы открыть приложение «Настройки».
Шаг 2: Выберите «Система» на левой боковой панели и выберите «Питание и батарея» на правой панели.

Шаг 3: Щелкните значок раскрывающегося списка рядом с Экран и спящий режим.

Шаг 4: Щелкните значок раскрывающегося списка рядом с параметром При питании от батареи, переведите устройство в спящий режим после и выберите нужный номер. Мы рекомендуем выбрать 10 минут.

Шаг 5: Щелкните значок раскрывающегося списка рядом с полем При подключении к сети перевести устройство в спящий режим через и выберите 15 минут из списка.

2. Используйте средство устранения неполадок питания
В Windows 11 есть множество средств устранения неполадок, которые можно использовать для устранения различных системных проблем. Средство устранения неполадок с питанием может пригодиться при устранении проблем с питанием. Чтобы использовать средство устранения неполадок питания, выполните следующие действия.
Шаг 1: Нажмите сочетание клавиш Windows + I, чтобы открыть приложение «Настройки», выберите «Система» на левой боковой панели, а затем выберите «Устранение неполадок» на правой панели.

Шаг 2: Выберите Другие средства устранения неполадок.

Шаг 3: Нажмите кнопку «Выполнить» рядом с опцией «Питание».

Появится окно устранения неполадок, которое просканирует ваш компьютер на наличие доступных проблем с питанием. Если он их найдет, он автоматически разрешит их.
После завершения процесса устранения неполадок перезагрузите компьютер и проверьте, сохраняется ли проблема.
3. Загрузите последнее обновление Windows
Microsoft регулярно выпускает новые обновления Windows, чтобы добавлять новые функции и исправлять ошибки и сбои. Случайный переход компьютера в спящий режим может быть результатом ошибки в системе. Кроме того, если вы подписаны на сборку Insider, рекомендуется проверить и установить последнюю сборку Insider для своего компьютера.
Итак, загрузите последнее обновление Windows и проверьте, решает ли оно проблему. Вот как это сделать.
Шаг 1: Нажмите сочетание клавиш Windows + I, чтобы открыть приложение «Настройки», и выберите «Центр обновления Windows» на левой боковой панели.
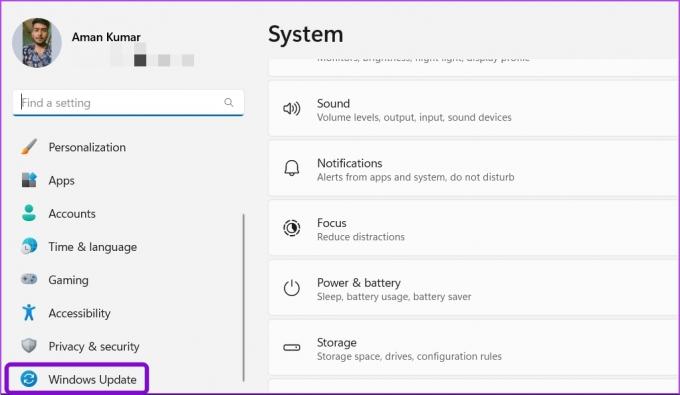
Шаг 2: Нажмите кнопку Проверить наличие обновлений.

Теперь Windows будет искать и загружать все доступные обновления.
4. Обновите графический драйвер
Драйвер — это важный элемент, который позволяет операционной системе взаимодействовать с аппаратным обеспечением компьютера. Вот почему для вашей видеокарты требуется последняя версия драйвера, чтобы ваш компьютер мог использовать все свои возможности. Независимо от того, регулярно вы обновляете драйверы своей видеокарты или нет, рекомендуется проверять наличие последних версий.
Выполните следующие шаги, чтобы обновить графический драйвер на вашем компьютере.
Шаг 1: Нажмите клавиши Windows + X, чтобы открыть меню Power User.
Шаг 2: Выберите Диспетчер устройств из списка.

Шаг 3: Дважды щелкните адаптеры дисплея, чтобы развернуть его.

Шаг 5: Щелкните правой кнопкой мыши установленный графический драйвер и выберите «Обновить драйвер».
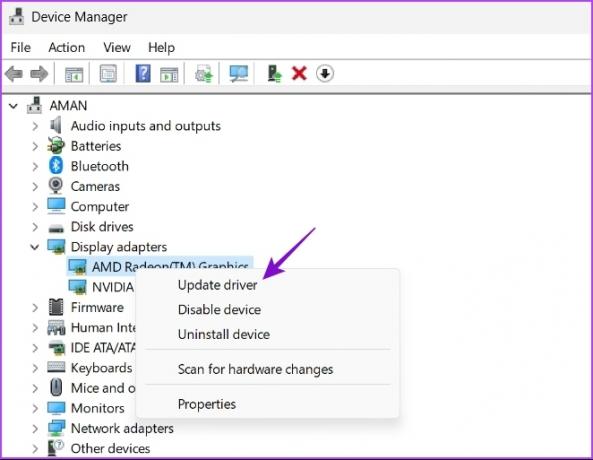
Шаг 6: Выберите параметр Автоматический поиск драйверов.

Теперь Windows выполнит поиск доступных обновлений графического драйвера и загрузит их. После завершения загрузки вам может потребоваться перезагрузить компьютер, чтобы изменения вступили в силу. Если ваш компьютер не может установить последние версии драйверов графического процессора, прочитайте наш пост на полное удаление существующих графических драйверов перед переустановкой последних.
5. Настройте параметры экранной заставки
Windows предлагает различные варианты хранителей экрана, одним из которых является пустой режим. Когда он включен, экран вашего компьютера станет черным, и он будет выглядеть так, как будто он находится в спящем режиме.
Так что, возможно, вы недооценили заставку со спящим режимом. Чтобы это исправить, вы можете отключить заставку или изменить время ожидания.
Шаг 1: Нажмите сочетание клавиш Windows + I, чтобы открыть приложение «Настройки», и выберите «Персонализация» на левой боковой панели.

Шаг 2: Выберите «Экран блокировки» на правой панели и выберите параметр «Экранная заставка» в разделе «Связанные настройки».
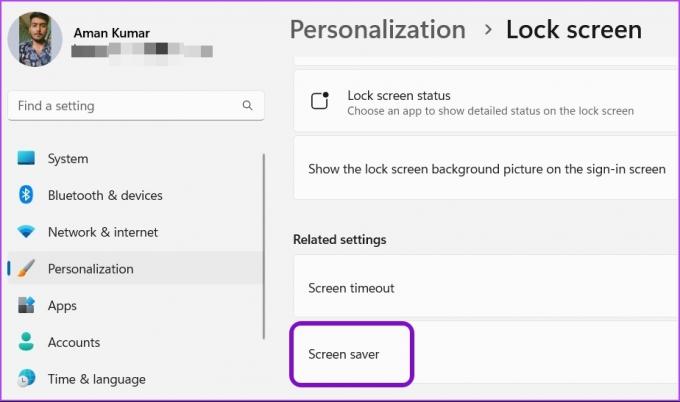
Шаг 3: В окне «Настройки заставки» щелкните раскрывающийся значок в разделе «Заставка» и выберите «Нет», если хотите удалить заставку.

Вы также измените таймер рядом с «Подождите» на более высокое число, если хотите сохранить заставку, но не хотите, чтобы она активировалась так быстро.

После внесения изменений нажмите «Применить», а затем «ОК», чтобы сохранить настройки.
6. Внесите изменения в редакторе реестра
Если проблема возникает после обновления с Windows 10 до Windows 11, возможно, ваш компьютер работает не лучшим образом с текущими настройками питания, которые были у вас для Windows 10. Чтобы исправить это, вам придется сбросить, а затем перенастроить параметры питания.
Прежде чем предпринять шаги, сделать резервную копию реестра, так как это поможет восстановить ваш компьютер, если что-то пойдет не так. Конечно, вам потребуются права администратора, чтобы внести эти изменения с помощью редактора реестра. Кроме того, редактор реестра недоступен для выпусков Windows 10 Home и Windows 11 Home.
Шаг 1: Нажмите клавиши Windows + R, чтобы открыть диалоговое окно «Выполнить».
Шаг 2: В диалоговом окне «Выполнить» введите regedit и нажмите Enter.
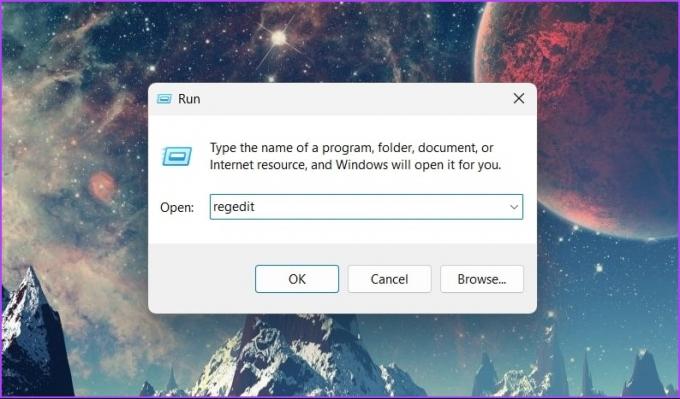
Шаг 3: В редакторе реестра перейдите в следующее место:
Компьютер\HKEY_LOCAL_MACHINE\SYSTEM\CurrentControlSet\Control\Power\PowerSettings\238c9fa8-0aad-41ed-83f4-97be242c8f20\7bc4a2f9-d8fc-4469-b07b-33eb785aaca0
Шаг 4: Дважды щелкните запись Атрибуты на правой панели.

Шаг 5: В появившемся окне «Редактировать» введите 2 в разделе «Значение данных» и нажмите «ОК».
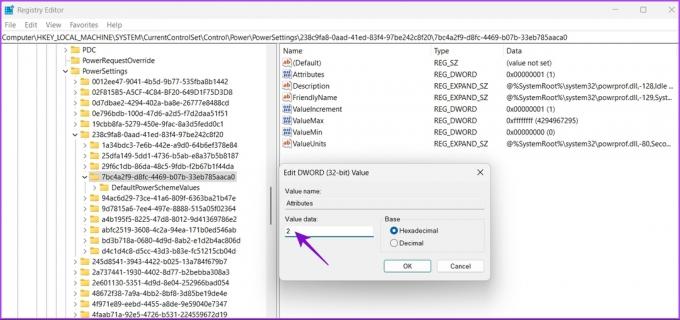
7. Держите компьютер подальше от сильных магнитных устройств
Проблема случайного перехода Windows в спящий режим распространена на ноутбуках. Это происходит, когда спящий режим вашего ноутбука активируется магнитами в близлежащих устройствах, таких как смарт-часы и смартфоны. Мы знаем, что это звучит нелепо, но пользователь понял то же самое и опубликовано на форуме сообщества Microsoft. Как оказалось, на экране и клавиатуре вашего ноутбука есть магниты. Когда вы закрываете крышку, магнитные датчики вашего ноутбука обнаруживают взаимодействие между этими магнитами и переводят ноутбук в спящий режим.
Теперь, если вы поднесете магнитное устройство к нужному месту вашего ноутбука, вы заставите операционную систему думать, что ноутбук закрыт из-за взаимодействия между двумя магнитами. И в результате ОС переводит ваш ноутбук в спящий режим. Чтобы справиться с этой ситуацией, лучшее, что вы можете сделать, это удалить все электронные устройства, содержащие магниты, от вашего ноутбука.
В качестве альтернативы вы можете настроить параметр «Выберите, что делает закрытие крышки» на панели управления.
Шаг 1: Откройте меню «Пуск», введите Панель управления в строке поиска и нажмите Enter.
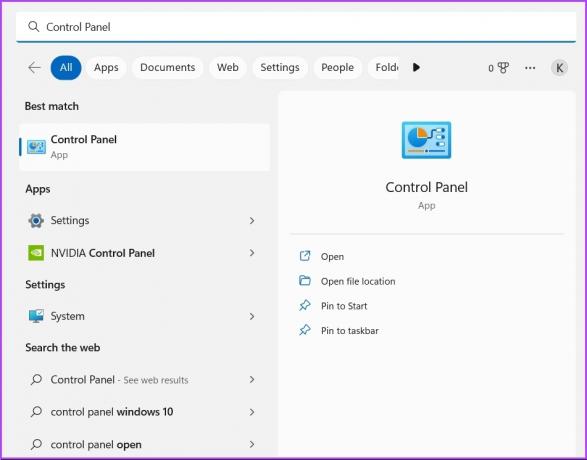
Шаг 2: Выберите «Оборудование и звук».

Шаг 3: Выберите «Электропитание».
Шаг 4: Нажмите «Выберите, что делает закрытие крышки» на левой боковой панели.

Шаг 5: Щелкните значок раскрывающегося списка рядом с параметром «Когда я закрываю крышку» и выберите «Ничего не делать». Выберите тот же параметр для параметра «Подключено».
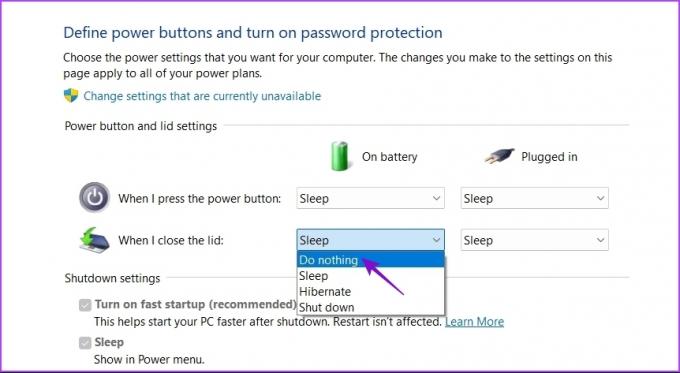
Шаг 6: Нажмите кнопку Сохранить изменения.
Наслаждайтесь бесперебойной работой на своем компьютере
Нет ничего хуже, чем компьютер, который случайно переходит в спящий режим. К счастью, вы можете быстро решить эту проблему, используя приведенные выше решения. Но в худшем случае вам придется перезагрузить компьютер если ничего не работает.
Последнее обновление: 17 января 2023 г.
Вышеупомянутая статья может содержать партнерские ссылки, которые помогают поддерживать Guiding Tech. Однако это не влияет на нашу редакционную честность. Содержание остается беспристрастным и аутентичным.