Как сбросить Google Chrome на Android
Разное / / November 28, 2021
Веб-браузеры - это путь в современный Интернет. Из множества веб-браузеров, доступных для бесплатной загрузки и использования, Google Chrome долгие годы остается фаворитом пользователей. Этот веб-браузер на основе Google имеет минималистичный, простой в использовании интерфейс и работает быстрее, чем большинство его аналогов; таким образом, делая его идеальным выбором для большинства. Но, как и любое другое программное обеспечение, оно имеет тенденцию замедляться, и для правильной работы его необходимо обновить. Если ваше приложение Google Chrome замедлилось или из-за ошибок возникают сбои, его полный сброс был бы идеальным решением. Прочтите ниже, чтобы узнать, как сбросить Google Chrome на смартфонах Android.
Зачем сбрасывать браузер?
Сегодня браузеры умнее, чем когда-либо прежде. Они, как правило, хранят большую часть информации, а именно историю просмотров, файлы cookie, пароли, автозаполнение и т. Д. в виде кеша. Хотя это помогает быстрее загружать веб-страницы, но эти сохраненные данные занимают много места. Со временем, по мере того как веб-браузер сохраняет все больше информации, скорость работы вашего смартфона снижается. В таких случаях вам необходимо сбросить настройки браузера. Он восстановит настройки вашего браузера по умолчанию и удалит данные из кеша. Более того, поскольку данные в Google Chrome связаны с вашей учетной записью Google, сохраняется важная информация, такая как закладки. Следовательно, это гарантирует, что ваш рабочий процесс никоим образом не будет затруднен.

СОДЕРЖАНИЕ
- Как сбросить Google Chrome на смартфонах Android
- Метод 1. Сбросьте Google Chrome через настройки устройства
- Метод 2: сбросить Google Chrome через приложение Chrome
Как сбросить Google Chrome на смартфонах Android
В этом небольшом руководстве мы объяснили два метода сброса настроек Google Chrome на Android с помощью мобильных настроек и настроек Chrome. Вы можете использовать любой из них по своему усмотрению.
Примечание: Поскольку у смартфонов разные параметры настроек, и, следовательно, они различаются от производителя к производителю, убедитесь, что настройки верны, прежде чем их менять.
Метод 1. Сбросьте Google Chrome через настройки устройства
Сбросить Google Chrome на Android довольно просто, и это можно сделать прямо из диспетчера приложений на вашем телефоне. Очистка данных кеша Chrome действительно сбрасывает приложение и повышает его производительность. Вот шаги, чтобы сбросить Google Chrome через настройки:
1. Открытым Настройки и нажмите на Приложения и уведомления.

2. На следующем экране коснитесь Посмотреть все приложения, как показано.
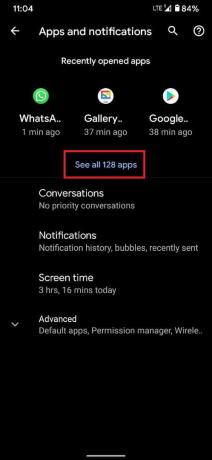
3. В списке всех установленных приложений найдите и нажмите на Хром, как показано ниже.
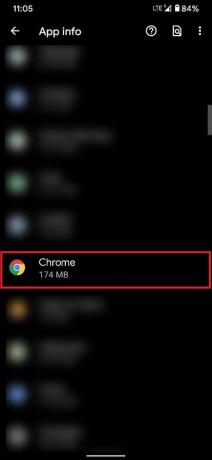
4. Теперь нажмите на Хранилище и кеш вариант, как выделено.
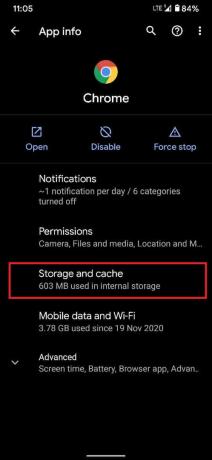
5. Здесь нажмите на Управляйте пространством продолжать.

6. Появится экран Хранилища Google Chrome. Нажмите Очистить все данные, как показано ниже.
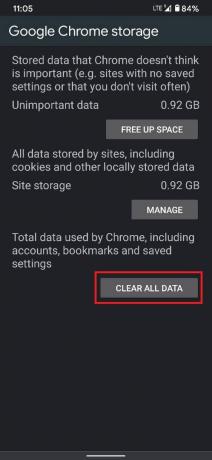
7. В диалоговом окне появится запрос на подтверждение. Здесь нажмите на Ok чтобы удалить данные приложения Chrome.

Запустите Google Chrome. Теперь он будет работать со своими настройками по умолчанию. Вы можете настроить его по своему усмотрению.
Читайте также:10 способов исправить медленную загрузку страницы в Google Chrome
Метод 2: сбросить Google Chrome через приложение Chrome
Помимо вышеупомянутого метода, вы можете очистить кеш-память в Chrome из самого приложения.
1. Открыть Приложение Google Chrome на вашем телефоне Android.
2. Нажмите на трехточечный значок в правом верхнем углу экрана.

3. В появившемся меню нажмите на Настройки, как показано.
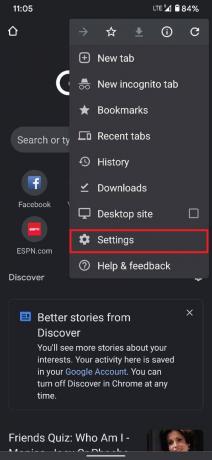
4. В меню настроек коснитесь параметра под названием Конфиденциальность и безопасность.

5. Далее коснитесь Очистить данные просмотра, как выделено на данном рис.
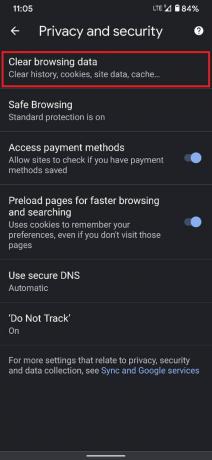
6. Будет отображаться информация о вашей активности в браузере, то есть количество посещенных вами сайтов, файлы cookie, которые были сохранены, и данные кеша, которые были собраны с течением времени. Измените настройки в этом разделе и Выбрать данные, которые вы хотите удалить, и данные, которые вы хотите сохранить.
7. После того, как вы выбрали желаемые параметры, нажмите на Очистить данные, как изображено.

Это очистит все кэшированные данные из Google Chrome и восстановит его оптимальную функциональность.
Рекомендуемые:
- Исправить Chrome не подключается к Интернету
- Ускорьте свой МЕДЛЕННЫЙ компьютер за 5 минут!
- Как удалить историю просмотров на устройстве Android
- Как экспортировать чат WhatsApp в формате PDF
Браузеры со временем замедляются и становятся медленнее. Упомянутые выше методы возвращают жизнь перегруженным браузерам. Если у вас есть какие-либо вопросы или предложения, оставьте их в разделе комментариев ниже.



